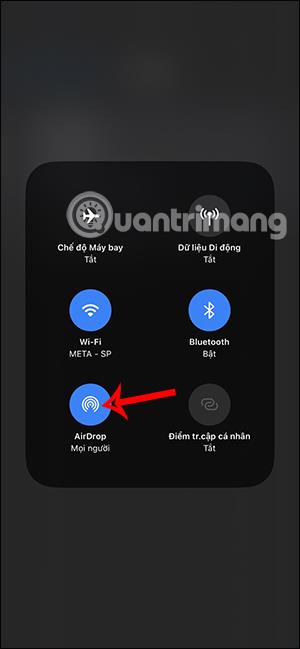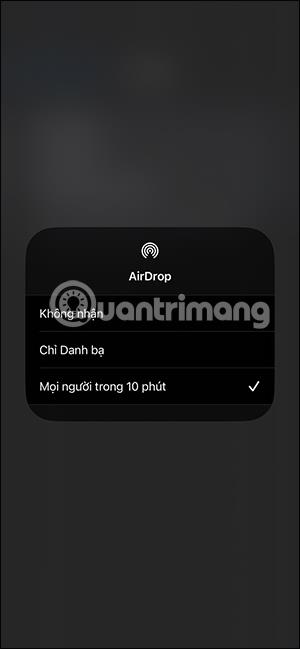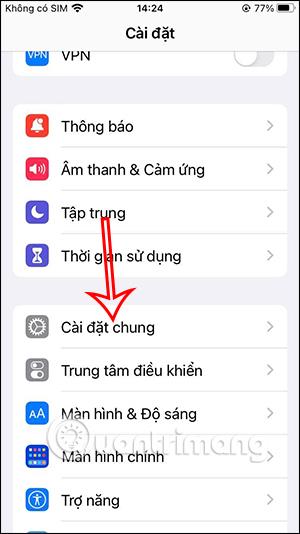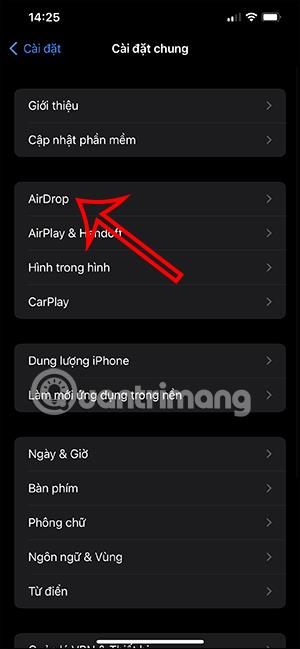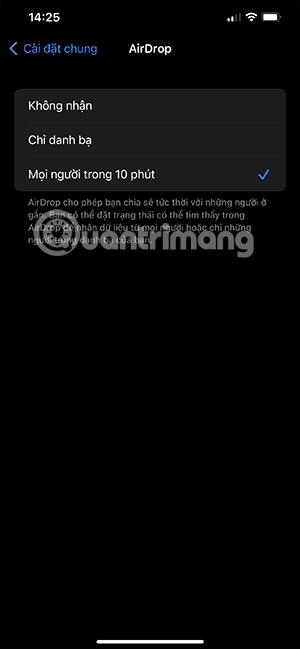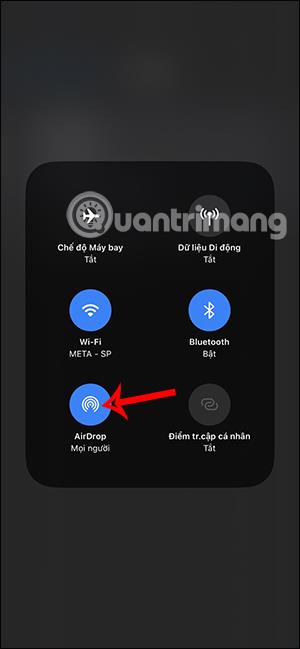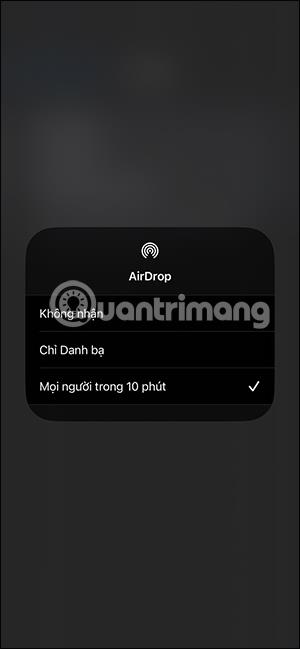Unter iOS 16.2 verfügt das iPhone-Freigabetool AirDrop über eine zusätzliche Freigabemodus-Option, mit der Sie Dateien innerhalb einer bestimmten Zeit schnell teilen und die Freigabe automatisch deaktivieren können. Bisher hatten Sie bei niedrigeren iOS-Versionen nur die Möglichkeit, Inhalte mit Ihren Kontakten oder öffentlich mit allen zu teilen. Bei dieser iOS 16.2-Version wird der Freigabemodus für alle auf AirDrop automatisch angepasst. Im folgenden Artikel erfahren Sie, wie Sie die Freigabe für alle auf AirDrop automatisch deaktivieren.
Anweisungen zum Deaktivieren der automatischen Freigabe für alle auf AirDrop
Schritt 1:
Klicken Sie auf der Benutzeroberfläche des Telefons zunächst auf „Einstellungen“ und wählen Sie dann „ Allgemeine Einstellungen“ zum Anpassen aus.
Schritt 2:
Wechseln Sie zur neuen Anpassungsoberfläche, klicken Sie auf AirDrop , um die Dateifreigabeeinstellungen zwischen verbundenen Geräten zu ändern und Daten freizugeben.
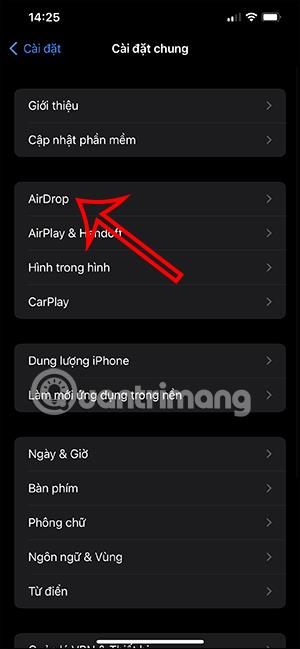
Schritt 3:
In der Liste der Freigabemodi auf AirDrop wechseln wir vom Modus „Nicht empfangen“ oder „Nur Kontakte“ zum Modus „Alle in 10 Minuten“ . Während dieser 10 Minuten können Sie von anderen geteilte oder geteilte Daten empfangen.
Nach 10 Minuten wechselt AirDrop automatisch in den Nur-Kontakte-Modus, sodass wir nicht durch seltsame Kontakte gestört werden.
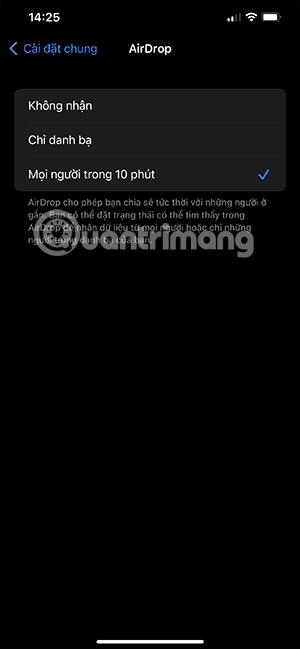
Schritt 4:
Jetzt schalten wir AirDrop wie gewohnt ein. Klicken Sie dann auf den Freigabemodus. Standardmäßig teilt oder empfängt jeder Daten nur innerhalb von 10 Minuten.