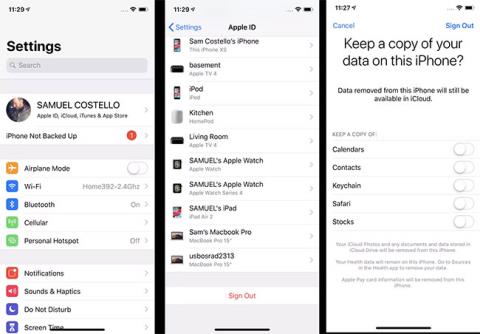Obwohl die meisten Menschen diese Funktion ständig nutzen, möchten Sie möglicherweise iCloud auf Ihrem iPhone deaktivieren. Dies ist ziemlich einfach, aber bedenken Sie, dass das Deaktivieren von iCloud weitreichende Auswirkungen auf die Art und Weise haben kann, wie Sie Ihr iPhone verwenden.
So deaktivieren Sie iCloud auf dem iPhone
Befolgen Sie diese Schritte, um iCloud auf dem iPhone zu deaktivieren.
Hinweis : Die Anweisungen in diesem Abschnitt gelten für Geräte mit iOS 10.3 oder höher:

So deaktivieren Sie iCloud auf dem iPhone
1. Tippen Sie auf die App „Einstellungen“ , um sie zu öffnen.
2. Tippen Sie oben im Einstellungsbildschirm auf Ihren Namen.
3. Scrollen Sie nach unten zum unteren Bildschirmrand. Klicken Sie auf Abmelden.
4. Geben Sie Ihre Apple-ID ein, wenn Sie dazu aufgefordert werden, und tippen Sie dann auf „Ausschalten“. Mit diesem Schritt wird „Mein iPhone suchen“ deaktiviert , was Sie vor dem Deaktivieren von iCloud tun müssen.
5. Wählen Sie als Nächstes die Daten aus, von denen Sie eine Kopie auf diesem iPhone behalten möchten. Bewegen Sie den Schieberegler für Kalender, Kontakte, Schlüsselbund, Safari und/oder Aktien in die blaue Ein- Position .
6. Klicken Sie dann oben rechts auf Abmelden .
7. Klicken Sie erneut auf „Abmelden“ und Sie werden schließlich von iCloud abgemeldet.
Hinweis : Denken Sie daran, dass das Abmelden von iCloud auch das Abmelden von „ Mein iPhone suchen“ , „FaceTime“ und „iMessage“ bedeutet. Sie können FaceTime und iMessage separat aktivieren und anstelle eines iCloud-Kontos eine Telefonnummer verwenden. Für die Funktion „Mein iPhone suchen“ muss iCloud aktiviert sein.
So deaktivieren Sie iCloud auf dem iPhone unter iOS 10.2 oder früher
Die Schritte zum Deaktivieren von iCloud in iOS 10.2 und früher sind etwas anders:
1. Klicken Sie auf Einstellungen.
2. Tippen Sie auf iCloud.
3. Klicken Sie auf Abmelden.
4. Tippen Sie im angezeigten Fenster auf „Von meinem iPhone löschen“ .
5. Wählen Sie die Daten aus, von denen Sie eine Kopie auf Ihrem iPhone behalten möchten.
6. Geben Sie Ihre Apple-ID ein, wenn Sie dazu aufgefordert werden.
7. Klicken Sie auf „Ausschalten“ , um iCloud auszuschalten.
So deaktivieren Sie einzelne iCloud-Funktionen auf dem iPhone
Was ist, wenn Sie nicht die gesamte iCloud, sondern nur einige ihrer Funktionen deaktivieren möchten? Sie können dies auch tun, indem Sie die folgenden Schritte ausführen:
1. Klicken Sie auf Einstellungen.
2. Tippen Sie unter iOS 10.3 oder höher auf Ihren Namen. Überspringen Sie diesen Schritt unter iOS 10.2 und früher.
3. Tippen Sie auf iCloud.
4. Deaktivieren Sie auf dem Bildschirm mit allen iCloud-Funktionen die Funktionen, die Sie nicht verwenden möchten, indem Sie den Schieberegler auf die weiße Aus- Position bewegen.
5. Für einige Funktionen, wie z. B. Fotos , müssen Sie auf die Menüs tippen, um weitere nützliche Optionen anzuzeigen. Bewegen Sie die Schieberegler in die weiße Aus- Position , um sie bei Bedarf zu deaktivieren.