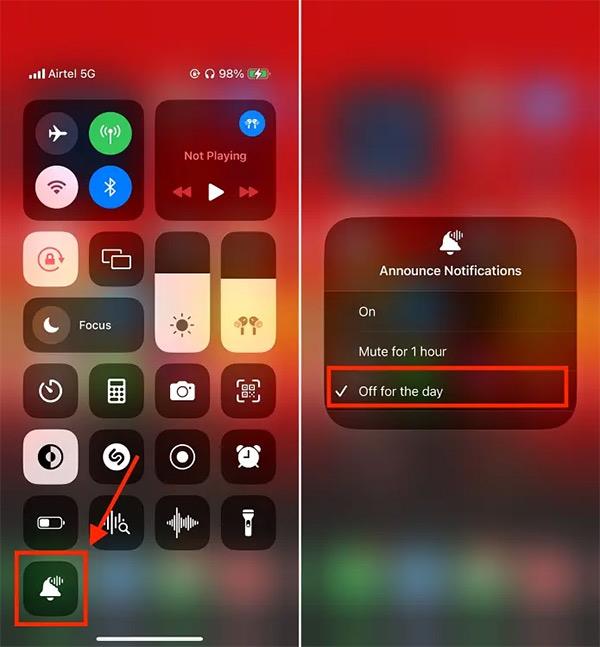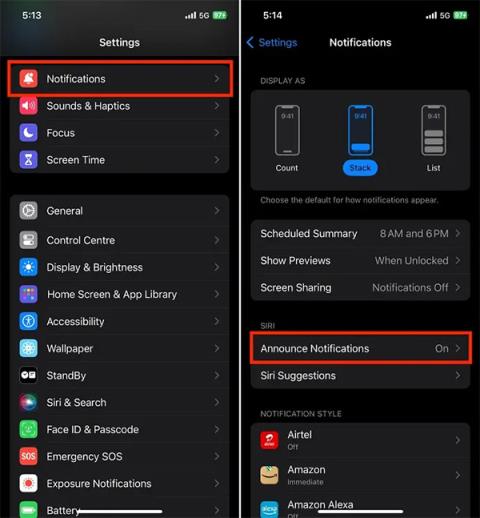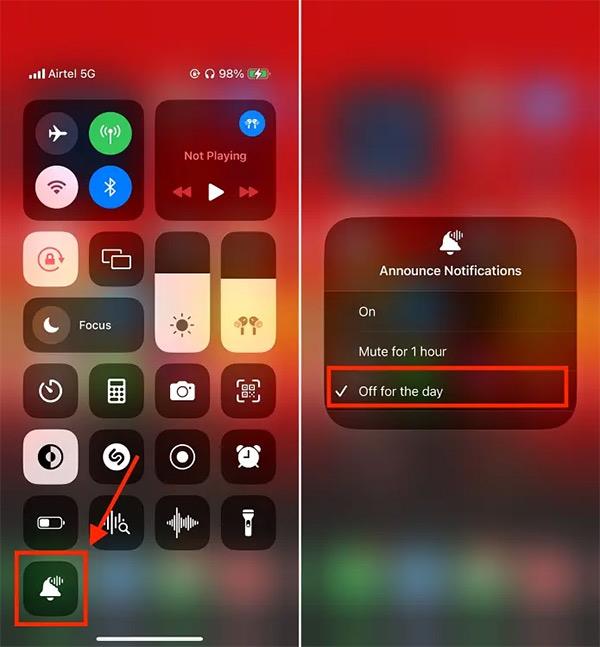Wenn Siri ab iOS 13 einen AirPod mit dem iPhone verbindet, liest er iPhone-Nachrichten über den AirPod. Tatsächlich mögen viele Leute diese Funktion von Siri nicht, weil sie Sie manchmal beeinträchtigt und nervt, wenn Sie in einer Besprechung sind oder ruhig sein müssen. Wenn Ihnen diese Funktion nicht gefällt, können Benutzer Siri direkt in den Telefoneinstellungen daran hindern, Nachrichten auf dem AirPod zu lesen. Nachfolgend finden Sie Anweisungen zum Deaktivieren des Lesens von Nachrichten durch Siri auf dem AirPod.
Anweisungen zum Deaktivieren des Lesens von Siri-Nachrichten auf dem AirPod über die Einstellungen
Schritt 1:
Rufen Sie zunächst auf Ihrem Telefon die Einstellungen auf und klicken Sie dann auf Benachrichtigungen , um die Benachrichtigungen anzupassen. Beim Wechsel zur neuen Benutzeroberfläche klicken Benutzer auf „ Benachrichtigungen ankündigen“ , um die Benachrichtigungen auf Siri zu ändern.
Schritt 2:
In der gezeigten Benutzeroberfläche müssen Sie lediglich den Modus „Benachrichtigungen ankündigen“ deaktivieren . Darüber hinaus können Benutzer das Lesen von Nachrichten über Kopfhörer deaktivieren, wenn sie mit einem iPhone verbunden sind.
Deaktivieren Sie Siri, der Nachrichten auf AirPods liest, über Control C Enter
Verbinden Sie AirPods mit Ihrem iPhone und wischen Sie von oben über den Bildschirm, um die Control Center-Oberfläche anzuzeigen.
Halten Sie nun das Glockensymbol gedrückt, um Siri daran zu hindern, den Nachrichteninhalt zu lesen, wenn eine Nachricht eintrifft. Oder Sie möchten die Zeit auswählen, zu der Siri das Lesen von Nachrichten auf dem AirPod deaktivieren soll. Halten Sie das Glockensymbol gedrückt und wählen Sie die Zeit aus, zu der Sie Benachrichtigungen deaktivieren möchten, wie unten gezeigt.