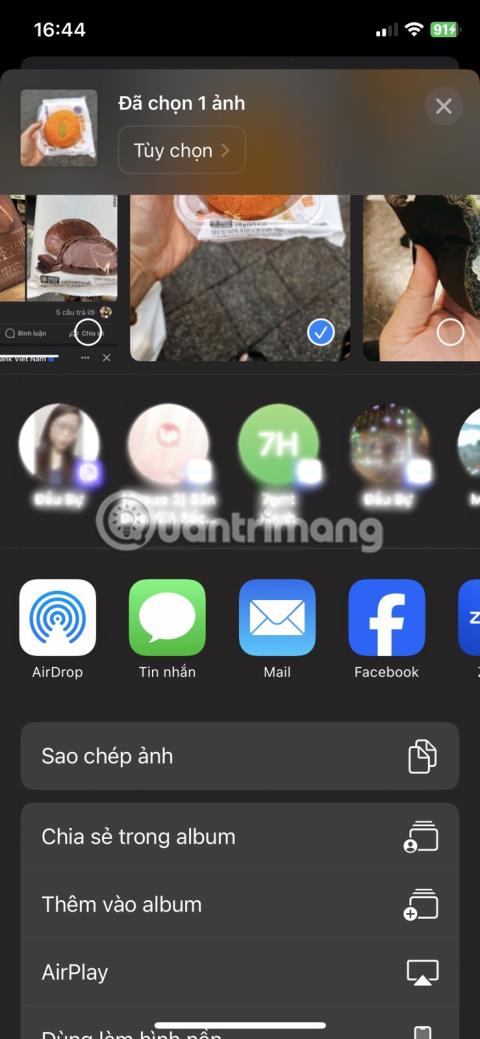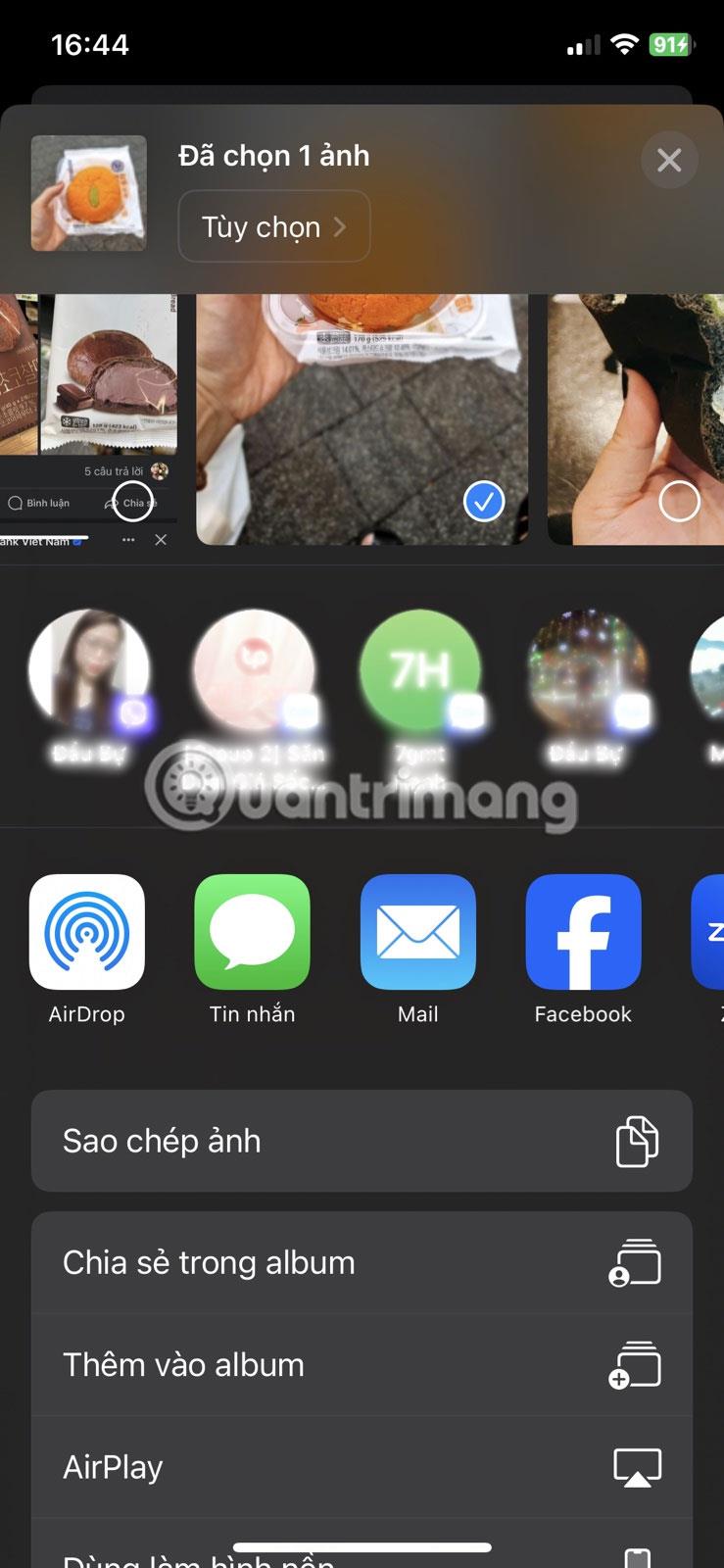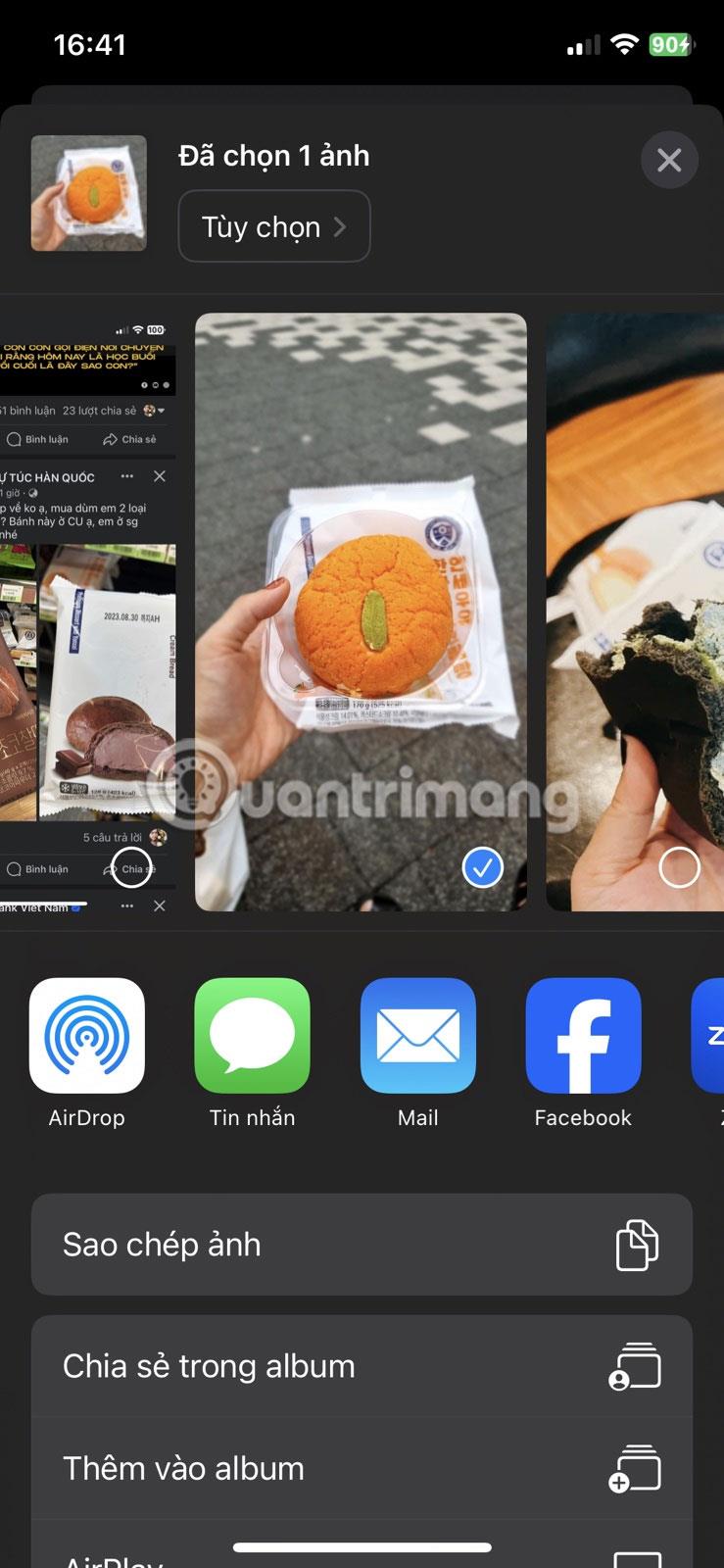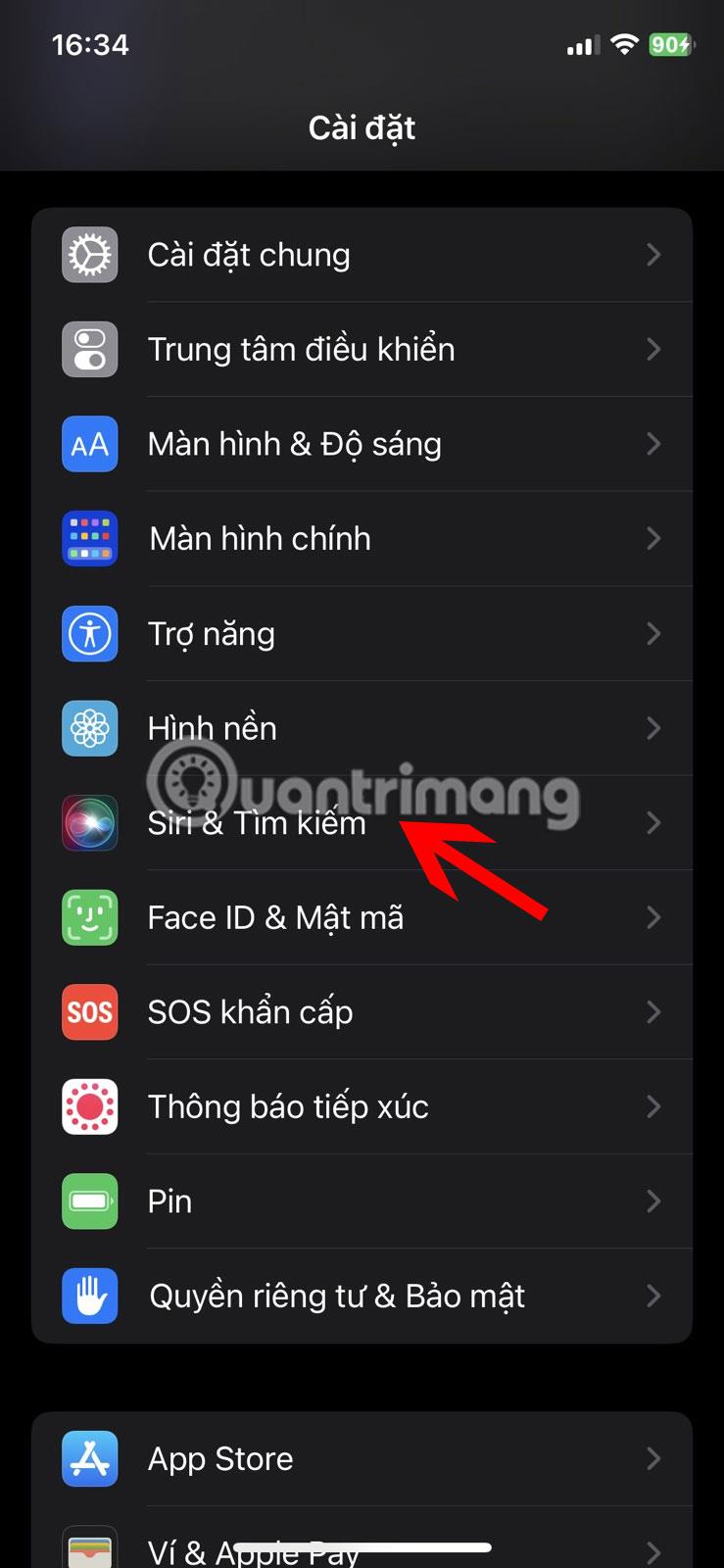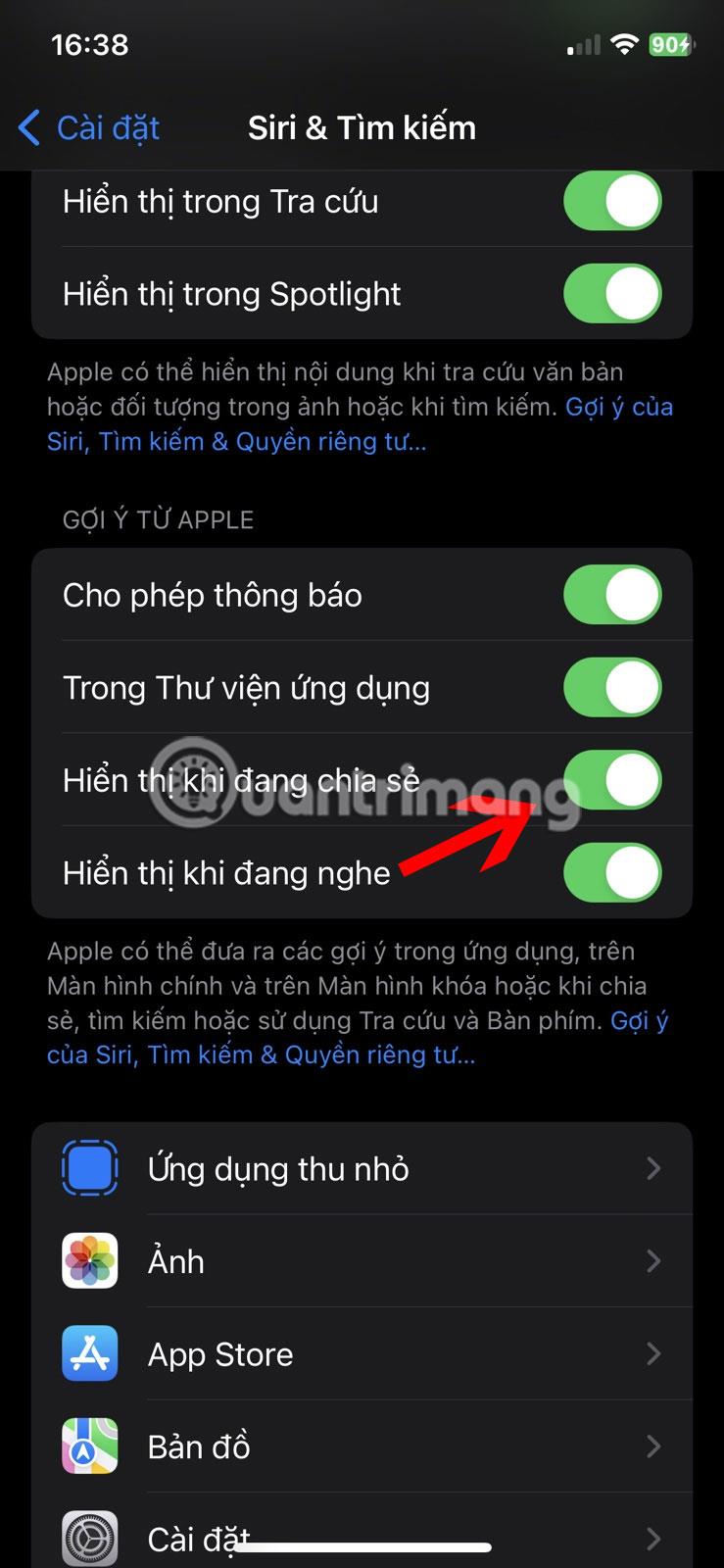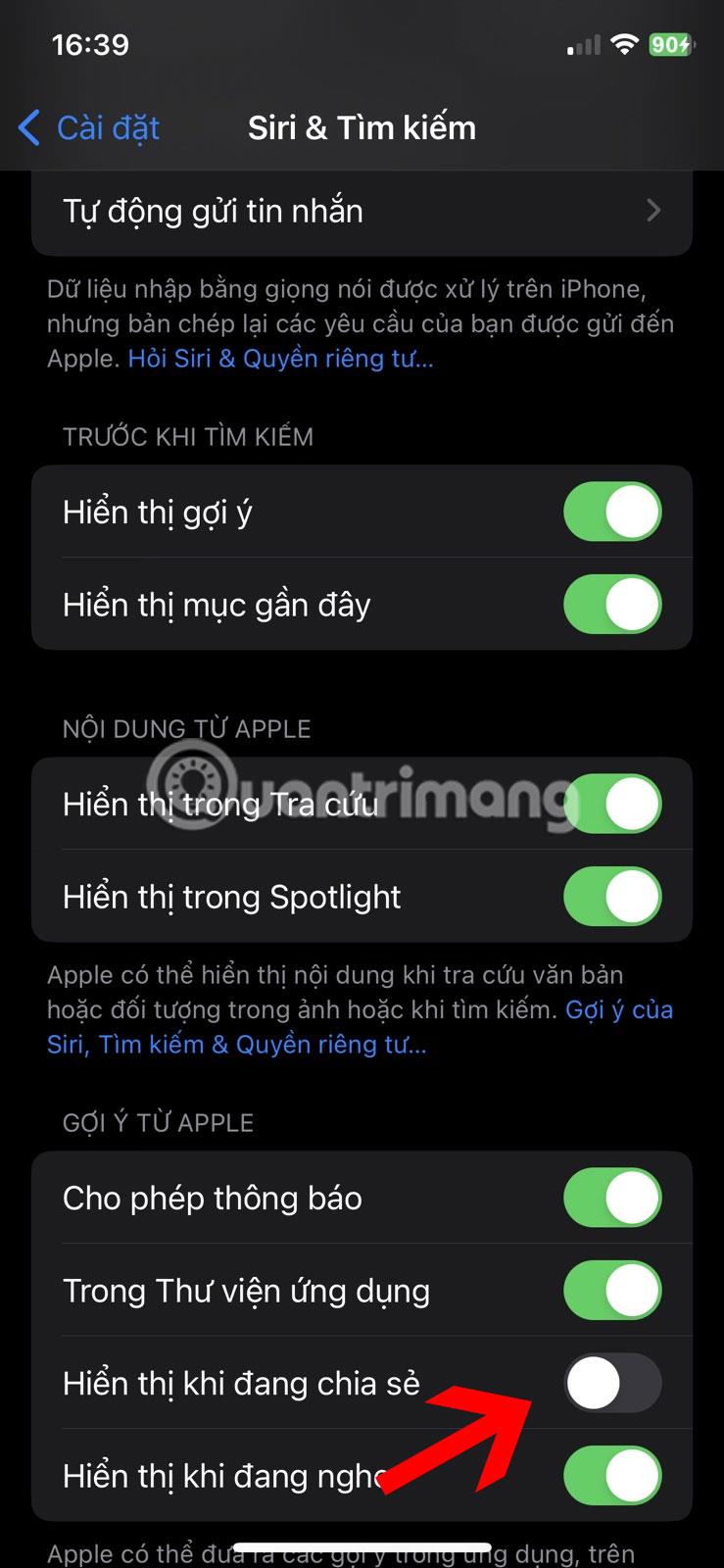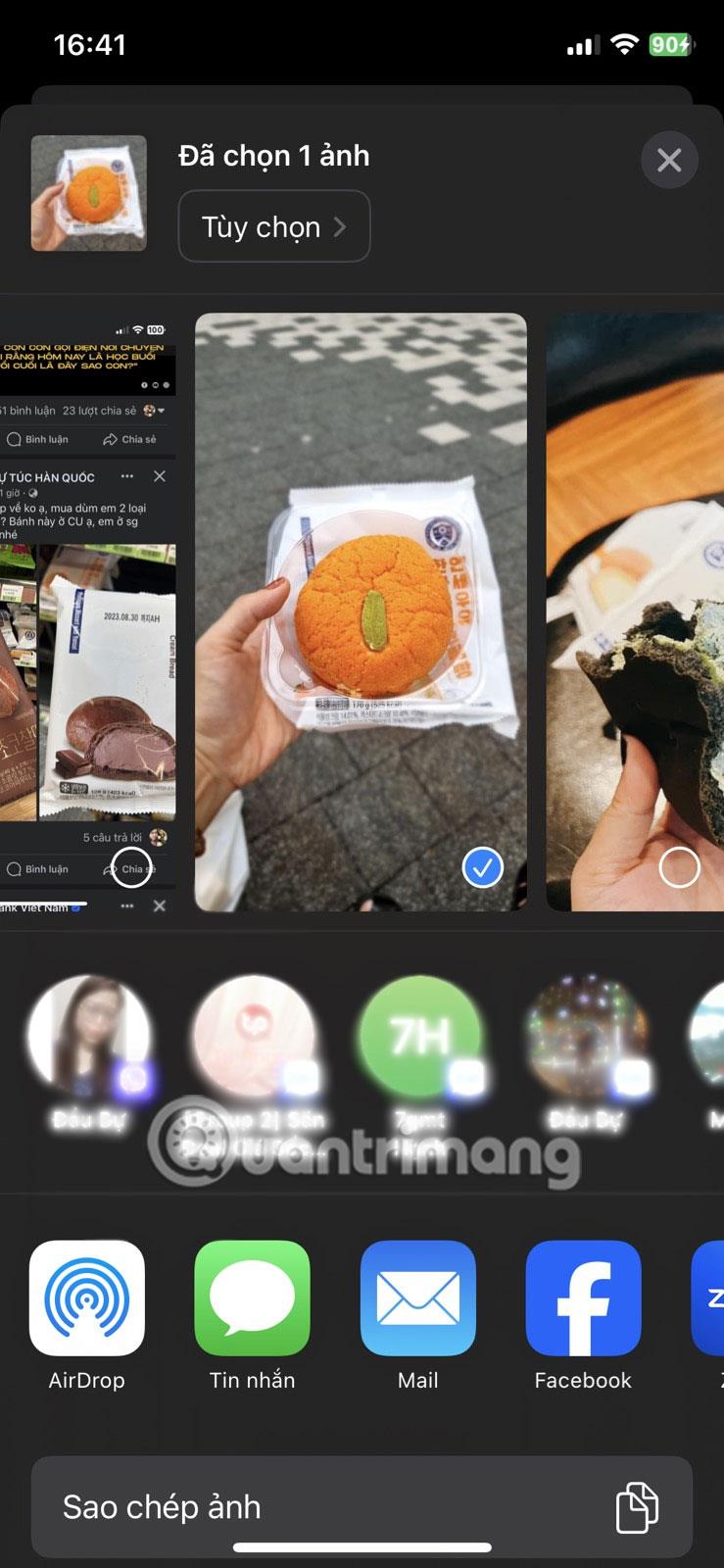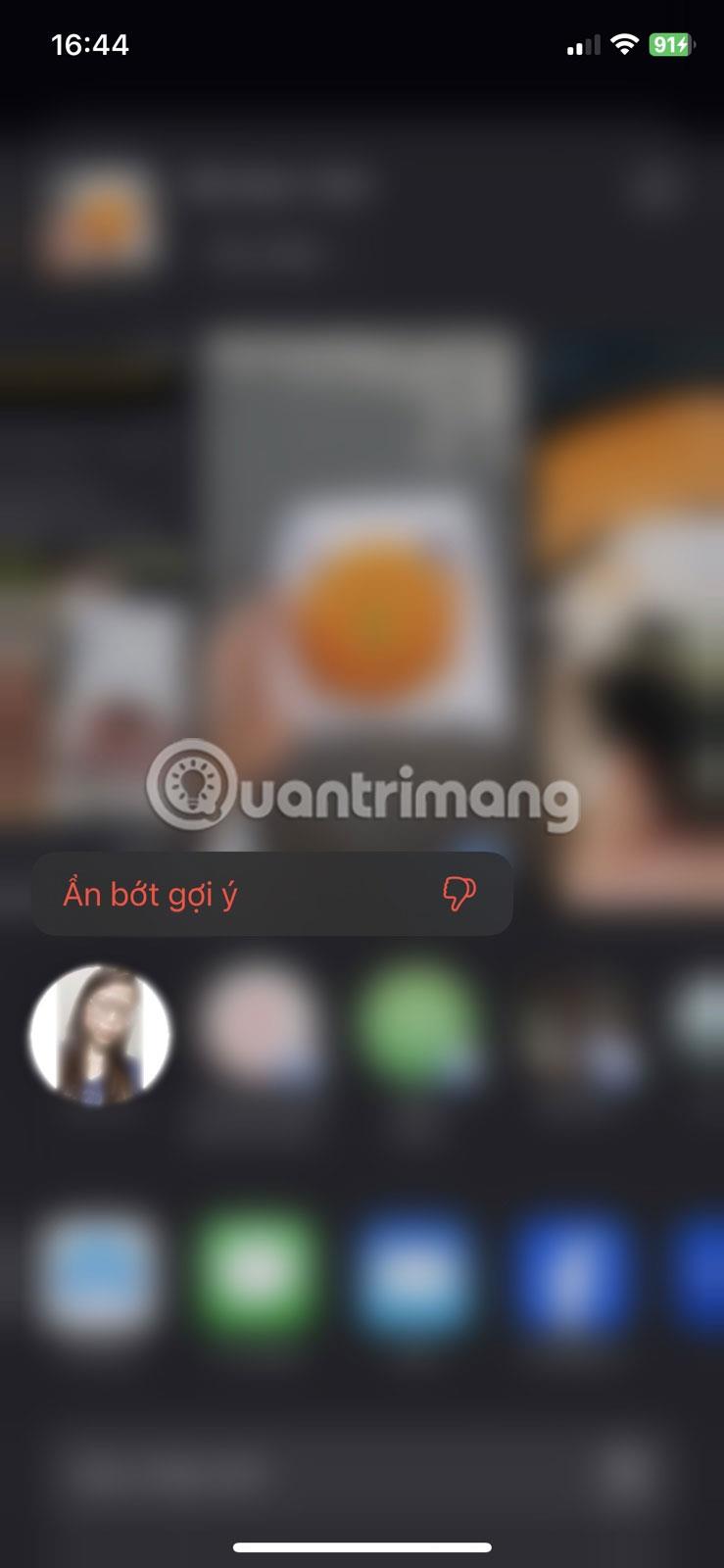„Sheet teilen“ auf Ihrem iPhone oder iPad ist die schnellste Möglichkeit, Fotos und Dateien zu teilen und auf Verknüpfungen zuzugreifen. Hier finden Sie auch schnellen Zugriff auf vorgeschlagene Kontakte von unterstützten Messaging-Apps.
Die vom iPhone vorgeschlagenen Kontakte zum Senden von Fotos und Teilen von Inhalten sind auf neuen Geräten standardmäßig aktiviert. Wenn Sie sie jedoch nicht auf Ihrem iPhone sehen, können Sie sie in der App „Einstellungen“ aktivieren. Da diese Vorschläge jedoch nicht perfekt sind, möchten Sie vielleicht stattdessen bestimmte Kontakte ausblenden oder die Vorschlagszeile ganz ausschalten.
Erfahren Sie, wie Sie die Funktion „Kontaktvorschläge“ aktivieren oder deaktivieren und Nachrichtenvorschläge auf dem iPhone deaktivieren .
Welche Apps können Kontaktvorschläge bereitstellen?
In iOS 13 und höher bietet die obere Zeile des Freigabeblatts mit einem Fingertipp Zugriff auf vorgeschlagene Kontakte auf Ihrem iPhone, wenn Sie Fotos senden oder Videos, Webseiten oder Dateien teilen. Wie bei vielen Aspekten des iPhone-Angebots haben Sie keine direkte Kontrolle darüber, was passiert.
Die Liste beginnt immer mit AirDrop-Geräten in der Nähe. Siri zeigt dann aktuelle und häufige Kontakte aus Nachrichten und anderen unterstützten Messaging-Apps an. Entwickler sind dafür verantwortlich, ihre Apps mit Unterstützung für die Nachrichtendomäne von Siri zu aktualisieren, damit ihre Apps im Share Sheet angezeigt werden können.
Wenn Ihnen einer der Vorschläge nicht gefällt, können Sie die Kontaktvorschläge sogar komplett deaktivieren.
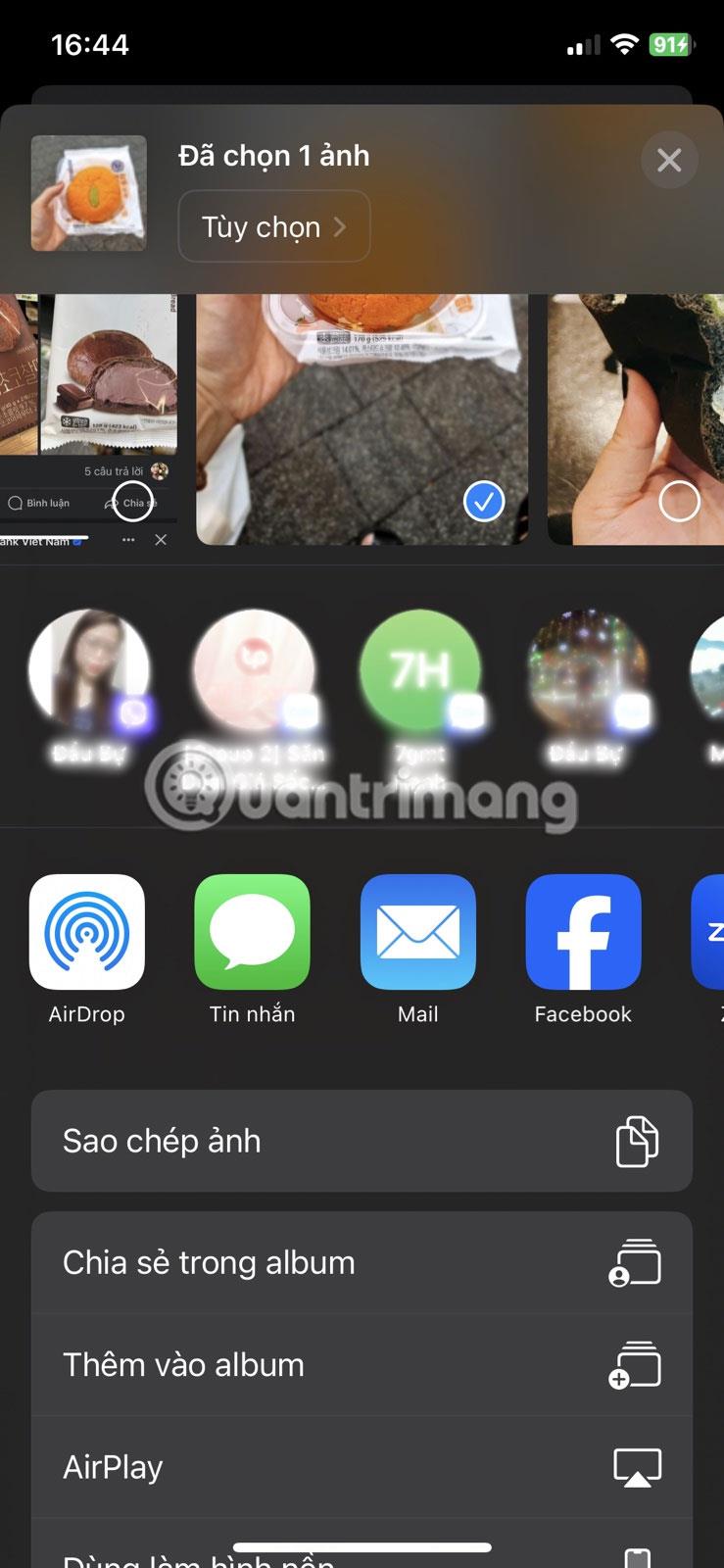
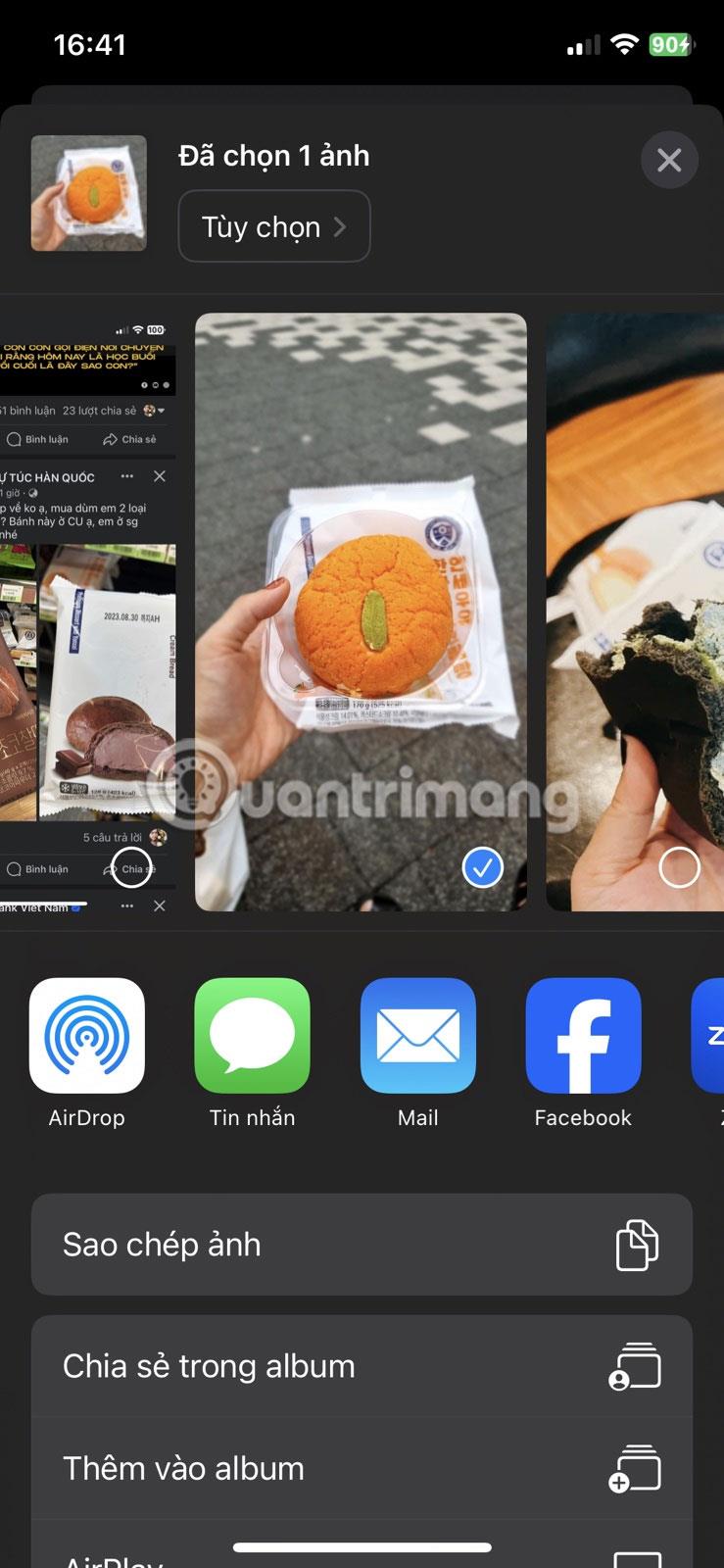
Empfohlene Methode zum Aktivieren/Deaktivieren von Kontakten im Share Sheet iPhone
So deaktivieren Sie Nachrichtenvorschläge auf dem Freigabeblatt Ihres iPhones (und wie Sie vorgeschlagene Kontakte bei Bedarf später wieder aktivieren):
1. Öffnen Sie die Einstellungen und tippen Sie auf „Siri & Suche“ .
2. Suchen Sie dann den Abschnitt „ Vorschläge von Apple“ .
3. Suchen Sie nach „Beim Teilen anzeigen “ – das ist die Funktion, die Sie aktivieren oder deaktivieren müssen.
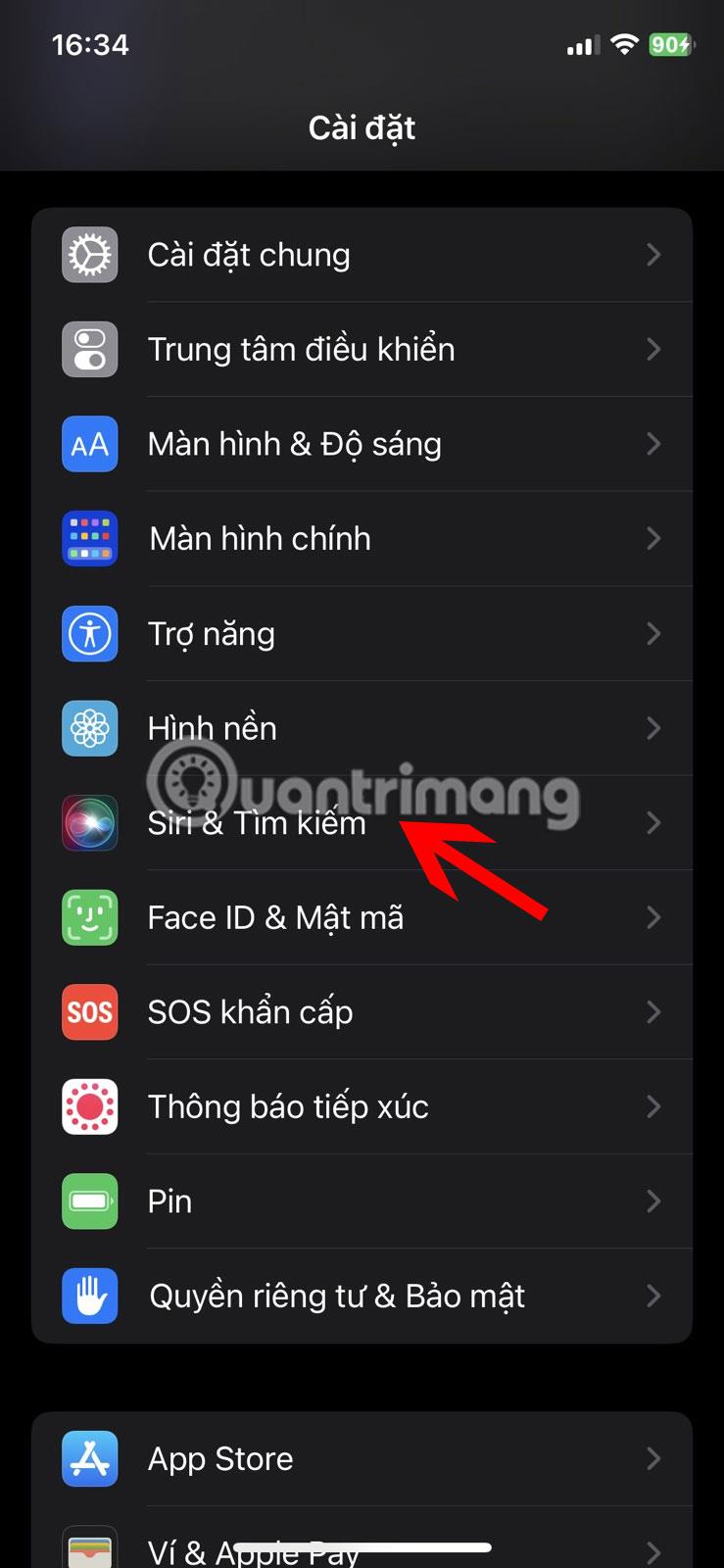
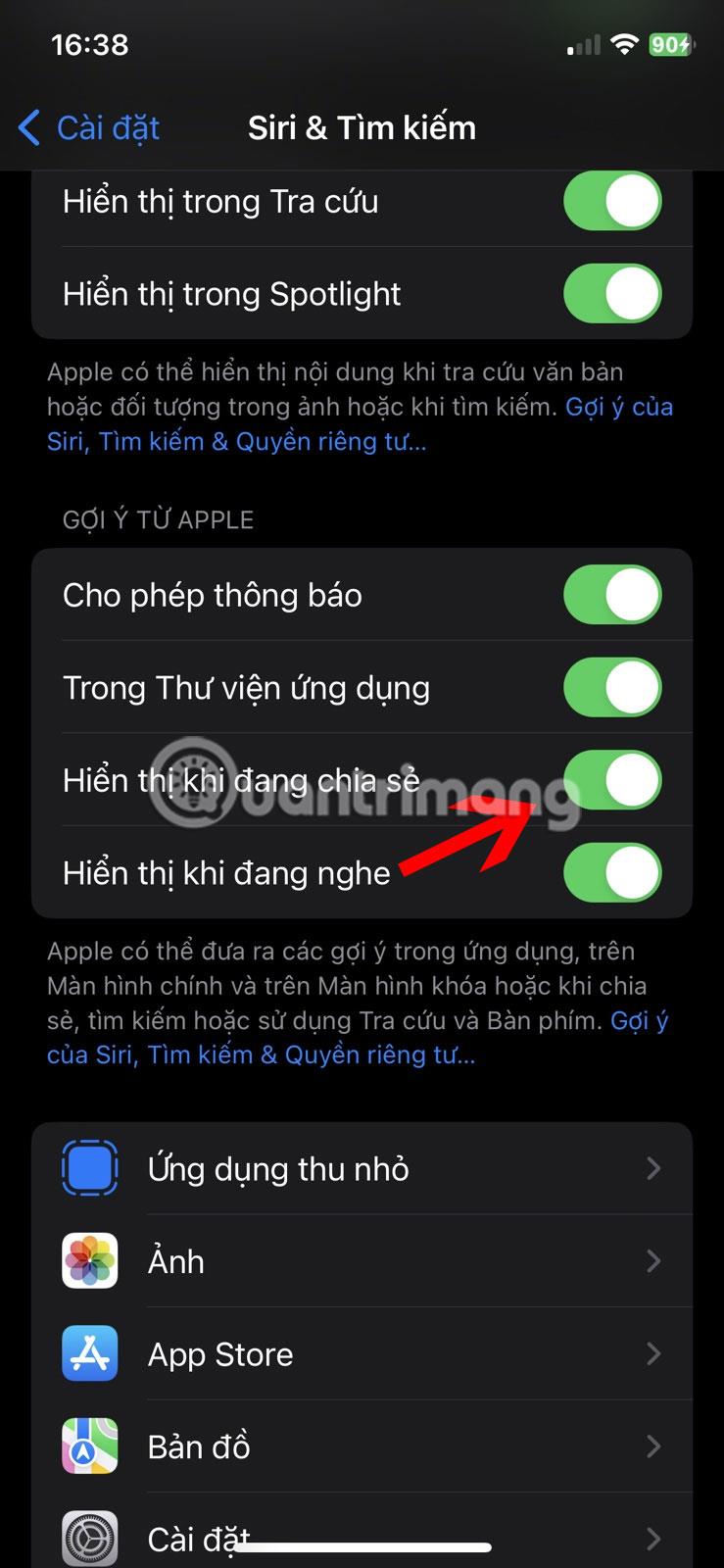
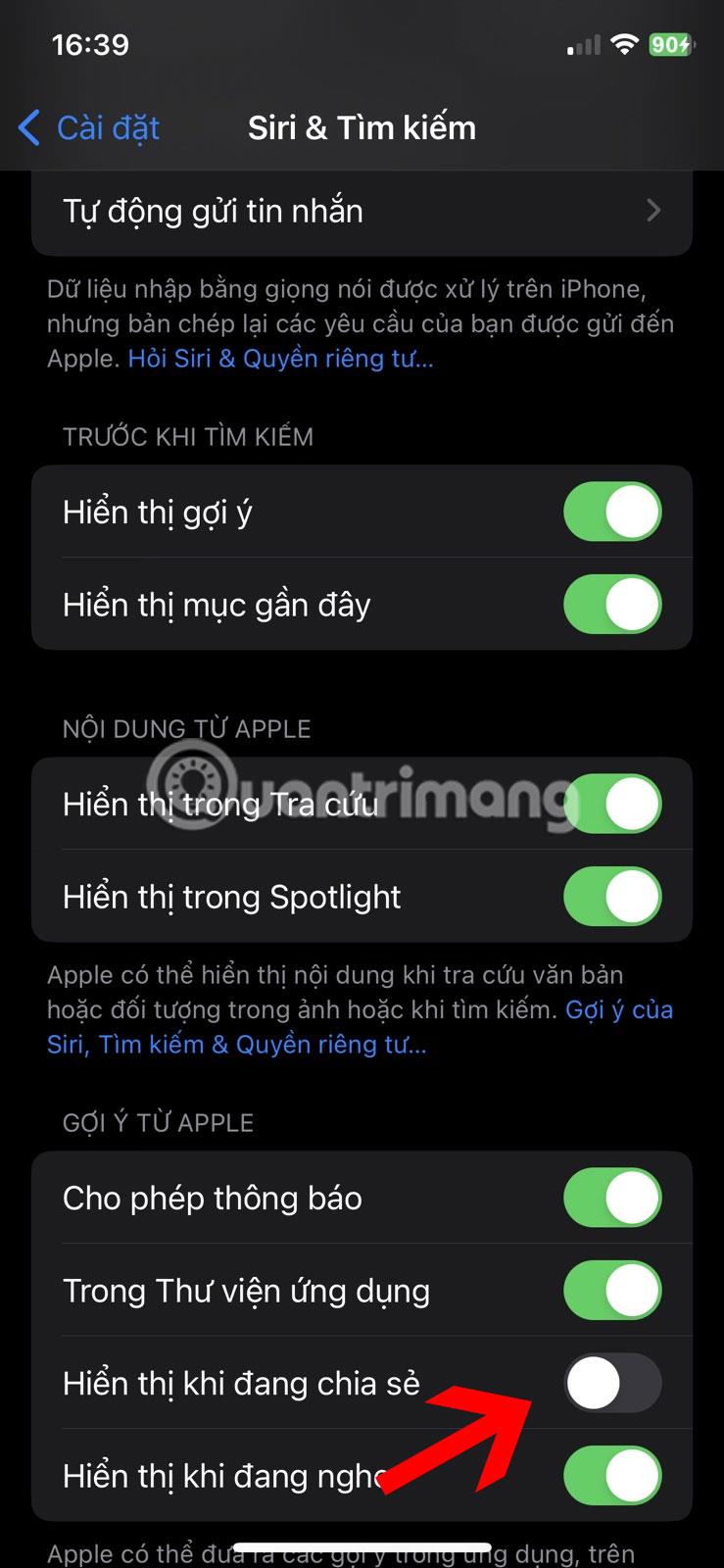
Wenn Sie „Beim Teilen anzeigen“ aktivieren, wird diese Zeile mit vorgeschlagenen Kontakten angezeigt, die aus Ihrem Verhalten lernt, um aktuelle und häufige Kontakte vorzuschlagen.
Wenn Sie diese Option deaktivieren, wird die Vorschlagszeile vollständig entfernt und Ihr iPhone kann keine vorgeschlagenen Kontakte mehr anzeigen, wenn Sie Fotos senden oder andere Inhalte teilen. So entfernen Sie von Siri vorgeschlagene Kontakte aus dem Share Sheet auf dem iPhone und schalten den Schalter einfach wieder ein, um wieder Kontaktvorschläge anzuzeigen.
So passen Sie an, welche vorgeschlagenen Kontakte angezeigt werden
Wenn Sie beim Senden von Fotos, Links oder anderen Inhalten weiterhin vorgeschlagene Kontakte auf Ihrem iPhone sehen möchten, aber auch einen bestimmten Kontakt oder einen iMessage-Gruppenchat aus den Vorschlägen ausblenden möchten, gibt es eine Möglichkeit, vorgeschlagene Kontakte in Nachrichten auf dem iPhone auszuwählen, ohne sie auszuschalten gesamten Strom vorgeschlagener Kontakte.
So entfernen Sie bestimmte Kontaktvorschläge:
1. Öffnen Sie Share Sheet auf Ihrem iPhone.
2. Halten Sie den Kontakt, den Sie löschen möchten, gedrückt, bis ein Kontextmenü angezeigt wird.
3. Um den Kontakt auszublenden, tippen Sie auf die Schaltfläche Vorschläge ausblenden . Siri schlägt diesen Kontakt nicht mehr so oft in der aktuellen Messaging-App vor.
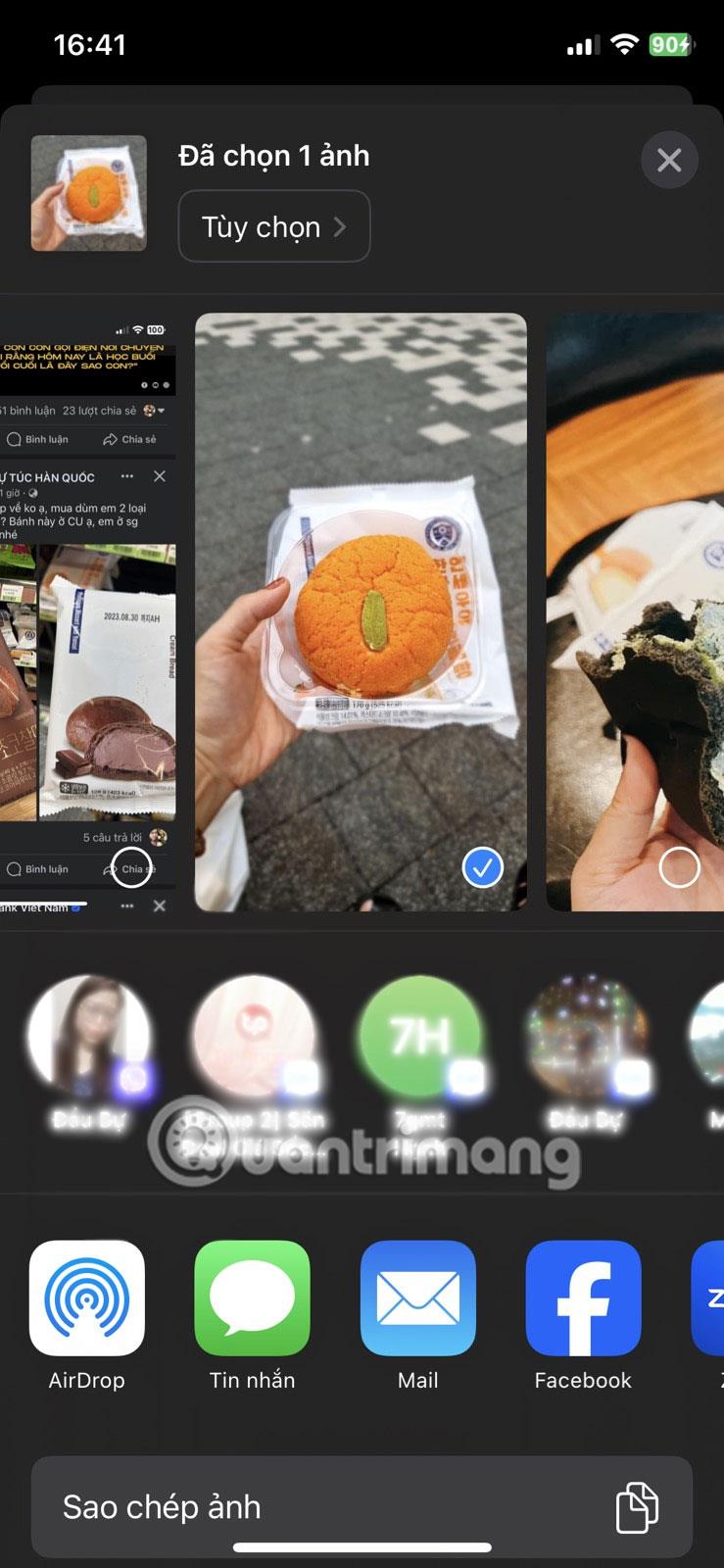
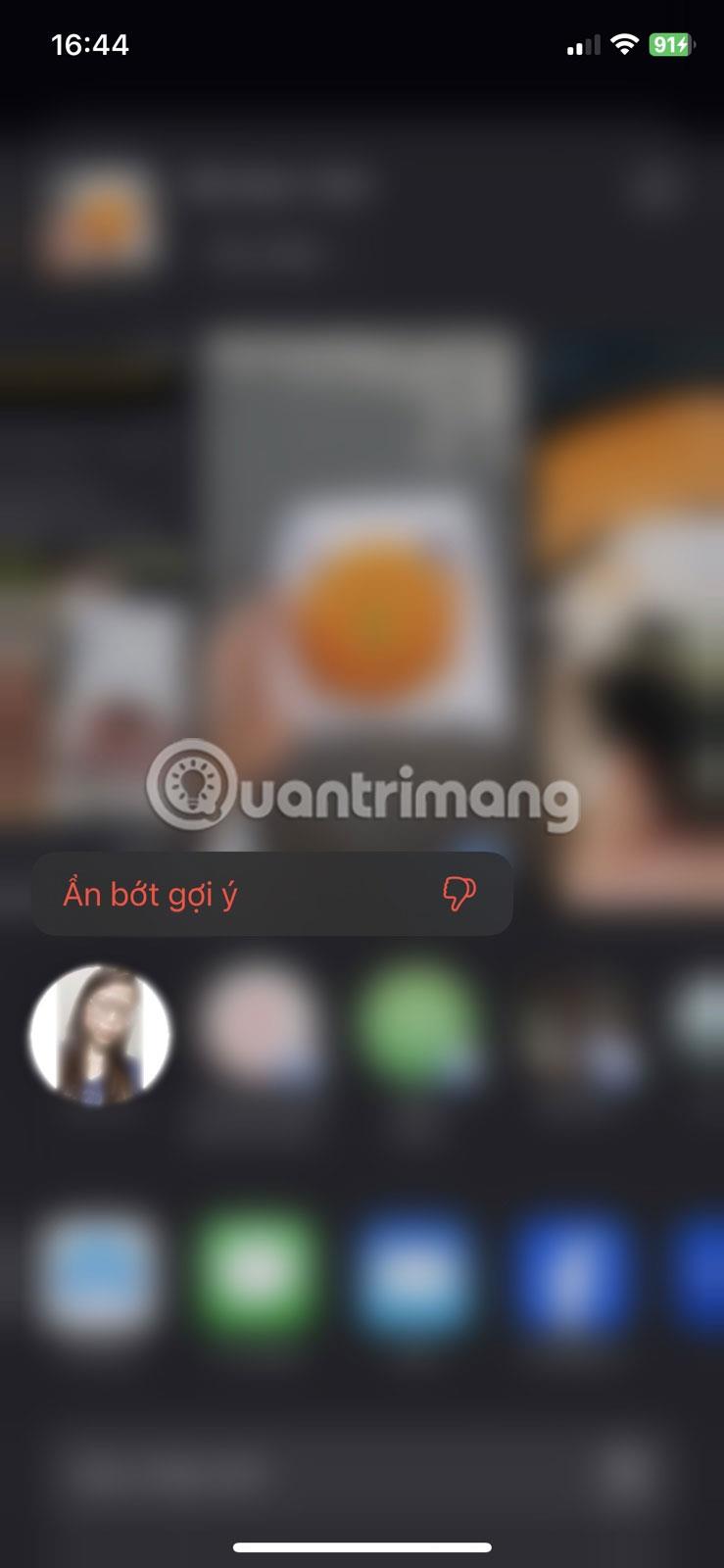
Wenn die von Siri vorgeschlagenen Kontakte die gesuchte Person enthalten, kann diese Funktion unglaublich nützlich sein. Wenn Sie davon jedoch eher enttäuscht als überrascht sind, können Sie diese Funktion ganz einfach deaktivieren.
Nachdem Sie diese Einstellung geändert haben, erfahren Sie mehr über Möglichkeiten, das Freigabemenü auf Ihrem iPhone oder Mac an Ihre Bedürfnisse anzupassen.