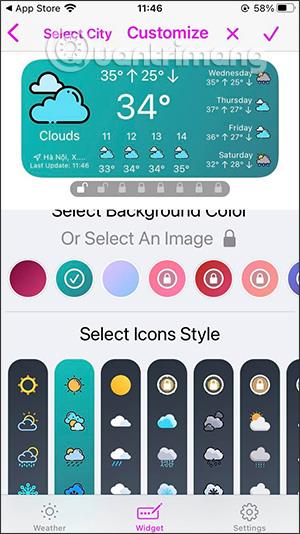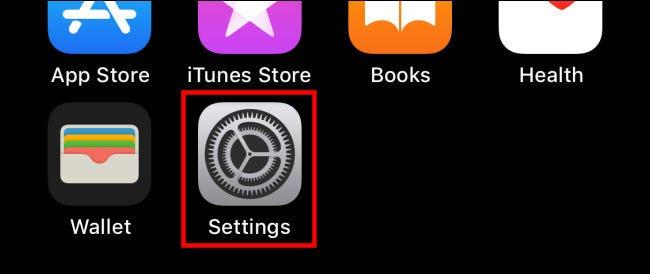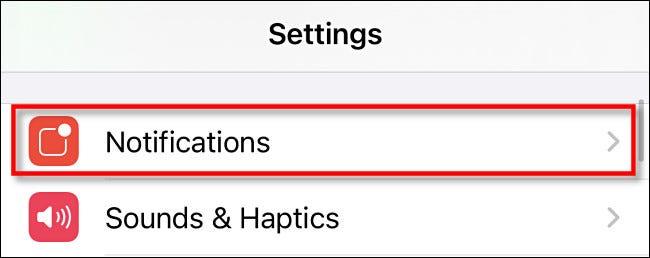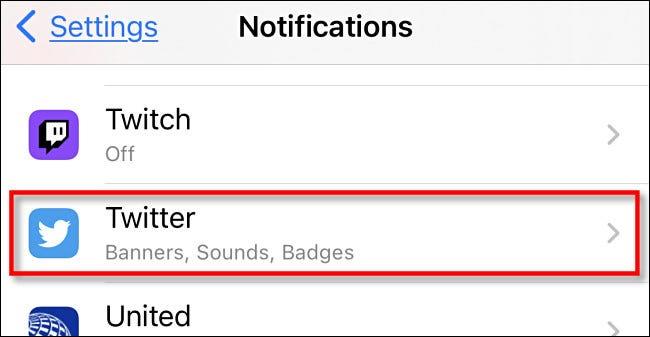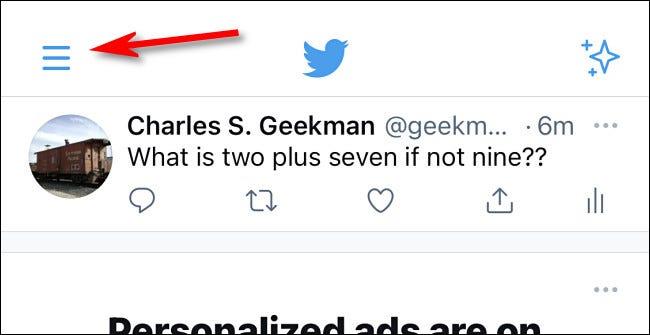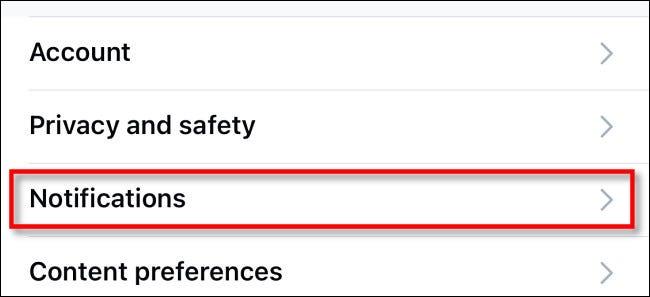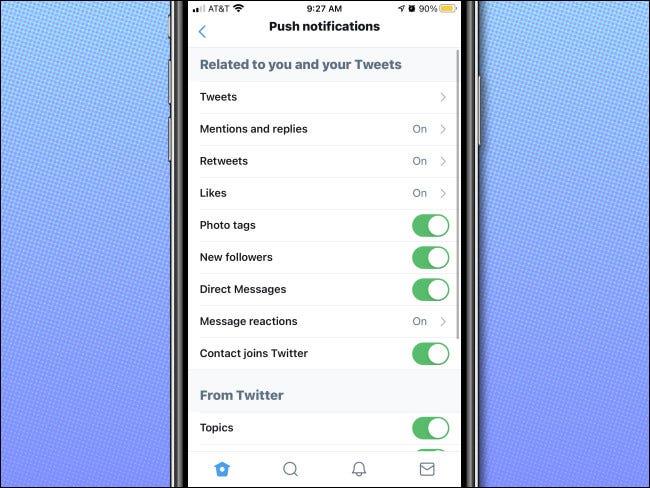Sind Sie es leid, jeden Tag eine Reihe lästiger Benachrichtigungen von Twitter auf Ihrem iPhone oder iPad zu erhalten? Glücklicherweise ist es nicht schwer, diese Benachrichtigungen vollständig zu deaktivieren – oder Sie können auch auswählen, welche Arten von Benachrichtigungen Sie von Twitter erhalten möchten. Hier ist wie.
So deaktivieren Sie alle Benachrichtigungen von Twitter auf dem iPhone und iPad vollständig
Öffnen Sie zunächst die Einstellungen- App auf Ihrem iPhone oder iPad .
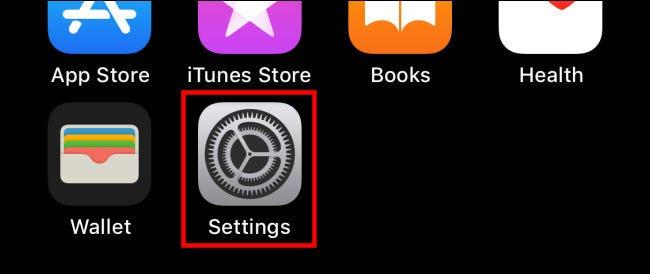
Tippen Sie im Menü „Einstellungen“ auf „ Benachrichtigungen “.
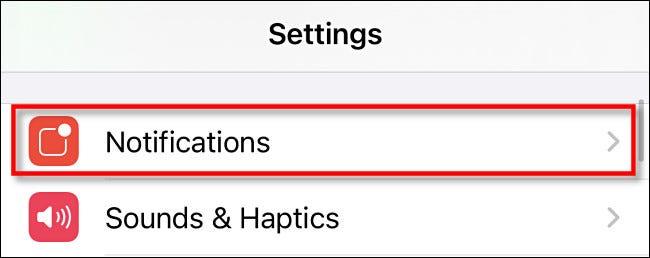
Klicken Sie in der Einstellungsoberfläche „ Benachrichtigungen “ auf die in der Liste aufgeführte Anwendung „ Twitter “.
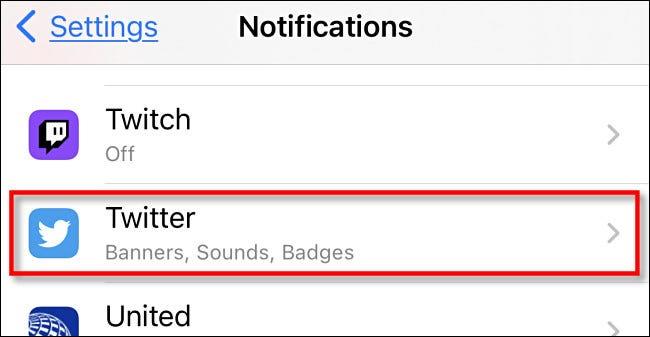
Tippen Sie anschließend auf den Kippschalter neben der Option „ Benachrichtigungen zulassen “, um sie auszuschalten.

Nach diesem Vorgang erhalten Sie auf Ihrem iPhone oder iPad keinerlei Benachrichtigungen mehr von Twitter.
So optimieren Sie Benachrichtigungen in der Twitter-App
Falls Sie einige wichtige Benachrichtigungen der Twitter-App aktivieren möchten (z. B. Direktnachrichtenbenachrichtigungen), können Sie die „Push-Benachrichtigungen“ (Push-Benachrichtigungen) in der Twitter-App selbst optimieren, anstatt sie vollständig zu deaktivieren.
Öffnen Sie dazu zunächst die Twitter-App und tippen Sie auf die dreizeilige Schaltfläche in der oberen linken Ecke des Bildschirms, um das Systemmenü zu öffnen.
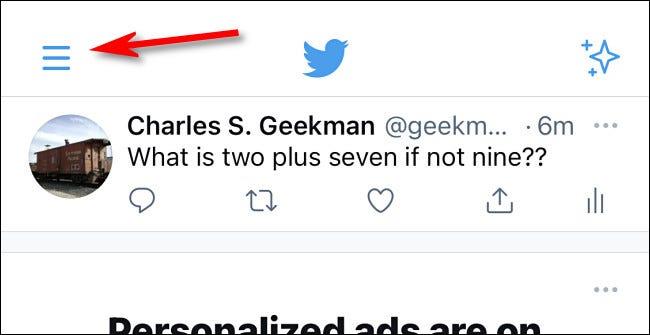
Tippen Sie im sich öffnenden Menü auf „ Einstellungen und Datenschutz “.
Klicken Sie im Bildschirm „Einstellungen und Datenschutz“ auf „ Benachrichtigungen “.
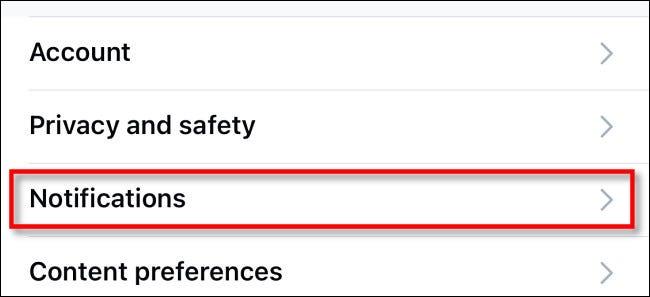
Tippen Sie im Bildschirm „Einstellungen“ auf „ Push-Benachrichtigungen “.

Auf dieser Push-Benachrichtigungsseite können Sie ganz einfach genau anpassen, welche Arten von Benachrichtigungen Sie von der Twitter-Anwendung erhalten möchten oder nicht. Sie können beispielsweise festlegen, dass Sie nur Benachrichtigungen erhalten, wenn Personen auf Ihre Tweets antworten, oder Benachrichtigungen für neue Follower deaktivieren.
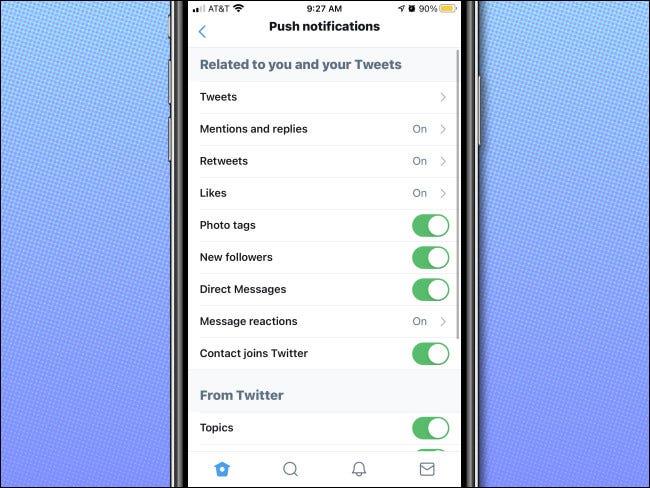
Wenn Sie fertig sind, verlassen Sie die Einstellungen und Ihre Änderungen werden gespeichert.