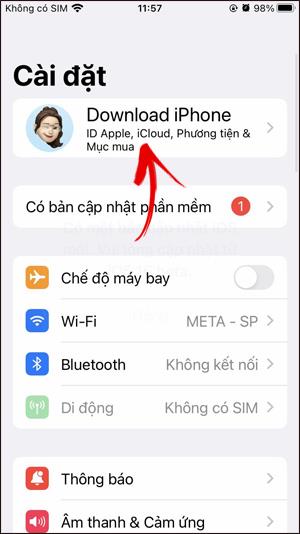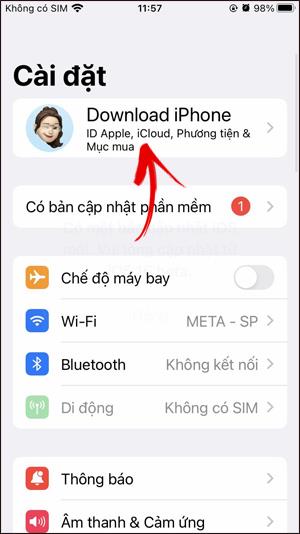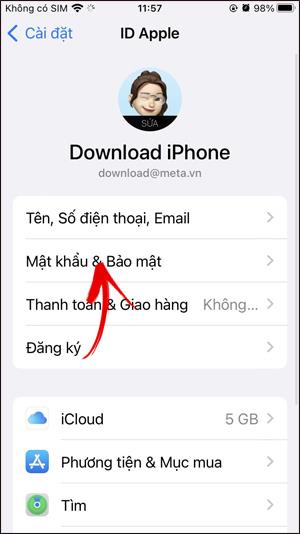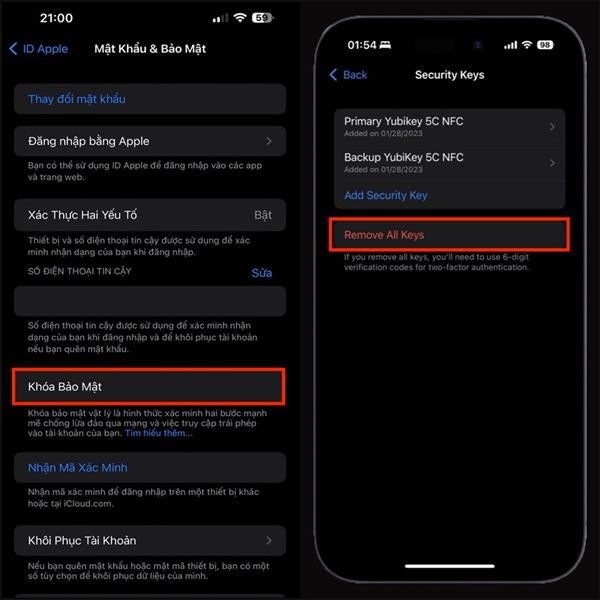Die Apple-ID-Sicherheitssperrfunktion verbessert den Kontoschutz vor Angriffen und Konto-Hacks, um persönliche Informationen und Daten zu stehlen. Wenn Sie sich bei Ihrer Apple-ID anmelden möchten, müssen Sie den von Ihnen eingerichteten physischen Schlüssel verwenden. Falls Sie den Apple-ID-Sicherheitsschlüssel nicht für die einfachere Anmeldung bei Ihrem Konto verwenden möchten, können Sie den Apple-ID-Sicherheitsschlüssel gemäß dem folgenden Artikel löschen.
Anweisungen zum Löschen des Apple-ID-Sicherheitsschlüssels
Schritt 1:
Klicken Sie zunächst auf Ihr Apple-ID-Konto und dann auf Passwort und Sicherheit .
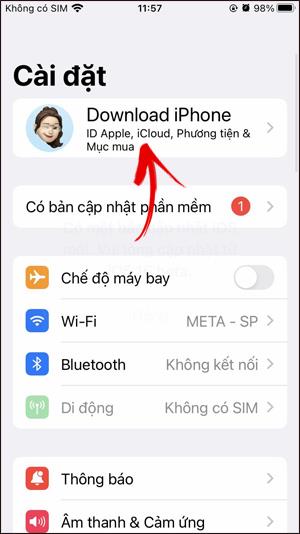
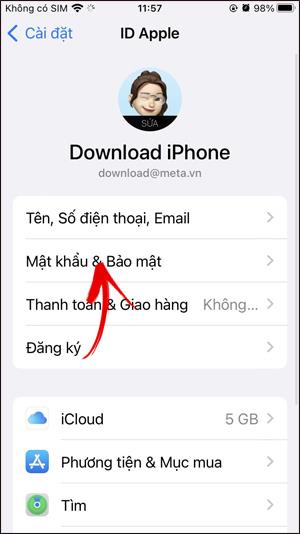
Schritt 2:
Als nächstes geben wir das Passwort für Ihr Apple-ID-Konto ein, damit wir darauf zugreifen können. Zeigen Sie die neue Benutzeroberfläche an, in der Benutzer auf Sicherheitsschlüssel klicken, um die Sicherheitsschlüssel zu verwalten, die wir auf dem Telefon eingerichtet haben.
Jetzt sehen Sie den für Ihr Apple-ID-Konto erstellten Sicherheitsschlüssel. Klicken Sie auf „ Alle Schlüssel entfernen“ , um alle erstellten Sicherheitsschlüssel zu löschen . Alternativ können Sie auch einen Sicherheitsschlüssel löschen, den Sie nicht verwenden möchten.
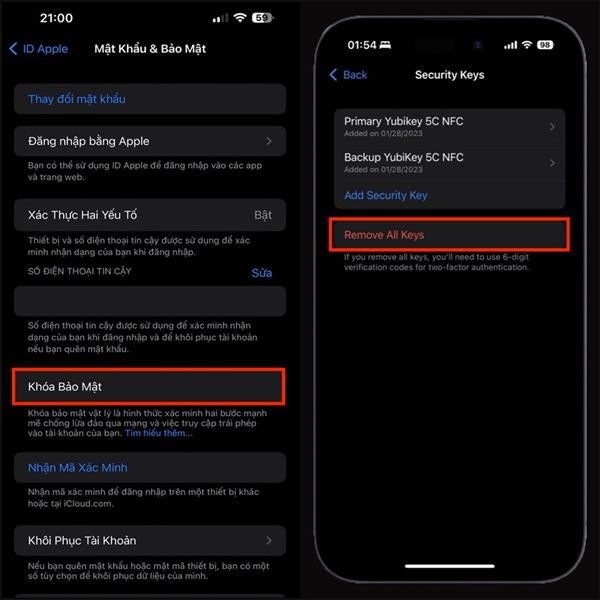
Wenn Sie einen bestimmten Schlüssel löschen möchten, klicken Sie auf diesen Schlüssel und fahren Sie wie gewohnt mit dem Löschen fort.