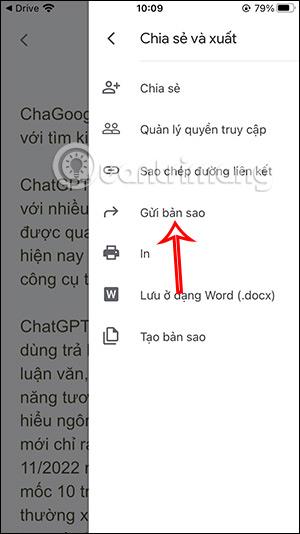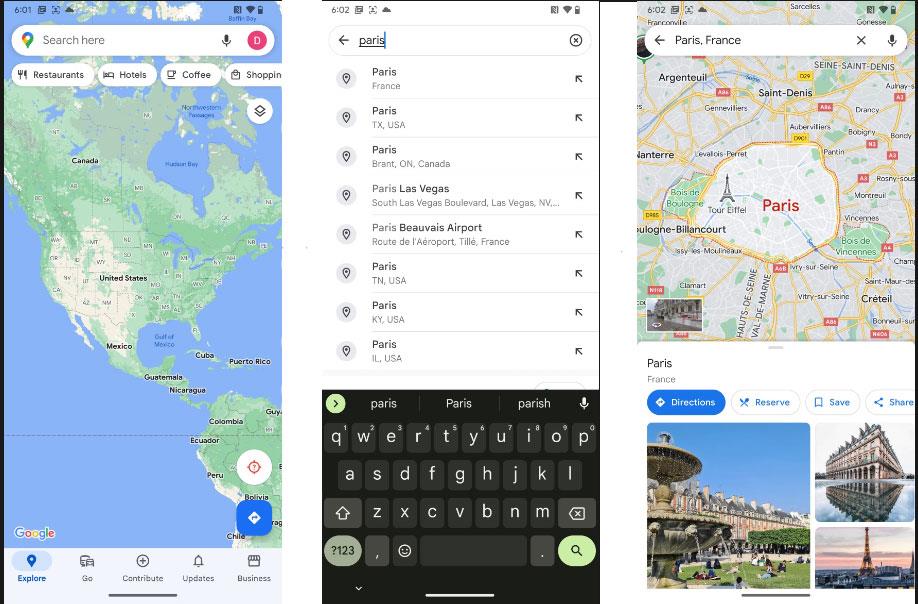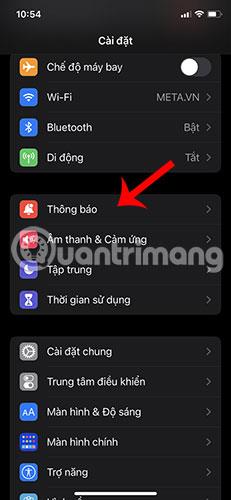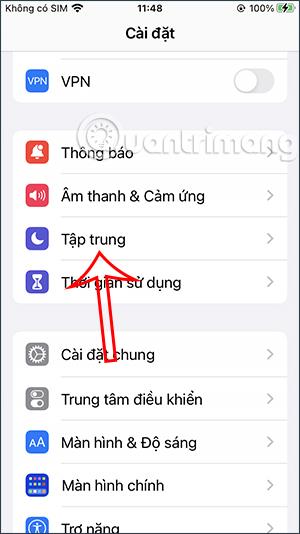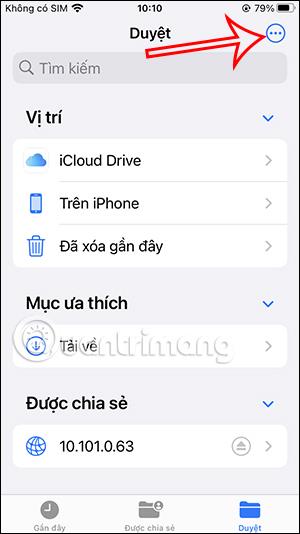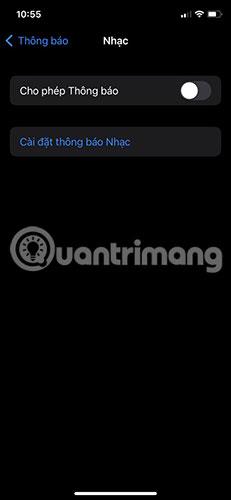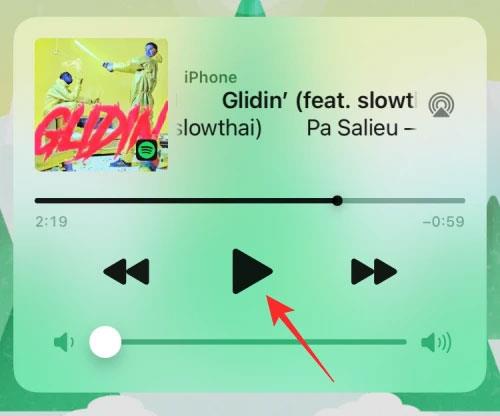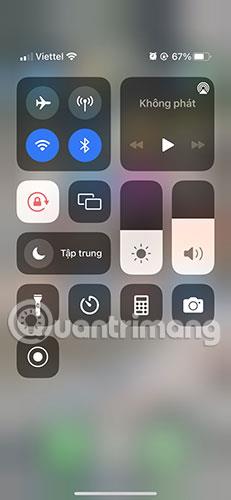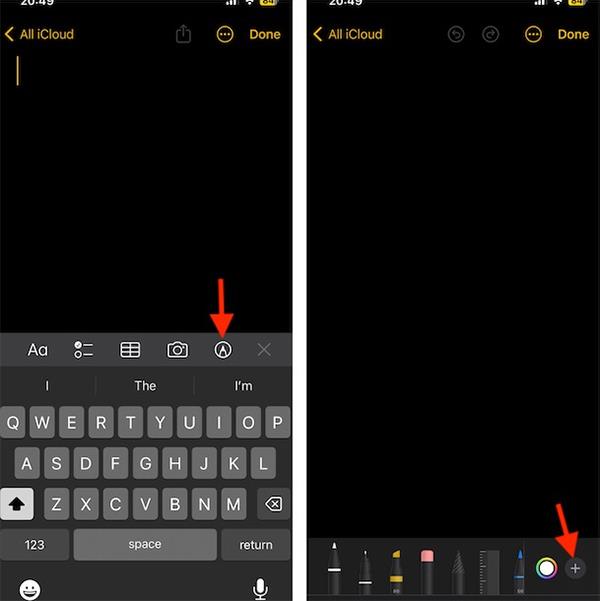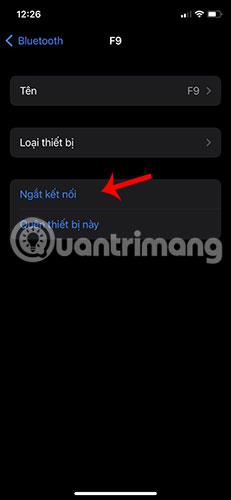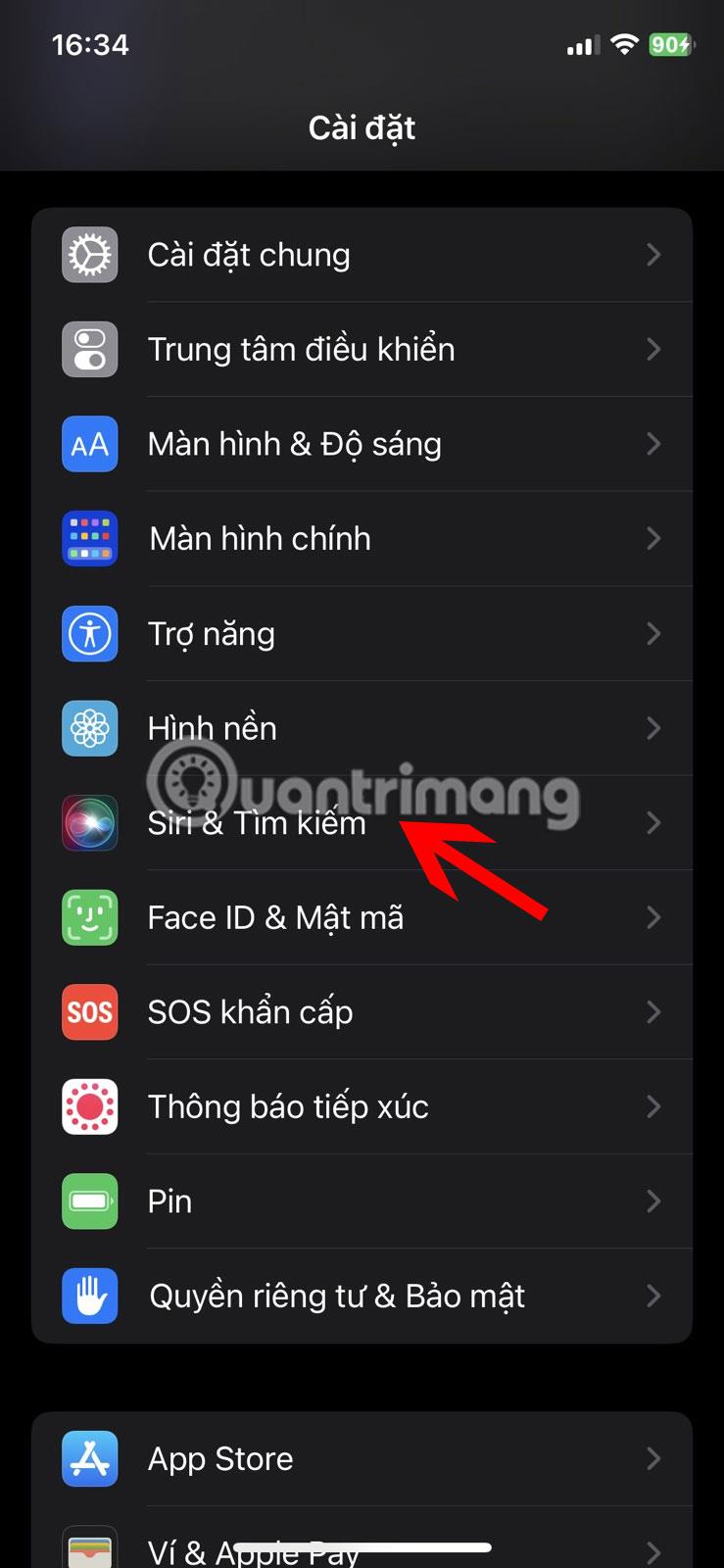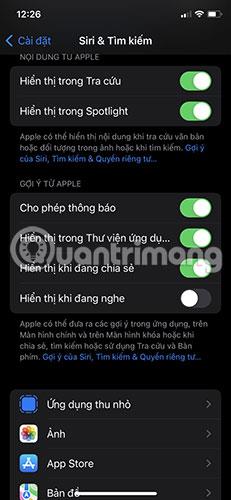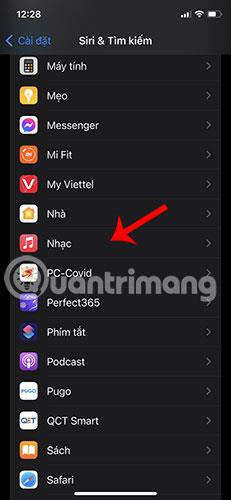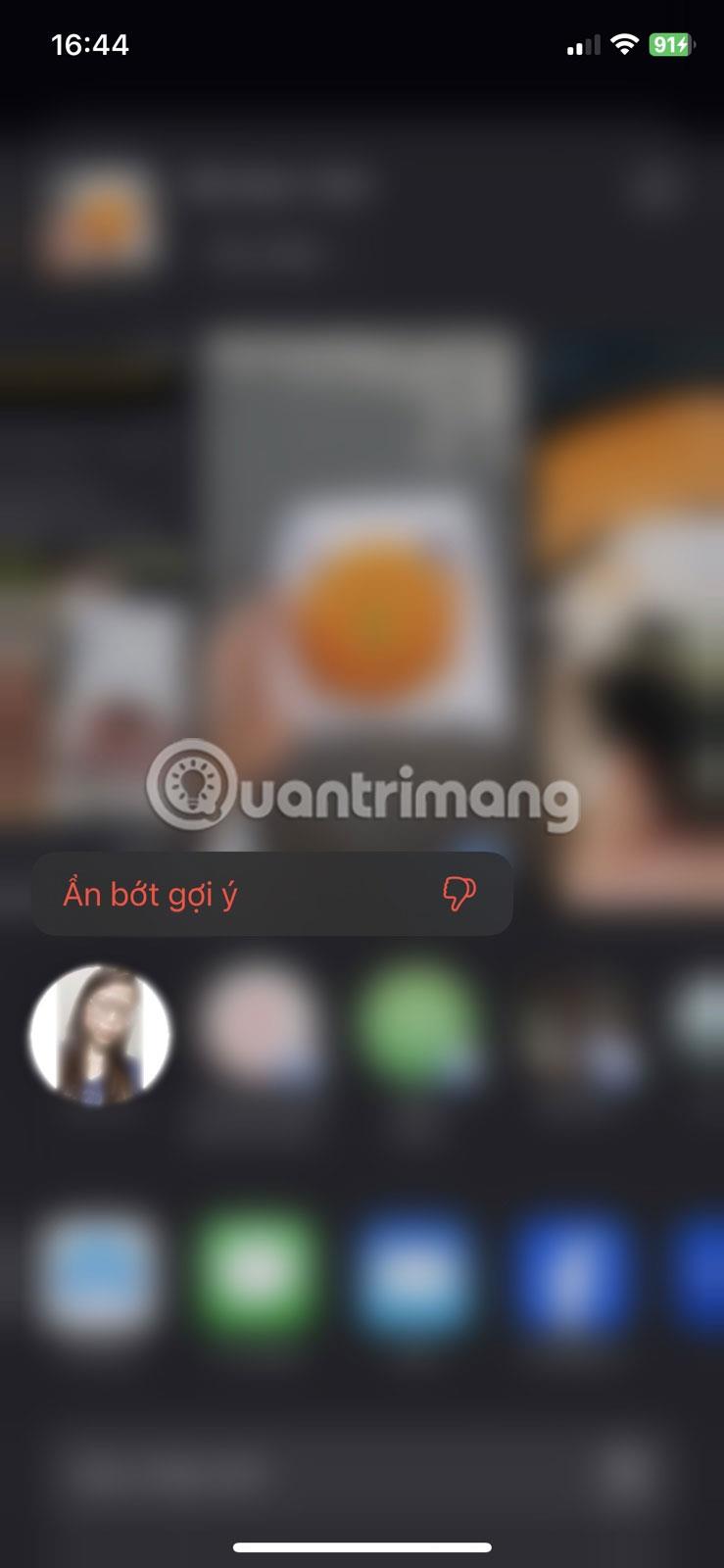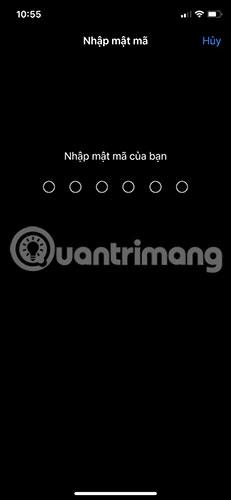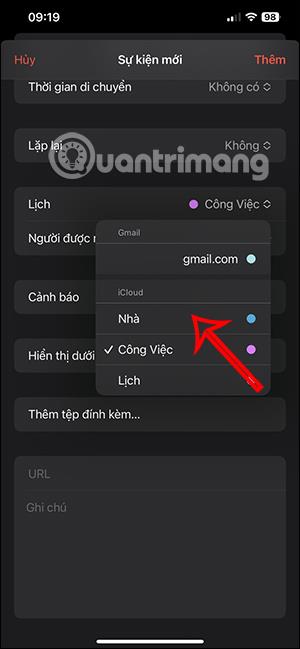Sind Sie schon einmal auf eine Situation gestoßen, in der sich der Musikplayer immer noch auf dem iOS-Sperrbildschirm befindet, obwohl Sie die Musik ausgeschaltet haben? Es nimmt den größten Teil des Sperrbildschirmplatzes des iPhones ein und Sie können keine weiteren Benachrichtigungen von anderen Apps erhalten. Wie kann man also verhindern, dass das Musik-Player-Symbol auf dem iPhone-Sperrbildschirm erscheint?
Hier finden Sie einige hilfreiche Lösungen zur Behebung dieses Problems.
1. Starten Sie das iPhone neu
Ein Neustart des iPhones ist in vielen Fällen einfach und sinnvoll. Weitere Einzelheiten finden Sie im Artikel: Anweisungen zum Neustarten des iPhone bei einem Absturz (Neustart erzwingen).
2. Löschen Sie die Musik-App aus dem Widgets-Bereich des iPhones
Gehen Sie zum Startbildschirm Ihres iPhones, wischen Sie nach rechts und tippen Sie auf den unteren Bildschirmrand. Dort finden Sie eine Schaltfläche zum Bearbeiten. Klicken Sie auf die Schaltfläche „Bearbeiten“ und Sie gelangen zum Widget-Verwaltungsfenster.
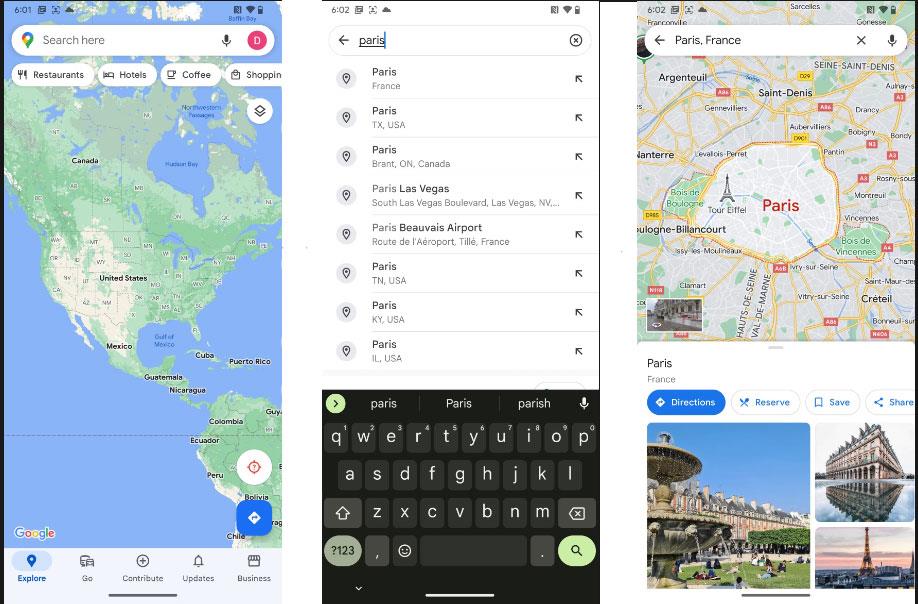
Klicken Sie auf die Schaltfläche Bearbeiten
Entfernen Sie die Musik- App aus den Dienstprogrammen .

Entfernen Sie die Musik-App aus den Dienstprogrammen
Starten Sie Ihr iPhone neu.
3. Deaktivieren Sie Benachrichtigungen für die Musik-App
Gehen Sie zu Einstellungen > Benachrichtigungen > Musik .
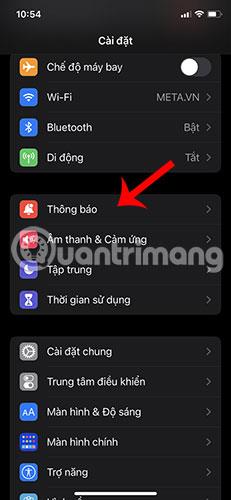
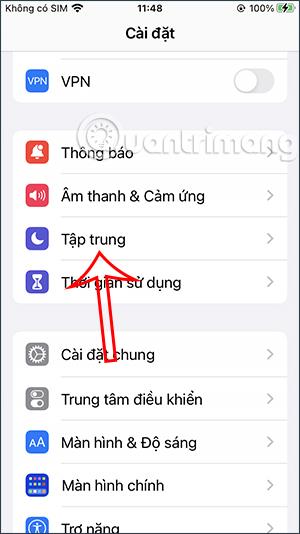
Deaktivieren Sie den Schalter neben „Benachrichtigungen zulassen“ .
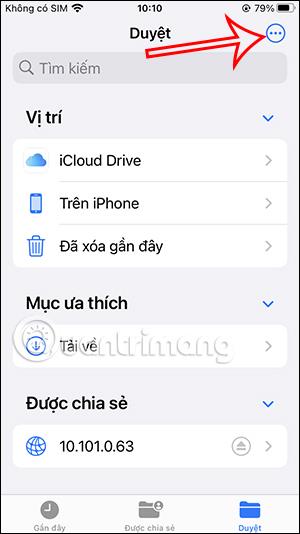
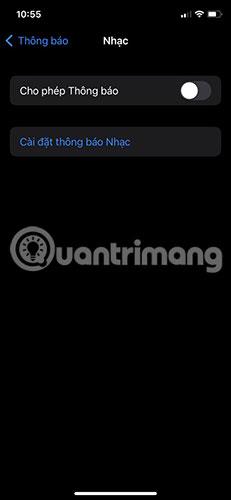
4. Einen Titel fortsetzen/stoppen
Das iOS-Musik-Widget ist so konzipiert, dass es nur angezeigt wird, wenn ein Titel über Apple Music oder eine andere Musik- oder Streaming-App auf dem iPhone abgespielt wird. Nur weil das Musik-Widget weiterhin auf dem iOS-Sperrbildschirm angezeigt wird, heißt das nicht, dass Sie nicht damit interagieren können. Eine Möglichkeit, diesen Musik-Player auszuschalten, besteht vielleicht darin, den Titel eine Weile abzuspielen und dann anzuhalten.
Tippen Sie dazu im Widget auf die Schaltfläche „Wiedergabe“ , lassen Sie den Titel einige Sekunden lang abspielen und tippen Sie dann auf die Schaltfläche „Pause“ , um die Wiedergabe anzuhalten.
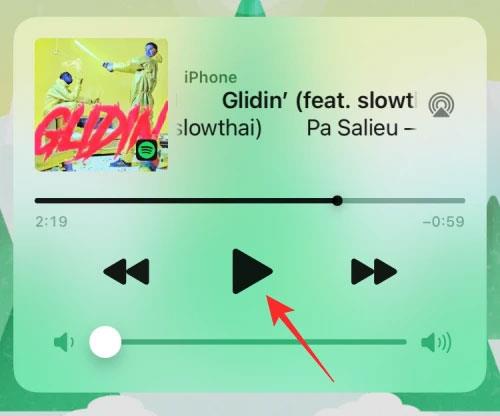
Einen Titel fortsetzen/anhalten
Jetzt können Sie Ihr iPhone sperren. Dadurch wird in den meisten Fällen das Musik-Widget vom Sperrbildschirm unter iOS entfernt. Wenn nicht, können Sie mit den nächsten Korrekturen unten fortfahren.
5. Überprüfen Sie, ob das iPhone mit dem Auto oder einem anderen Bluetooth-Gerät verbunden ist
Es gibt ein weiteres bekanntes Problem mit iOS, das dazu führt, dass das iPhone zufällig alle Musik anzeigt, die Sie kürzlich über eine App abgespielt haben, wenn Sie das iPhone mit einem Autoradio oder anderen Bluetooth-Lautsprechern/Kopfhörern verbinden. Wenn Ihr iPhone mit einem Bluetooth-Gerät gekoppelt ist und nicht funktioniert, können Sie das Musik-Widget vom iOS-Sperrbildschirm entfernen, indem Sie das Gerät von Ihrem iPhone trennen.
Der einfachste Weg, das iPhone von Bluetooth-Geräten zu trennen, besteht darin, im Kontrollzentrum auf den Bluetooth- Schalter zu tippen .
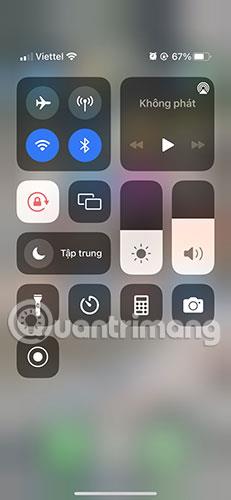
Schalten Sie Bluetooth im Control Center ein und aus
Sie können ein bestimmtes Gerät auch von iOS trennen, indem Sie zu Einstellungen > Bluetooth gehen .
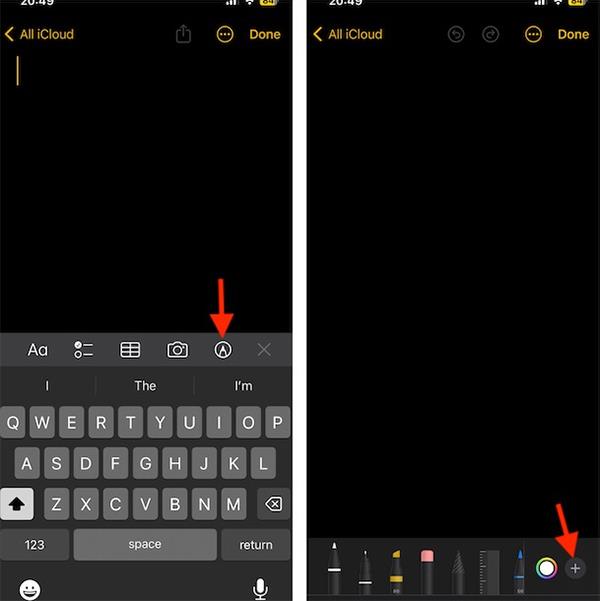
Gehen Sie zu Einstellungen > Bluetooth
Tippen Sie auf die Schaltfläche „i“ neben Ihrem verbundenen Gerät und dann auf „Trennen“ .

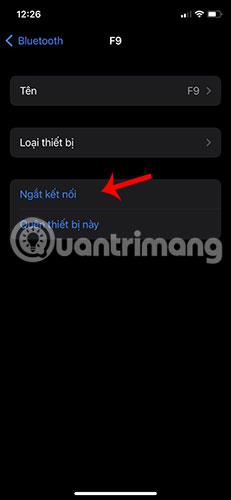
6. Deaktivieren Sie die Empfehlungen für Apple Music/Spotify
Viele Benutzer sind auf eine Situation gestoßen, in der das Musik-Widget auf dem Sperrbildschirm mit Vorschlägen für Songs oder Podcasts zum Anhören über die Apple Music-App angezeigt wird. Diese Vorschläge werden zufällig angezeigt, unabhängig davon, welche Musik Sie kürzlich abgespielt haben oder wann Sie sie abspielen.
Dabei handelt es sich jedoch nicht um einen Fehler, sondern um eine Siri-Funktion, die unter iOS standardmäßig aktiviert ist. Wenn diese Option aktiviert ist, sendet Siri Vorschläge an den Sperrbildschirm, den Startbildschirm und die darin enthaltenen Apps, während Sie etwas hören. Glücklicherweise kann diese Funktion direkt in den iPhone-Einstellungen deaktiviert werden.
Um Musikvorschläge von Apple zu deaktivieren, öffnen Sie die App „Einstellungen“ auf iOS und gehen Sie zu „Siri & Suche“ .
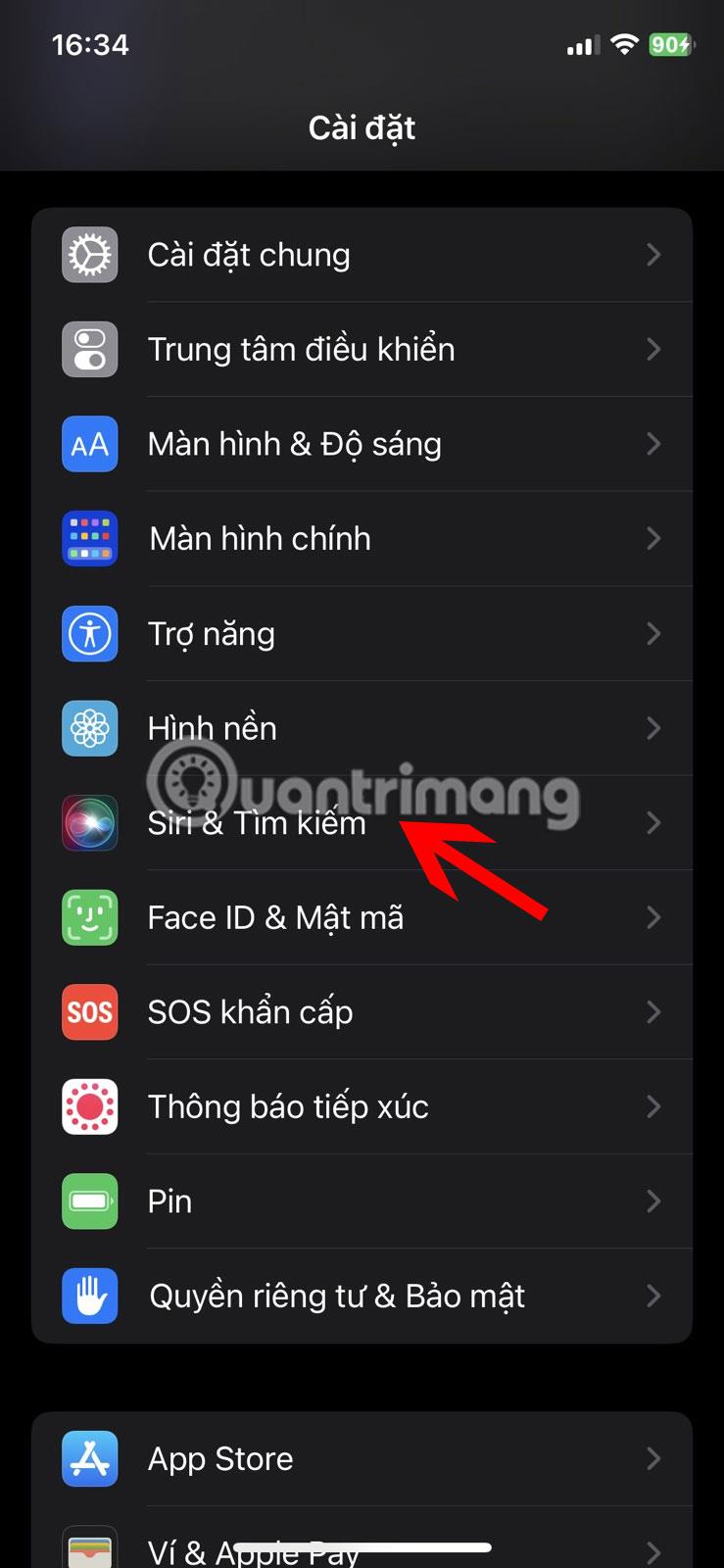
Gehen Sie zu Siri & Suchen
Deaktivieren Sie in Siri & Search den Schalter „Beim Zuhören anzeigen“ im Abschnitt „Vorschläge von Apple“ .
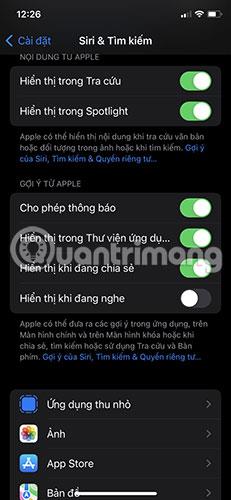
Schalten Sie das Display beim Hören aus
Darüber hinaus möchten Sie möglicherweise die Empfehlungen der Apps deaktivieren, in denen Sie häufig Musik hören. Wählen Sie im Bildschirm „Siri & Suche“ die App (Apple Music, Spotify oder andere) aus, die Sie zum Abspielen von Musik verwenden.
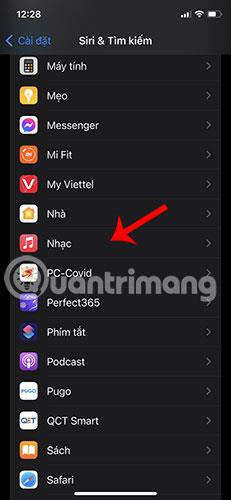
Wählen Sie die Musik-App aus
Deaktivieren Sie auf dem nächsten Bildschirm den Schalter „Vorschlagsbenachrichtigungen“ im Abschnitt „Vorschläge“ .

Deaktivieren Sie Hinweisbenachrichtigungen im Abschnitt „Vorschläge“.
Sie können den obigen Schritt für andere Anwendungen wiederholen, die Sie zum Abspielen von Musik verwenden.
7. Deaktivieren Sie die Home Control-Funktion über den Sperrbildschirm
Gehen Sie zu Einstellungen > Face ID & Passcode.
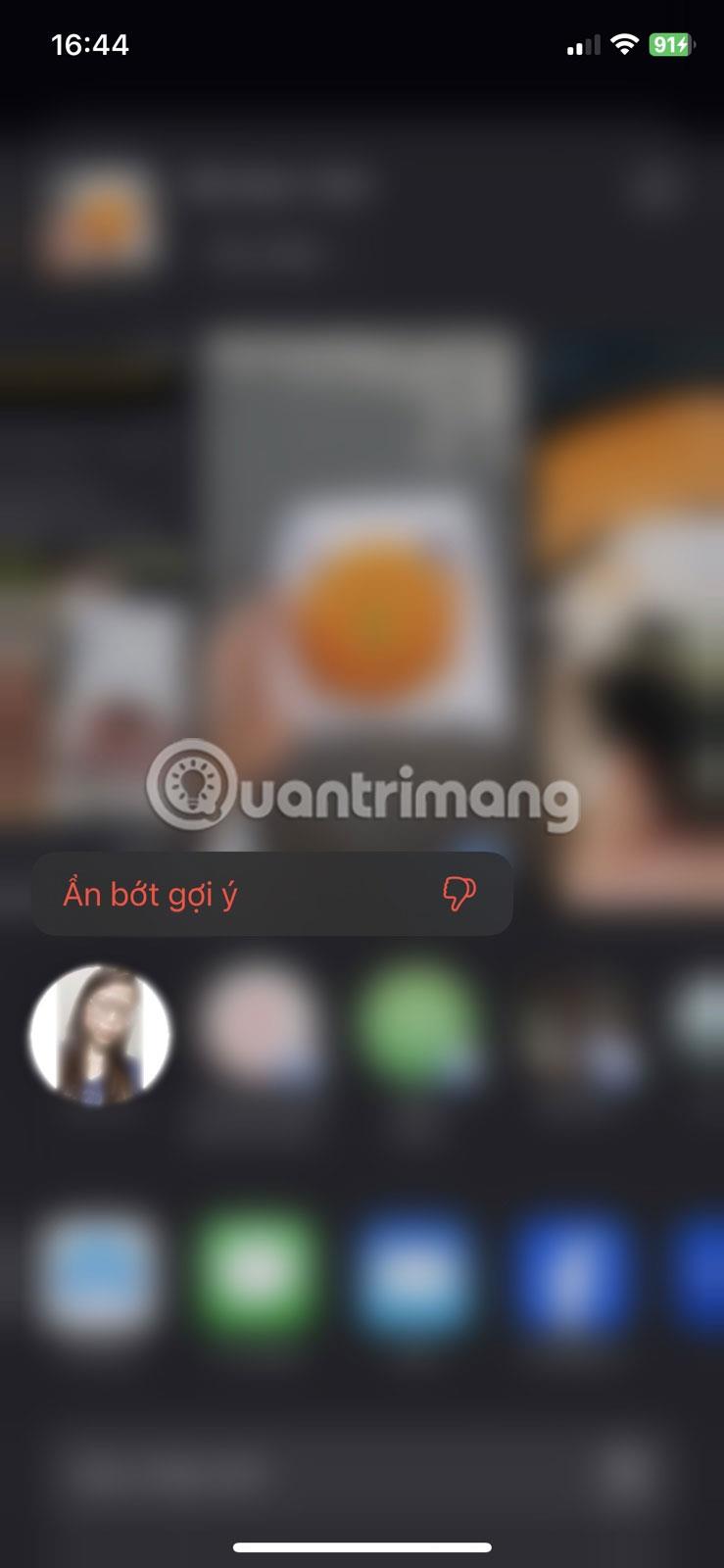
Gehen Sie zu Einstellungen > Face ID & Passcode
Geben Sie Ihren Passcode ein und scrollen Sie nach unten.
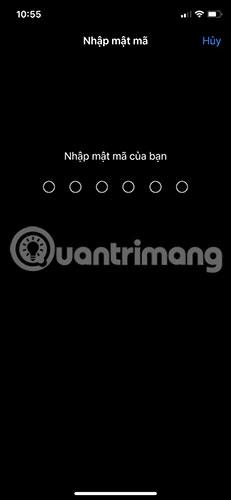
Geben Sie das Passwort ein
Schalten Sie dann die Home Control aus.
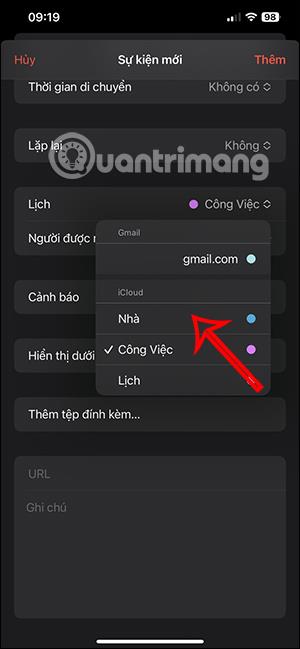

8. Aktualisieren Sie auf die neueste iOS-Version
Apple veröffentlicht alle paar Wochen neue Versionen von iOS, und egal wie sehr sie versuchen, sich zu verbessern, es kann immer noch einige Fehler geben, die unbemerkt bleiben. Manchmal kann eine Reihe von Fehlern zu Problemen auf Ihrem iPhone führen. Wenn das Musik-Widget kürzlich zufällig auf Ihrem Sperrbildschirm angezeigt wird, handelt es sich wahrscheinlich um ein Problem, das durch ein iOS-Update verursacht wurde.
Wenn Sie nicht herausfinden, wie Sie das Musik-Widget vom Sperrbildschirm entfernen, können Sie prüfen, ob es ein neues iOS-Update gibt, das Sie installieren können, um das Problem zu beheben. Während Sie über ein neues Update benachrichtigt werden, sobald es für Ihr iPhone verfügbar ist, können Sie manuell danach suchen, indem Sie zu Einstellungen > Allgemein > Software-Updates gehen .
9. Deaktivieren Sie „Heute anzeigen“ und „Suchen“ auf dem Sperrbildschirm
Wenn der Musikplayer auch nach der Anwendung aller oben genannten Korrekturen auf Ihrem Sperrbildschirm angezeigt wird, können Sie versuchen, „See Today“ auf Ihrem Sperrbildschirm vollständig zu deaktivieren, um die Musikwiedergabe zu stoppen. Öffnen Sie dazu die App „Einstellungen“ und wählen Sie „Face ID & Passcode“ aus .
Deaktivieren Sie auf dem nächsten Bildschirm „ Heute anzeigen“ und „Suchen“ unter dem Bildschirm „Zugriff bei Sperrung zulassen “ .

Deaktivieren Sie „Heute anzeigen“ und „Suchen“.
Sie können überprüfen, ob der Musikplayer weiterhin auf Ihrem iPhone-Sperrbildschirm angezeigt wird.
10. Löschen Sie die Musik-App und installieren Sie sie erneut
Wenn es keine Möglichkeit gibt, den Musikplayer vom Sperrbildschirm zu entfernen, muss es sich um ein App-spezifisches Problem handeln. Eine Möglichkeit, solche Probleme zu lösen, besteht darin, die Anwendung zu löschen, die Sie zum Abspielen von Musik verwenden. Anschließend können Sie die App erneut installieren, um sie weiterhin nutzen zu können.
Um die Apple Music-App oder eine andere App auf iOS zu entfernen, suchen Sie sie auf dem Startbildschirm oder in der Apple-Bibliothek, halten Sie das App-Symbol gedrückt und wählen Sie dann „ App entfernen “ aus dem Überlaufmenü.

Wählen Sie Anwendung löschen
Tippen Sie in der angezeigten Eingabeaufforderung auf App entfernen .

Tippen Sie auf App löschen
Sobald die App entfernt wurde, öffnen Sie den App Store und installieren Sie die gerade entfernte App erneut. Überprüfen Sie dann, ob der Musikplayer noch auf dem Sperrbildschirm angezeigt wird.