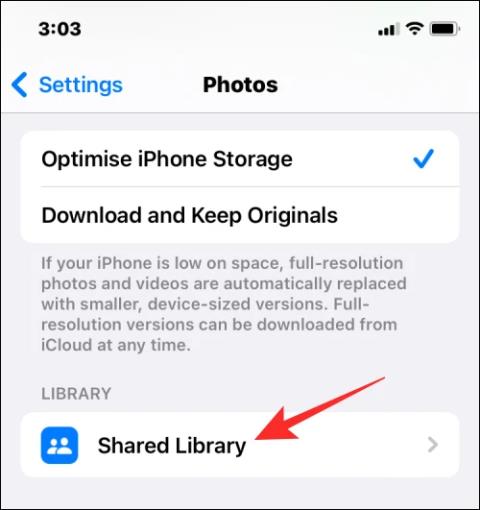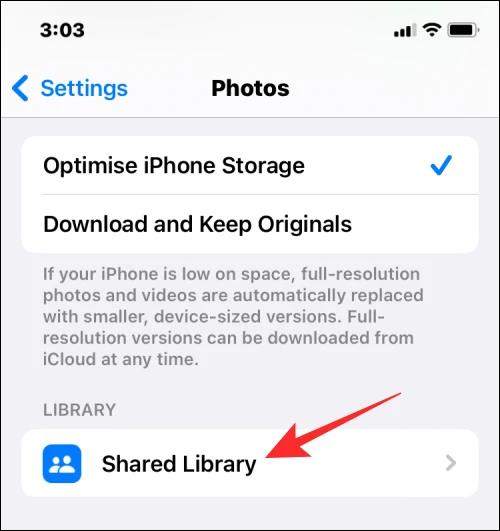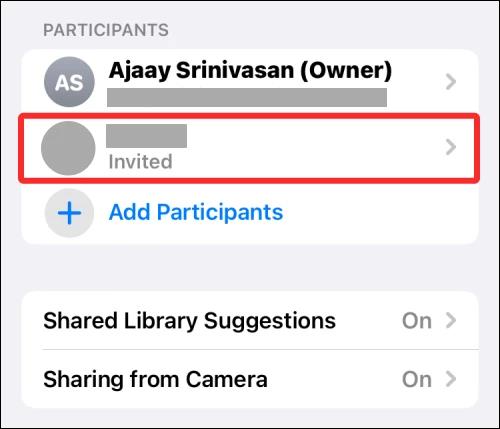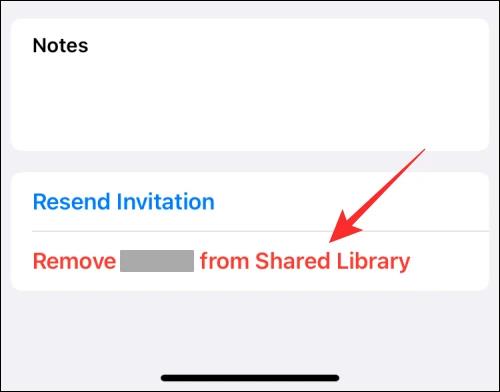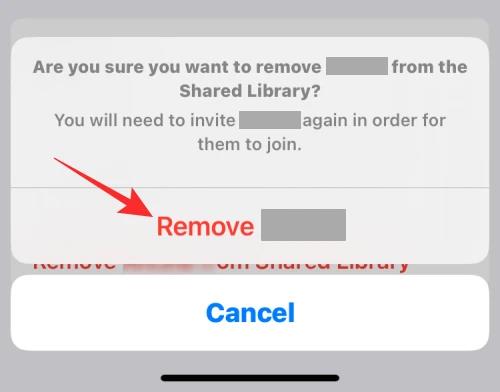Um Fotos auf dem iPhone schnell an andere zu senden, können Sie über iCloud eine gemeinsame Fotobibliothek auf dem iPhone erstellen und beliebig viele Personen hinzufügen. Falls Sie Ihre Fotobibliothek auf dem iPhone nicht mit jemandem auf der Liste teilen möchten, können Sie ihn bei Bedarf löschen. Im folgenden Artikel erfahren Sie, wie Sie jemanden aus der freigegebenen Fotobibliothek auf dem iPhone löschen.
Anweisungen zum Löschen einer Person aus der freigegebenen Fotobibliothek auf dem iPhone
Schritt 1:
Rufen Sie zunächst die Einstellungen Ihres Telefons auf und klicken Sie dann auf die Fotoanwendung. Beim Wechsel zur neuen Benutzeroberfläche klicken Benutzer wie unten gezeigt auf „Gemeinsame Bibliothek“.
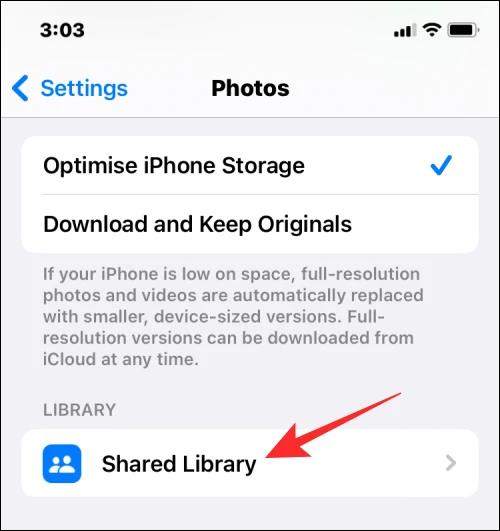
Schritt 2:
Zeigt eine Liste der Teilnehmer an Fotobibliotheken an, die über iCloud auf dem iPhone freigegeben wurden. Klicken Sie auf die Person, die Sie aus dieser Liste entfernen möchten.
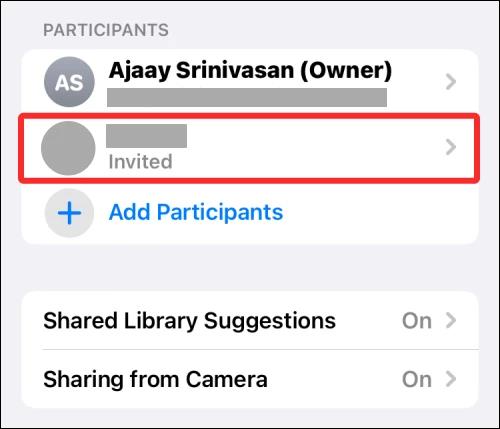
Schritt 3:
Wechseln Sie zur neuen Benutzeroberfläche und klicken Sie auf „Aus gemeinsam genutzter Bibliothek entfernen“, um diese Person mithilfe von iCloud aus der Liste der gemeinsam genutzten Bibliotheken auf dem iPhone zu entfernen.
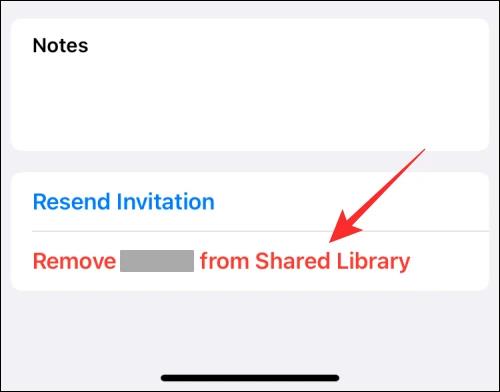
Unmittelbar unterhalb des Bildschirms wird eine Meldung angezeigt, in der Sie gefragt werden, ob Sie diese Person wirklich löschen möchten oder nicht. Klicken Sie auf „Entfernen“ , um mit dem Löschen fortzufahren.
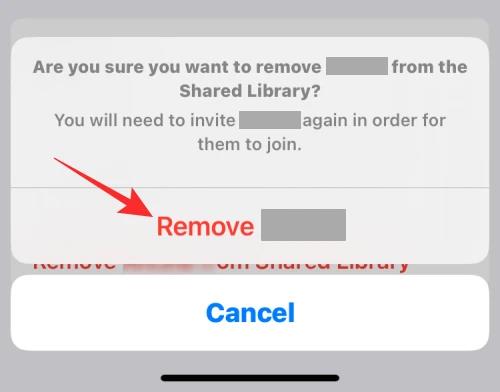
Nachdem Sie jemanden mit iCloud aus einer gemeinsam genutzten iPhone-Bibliothek entfernt haben, kann diese Person nur dann auf freigegebene Inhalte aus ihrer gemeinsam genutzten Bibliothek zugreifen, wenn sie weniger als 7 Tage darin war, und auf ihre persönliche gemeinsam genutzte Bibliothek, wenn sie länger als eine Woche teilnimmt.