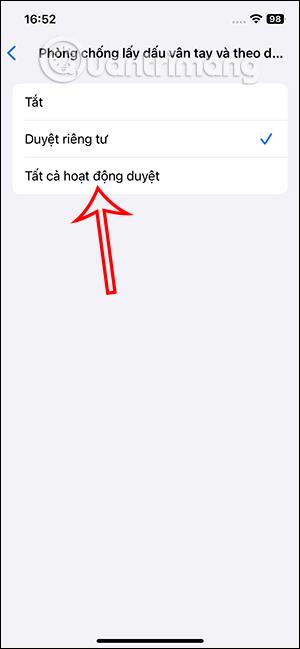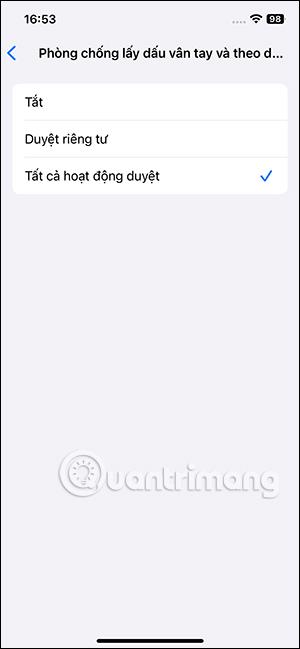Wenn Sie eine Website in Safari besuchen, richten einige Tracker intelligente Tracking-Tools anhand der URL der von Ihnen besuchten Website ein. Unter iOS 17 gibt es eine zusätzliche Einstellung, um Tracking-Informationen aus Safari völlig automatisch von URLs zu entfernen, ohne dass Sie weitere Anpassungen vornehmen müssen. Wenn Sie mit Safari anonym im Internet surfen, wird es zwar ebenfalls etwas blockiert, aber mit dieser neuen Einstellung können Sie es beim normalen Surfen im Internet sofort blockieren. Der folgende Artikel führt Sie durch das Entfernen von Tracking-Informationen aus Safari-URLs.
Anweisungen zum Löschen von Safari-URL-Tracking-Informationen
Schritt 1:
Rufen Sie zunächst die Einstellungen auf und suchen Sie dann in der Liste unten nach der Safari-Anwendung, die Sie anpassen möchten. Wechseln Sie als Nächstes zur neuen Benutzeroberfläche und klicken Sie unten in der Benutzeroberfläche auf Erweitert .


Schritt 2:
Wechseln Sie zur neuen Benutzeroberfläche. Hier sehen Sie die Einstellung „Erweiterte Fingerabdrücke und Tracking-Prävention“ , derzeit in der Einstellung „Privates Surfen“ und nur aktiv, wenn wir im privaten Modus auf das Safari-Web zugreifen. Egal.

Schritt 3:
Klicken Sie auf diese Einstellung, um sie zu ändern. Jetzt klicken wir auf Alle Browsing-Aktivitäten .
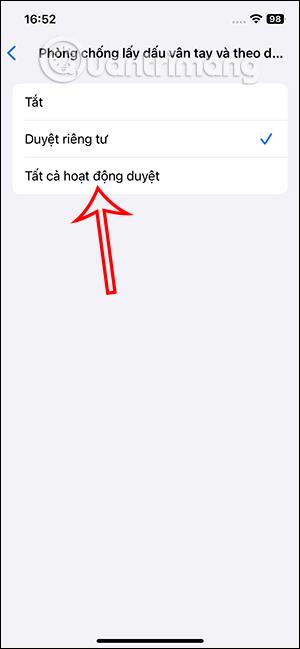
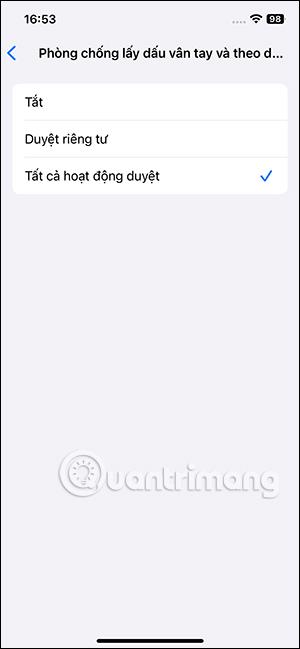
Dann wird dieser intelligente Tracking-Verhinderungsmodus angewendet, wenn Sie mit Safari im Internet surfen, einschließlich des normalen Modus und des anonymen Browsermodus.