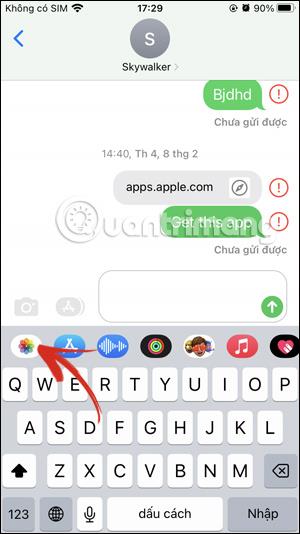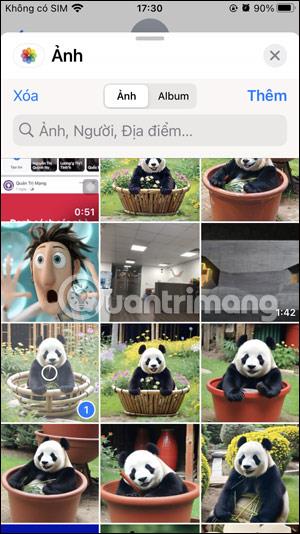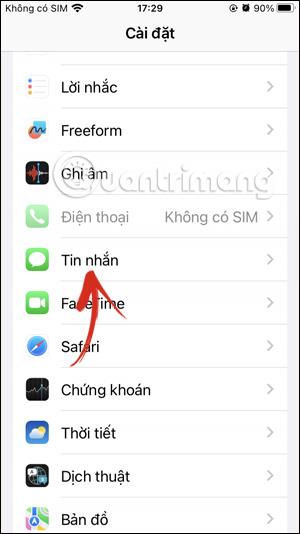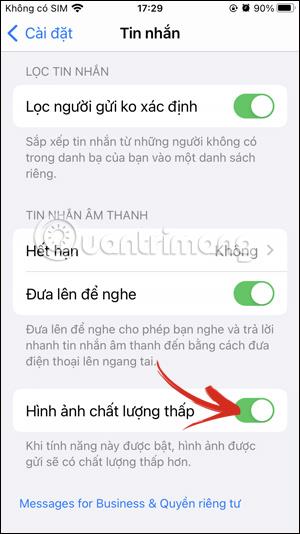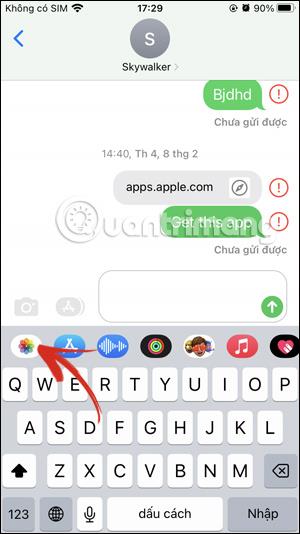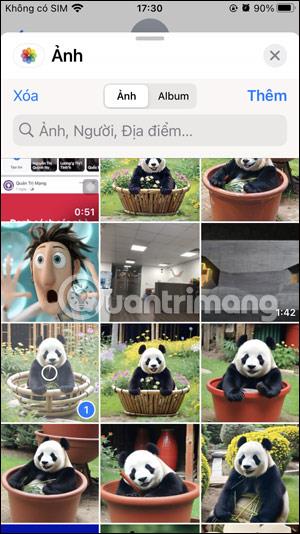Wenn Sie Bilder in Nachrichten auf dem iPhone senden, verringert sich versehentlich die Bildqualität im Vergleich zum Originalbild. Dies liegt möglicherweise nicht daran, dass die Messaging-Anwendung fehlerhaft ist, sondern daran, dass die Einstellungen zum Senden von Bildern in Nachrichten geändert wurden, was dazu führt, dass in Nachrichten gesendete Bilder von schlechter Qualität, verschwommen oder fehlerhaft sind. Der folgende Artikel hilft Ihnen dabei, die Qualität der an iPhone-Nachrichten gesendeten Bilder zu erhöhen.
Anweisungen zum Erhöhen der Qualität von Fotos, die an iPhone-Nachrichten gesendet werden
Schritt 1:
Rufen Sie zunächst auf Ihrem Telefon die Einstellungen auf und klicken Sie dann auf „Nachrichten“ , um die Einstellungen für die Anwendung anzupassen.
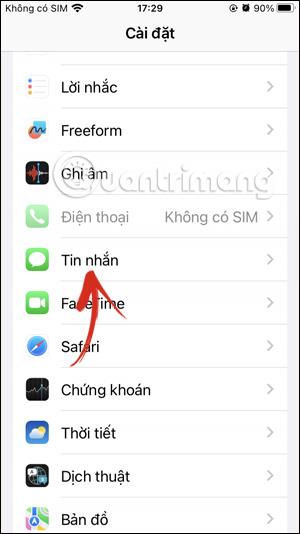
Schritt 2:
Wir zeigen die Einstellungen für die Nachricht an und scrollen nach unten, um die Option „Bilder mit geringer Qualität“ anzuzeigen . Wenn diese Einstellung aktiviert ist, deaktivieren Sie sie, indem Sie die Kreisschaltfläche nach links wischen, um das Senden von Fotos mit geringer Qualität in iPhone-Nachrichten zu deaktivieren.
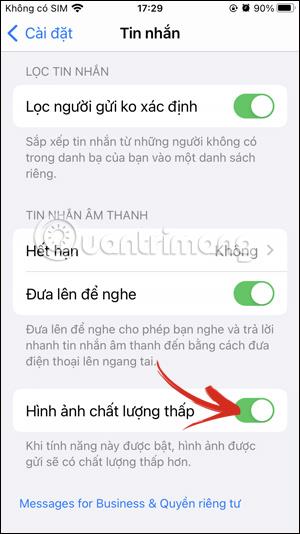
Schritt 3:
Öffnen Sie nun die Nachrichten-App und wählen Sie dann das Bild aus, das Sie senden möchten. Die Bildqualität wird nicht verändert.