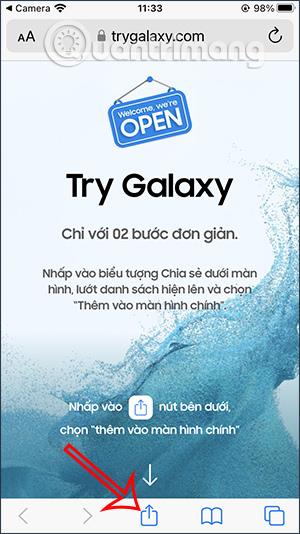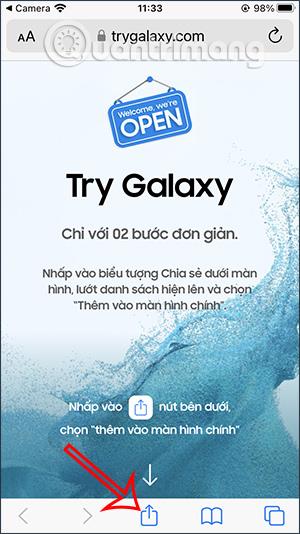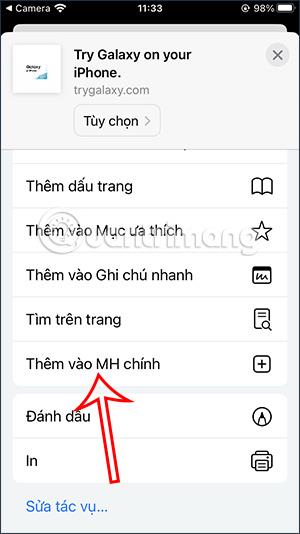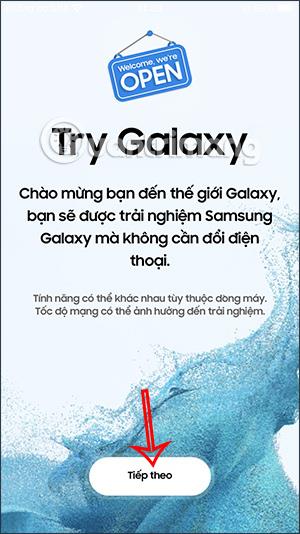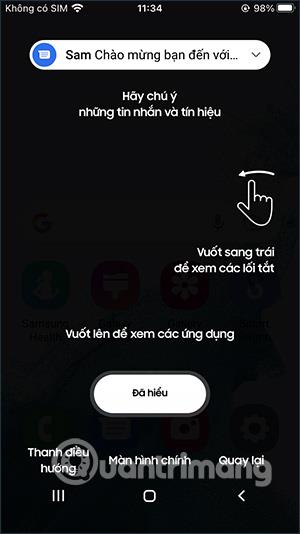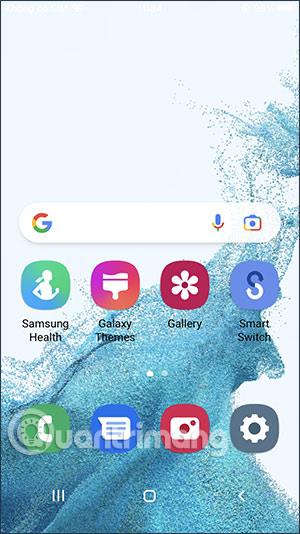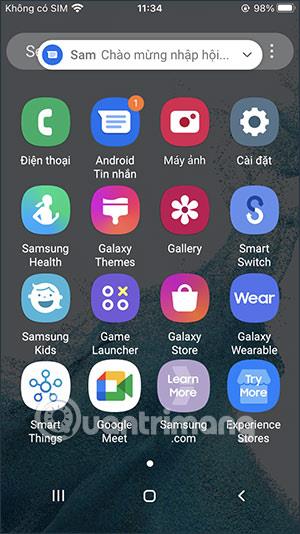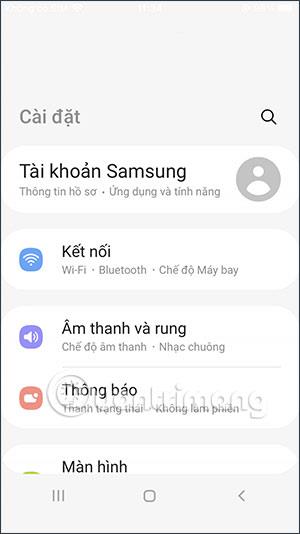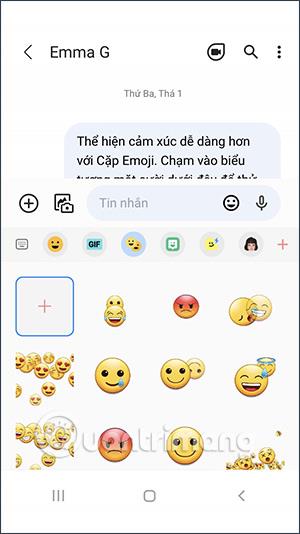Samsung hat gerade die TryGalaxy-Anwendung veröffentlicht, mit der Sie die Samsung-Benutzeroberfläche auf anderen Geräten, beispielsweise auf dem iPhone, erleben können . Die TryGalaxy-Anwendung bringt die One UI 4.1-Schnittstelle, die auf Samsung-Flaggschiff-Handys wie dem Galaxy S22, Z Flip4 und Z Fold4 verfügbar ist, mit einigen grundlegenden Systemanwendungen und -einstellungen. Dadurch können wir eine Vorschau auf die Benutzeroberfläche One UI 4.1 von Samsung und interessante Funktionen des Systems sehen. Der folgende Artikel führt Sie durch das Erleben von Samsung Galaxy auf dem iPhone.
Anleitung zum Erleben von Samsung Galaxy auf dem iPhone
Schritt 1:
Wir greifen auf den untenstehenden Link zu, um die Samsung Galaxy-Anwendung auf unserem iPhone zu installieren.
Klicken Sie auf den Link oben und dann auf der Anwendungsoberfläche auf das Symbol „Teilen“ und wählen Sie „Zum Startbildschirm hinzufügen“ aus . Klicken Sie abschließend auf „Hinzufügen“ , um die Anwendung auf den Startbildschirm des iPhone zu bringen.
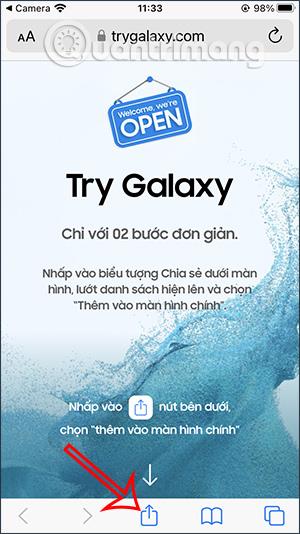
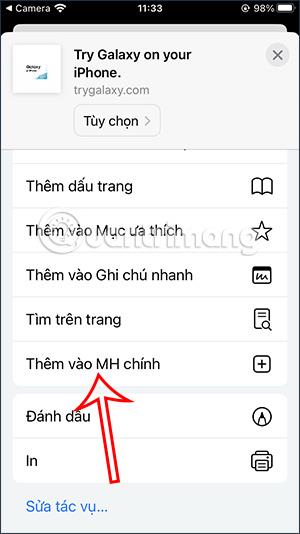

Schritt 2:
Kehren Sie zur Hauptbildschirmoberfläche Ihres iPhones zurück und klicken Sie auf die TryGalaxy-Anwendung, um die Samsung Galaxy-Benutzeroberfläche auf Ihrem iPhone zu starten.
Wir sehen die Benachrichtigungsoberfläche, dass die TryGalaxy-Anwendung die One UI 4.1-Schnittstelle installiert. Klicken Sie auf Weiter , um fortzufahren.
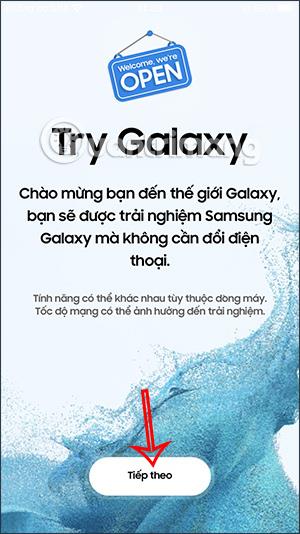

Schritt 3:
Die Anwendung führt Sie dann durch die Nutzung der Samsung Galaxy-Benutzeroberfläche.
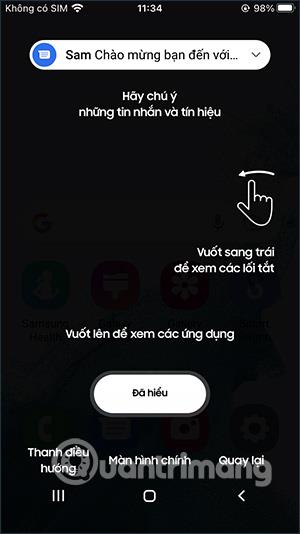
Schritt 4:
Dies ist die Samsung Galaxy-Benutzeroberfläche mit einigen Standardanwendungen des Systems. Wischen Sie nach rechts, um die Benutzeroberfläche auf Ihrem Samsung Galaxy-Telefon weiter anzuzeigen.
Im Abschnitt „Einstellungen“ werden einige grundlegende Anpassungen für das Gerät vorgenommen, wie unten gezeigt.
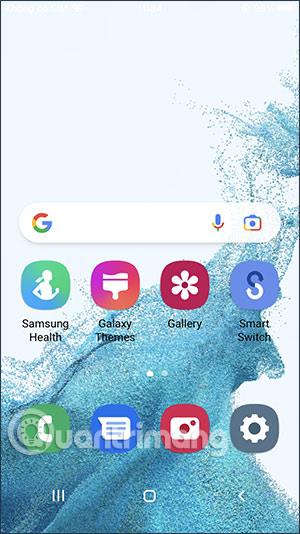
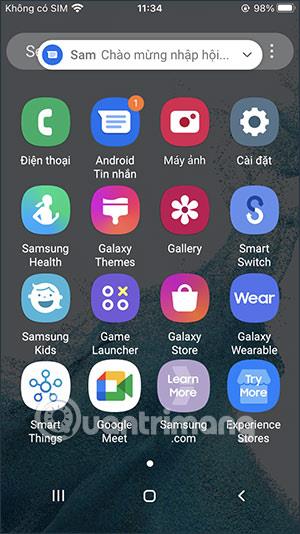
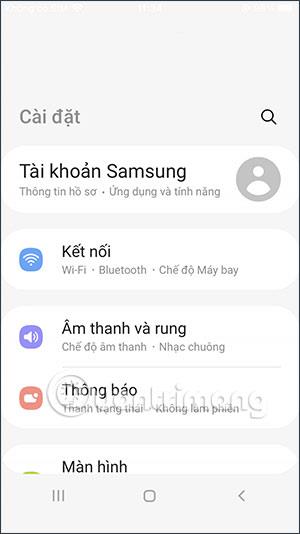
Wir klicken weiterhin auf jede Anwendung, um zu erkunden, wie die Benutzeroberfläche aussieht, zum Beispiel die Nachrichtenschnittstelle auf einem Samsung Galaxy-Telefon, wie unten gezeigt.

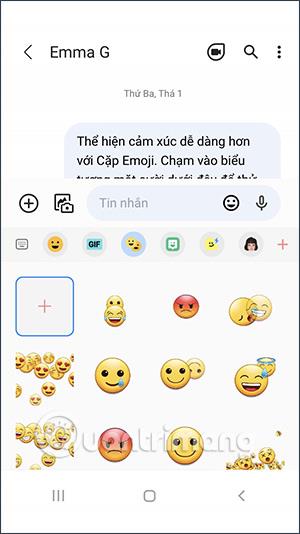
Wenn Sie diese Samsung Galaxy-Benutzeroberfläche nicht mehr erleben möchten, müssen Sie nur die Anwendung beenden.