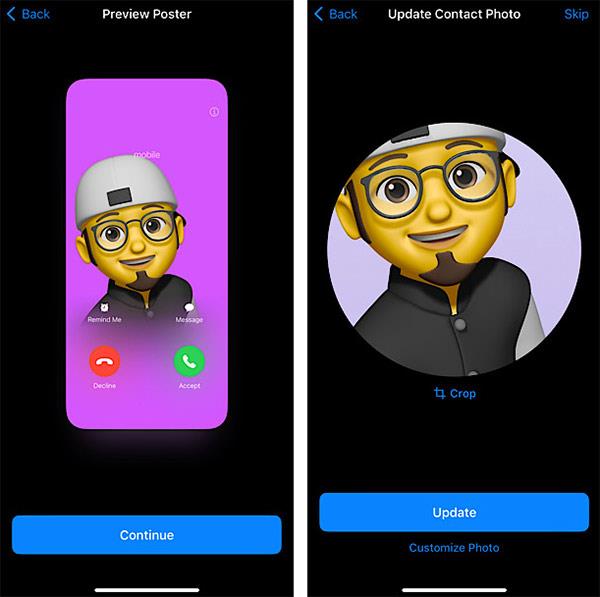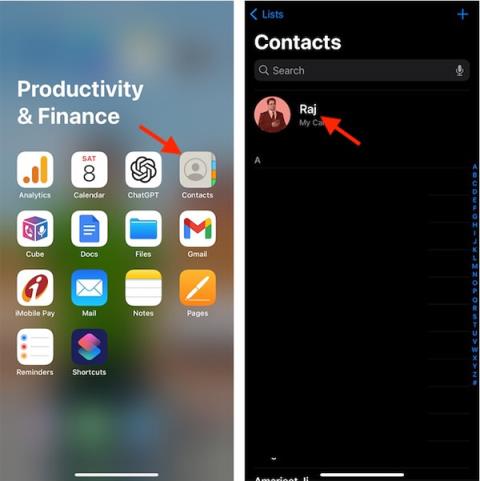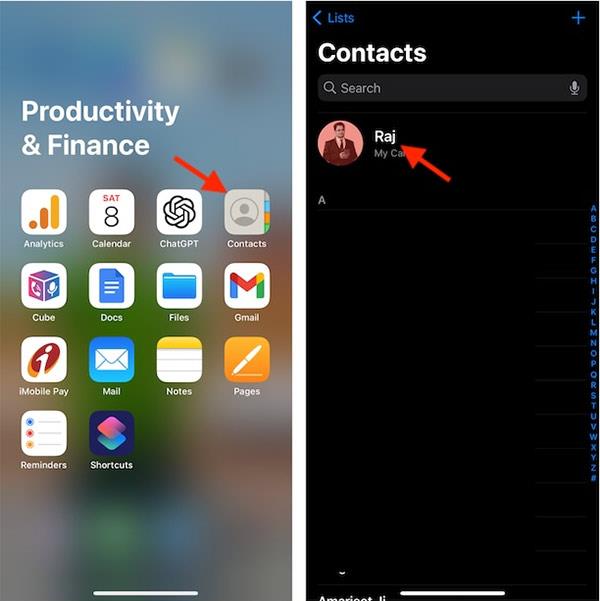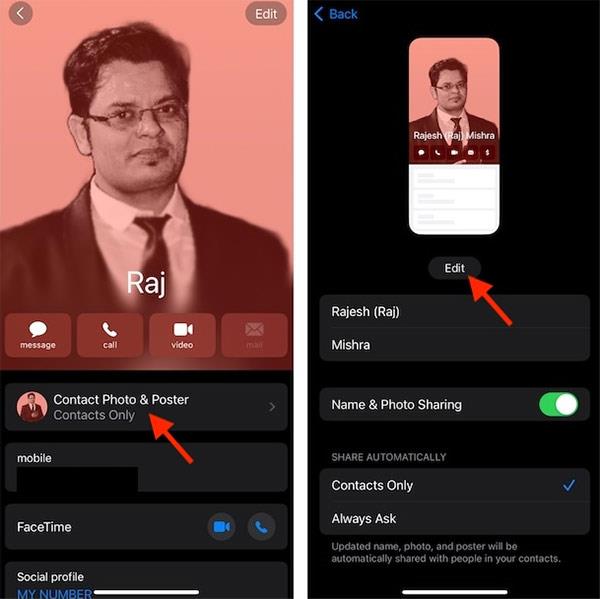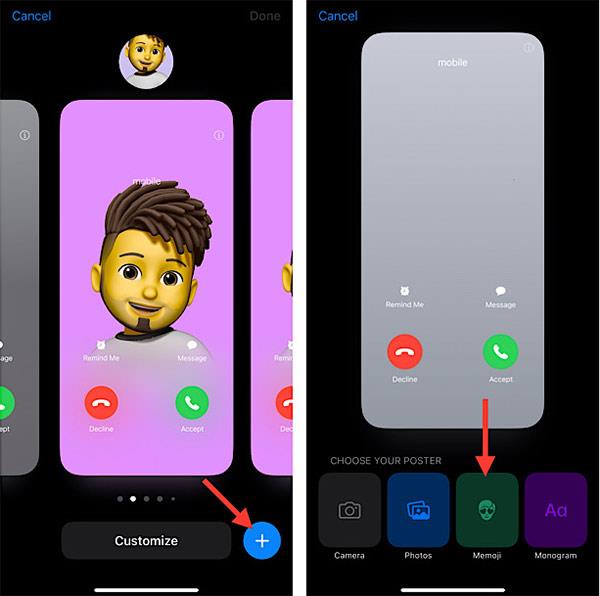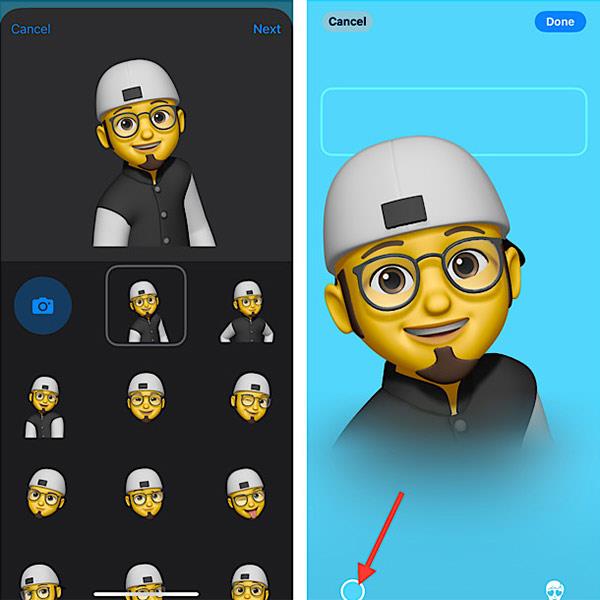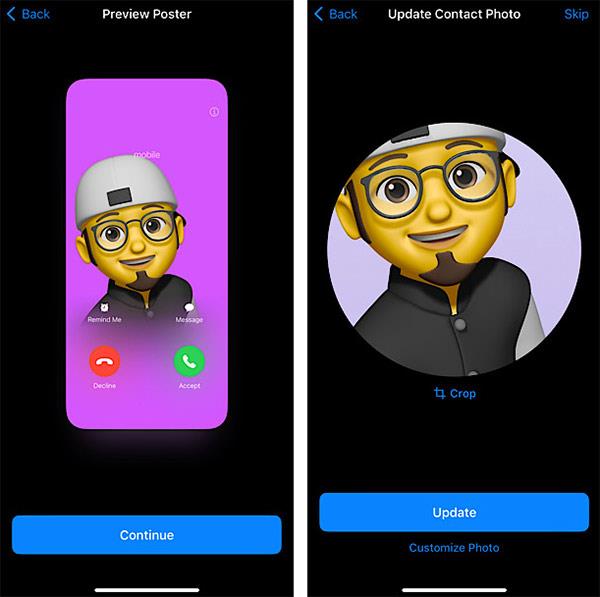Unter iOS 17 gibt es eine Funktion zum Erstellen von Posterfotos für Kontakte auf dem iPhone , einschließlich Ihrer Kontaktnummer und der Kontaktnummer der anderen Person. Dieses Kontaktfoto wird angezeigt, wenn Sie einen FaceTime-Anruf auf dem iPhone tätigen. Und zusätzlich zur Auswahl von Fotos in Alben als Kontaktfotos auf dem iPhone können wir Emojis als Kontaktfotos auf dem iPhone auswählen. Der folgende Artikel führt Sie durch die Erstellung von Kontakt-Emoji-Fotos auf dem iPhone.
Anleitung zum Erstellen von Emoji-Posterbildern für iPhone-Kontakte
Schritt 1:
Klicken Sie zunächst auf die Anwendung „Kontakte“ auf Ihrem Telefon und dann auf die Kontaktkarte . Klicken Sie nun auf Ihre Kontaktnummer.
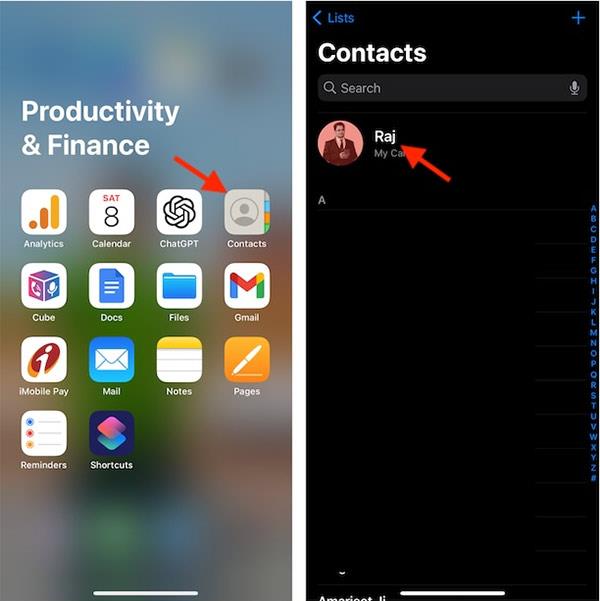
Schritt 2:
Klicken Sie auf „Kontaktfoto & Poster“ und dann auf „Bearbeiten“ , um Ihr Kontaktfoto zu bearbeiten.
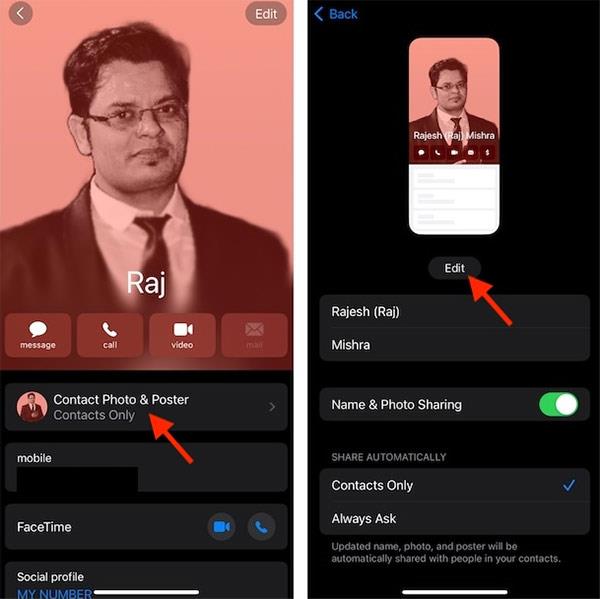
Schritt 3:
Jetzt klicken Benutzer auf das Plus-Symbol unten, um ein neues Kontaktfoto auf dem iPhone zu erstellen. Klicken Sie anschließend zum Anpassen auf das Memoji-Symbol unten.
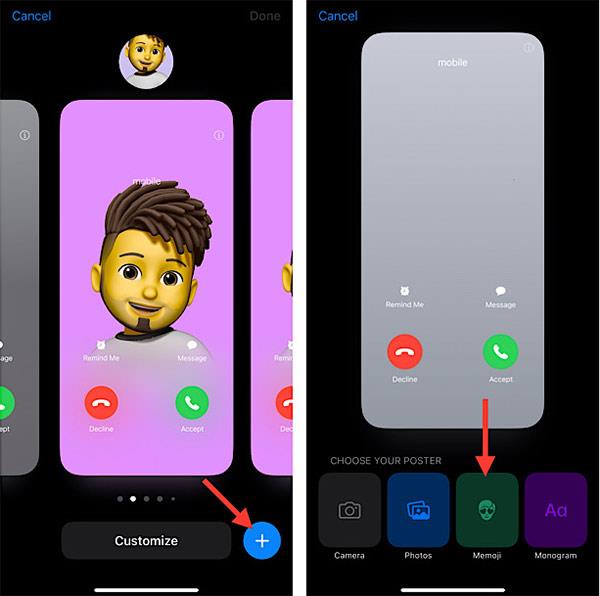
Schritt 4:
Zeigt Emojis an, aus denen Sie für Ihr Kontaktposterfoto auswählen können. Klicken Sie auf das gewünschte Emoji und dann auf das Kreissymbol unten, um die Hintergrundfarbe des Kontaktposterbilds auf dem iPhone zu ändern.
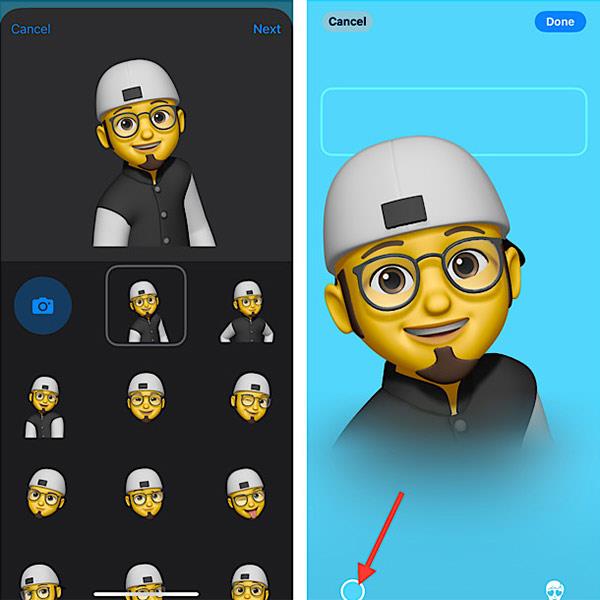
Schritt 5:
Wenn Sie das gewünschte Emoji-Bild für Ihren Kontakt ausgewählt haben, klicken Sie auf „Weiter“, um fortzufahren. Dann klicken wir auf „Aktualisieren“ , um das Poster für die Kontaktnummer auf Ihrem iPhone zu ändern.