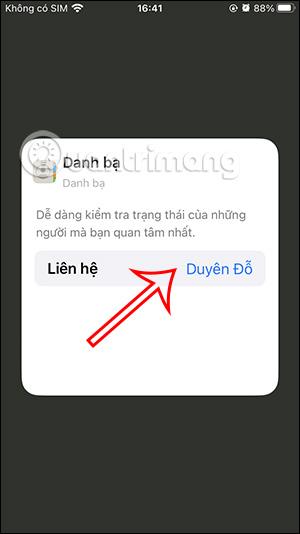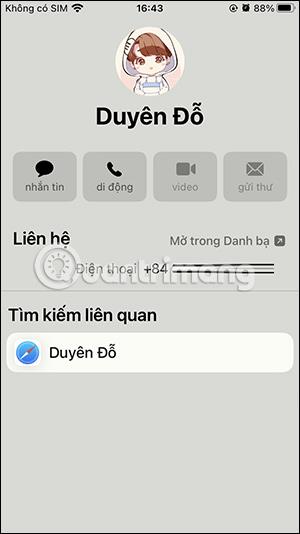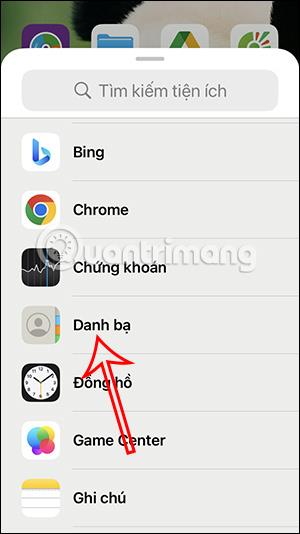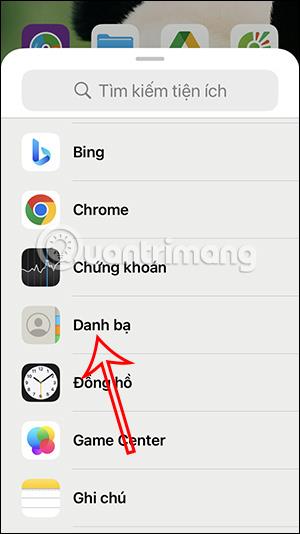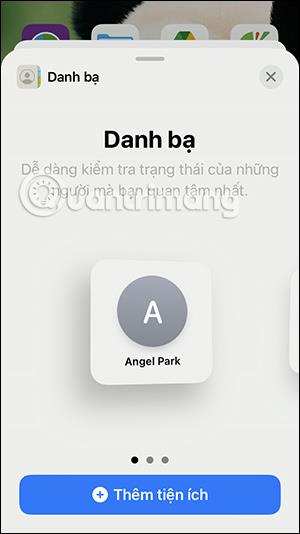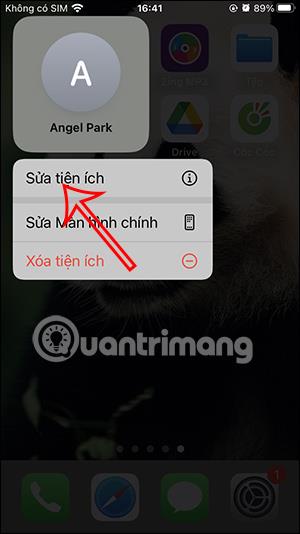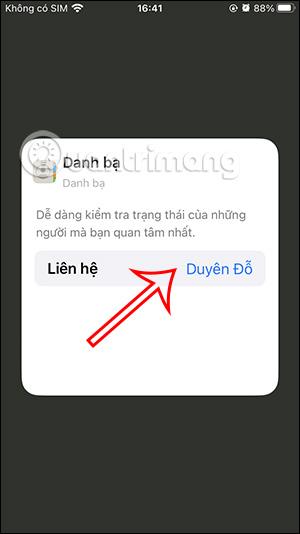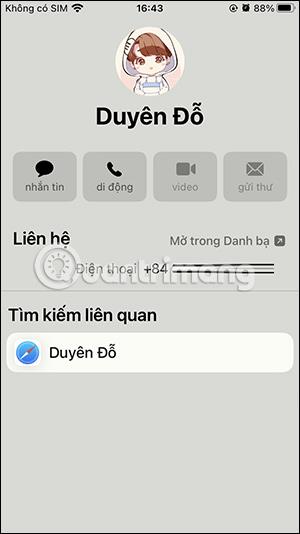Das iPhone unterstützt Sie beim Erstellen von Widgets mit verschiedenen Anwendungen, sodass Sie diese direkt auf dem Bildschirm verwenden können. Und wir können ein Kontakt-Widget auf dem iPhone erstellen, sodass wir diese Person anrufen oder ihnen schnell eine SMS schicken können, ohne die Kontakte auf dem iPhone öffnen zu müssen. So können Sie auf dem iPhone-Bildschirm Anrufe tätigen , ohne Ihre Kontakte zu öffnen. Auf Wunsch können wir auf dem iPhone mehrere Telefonnummern zur Kontaktaufnahme hinzufügen. Der folgende Artikel führt Sie durch die Erstellung eines Telefonnummern-Widgets auf dem iPhone.
Anleitung zum Erstellen eines Telefonnummern-Widgets auf dem iPhone
Schritt 1:
Halten Sie auf der Benutzeroberfläche Ihres iPhones den Bildschirm gedrückt . Klicken Sie anschließend auf das Plus-Symbol am rechten Bildschirmrand. Zeigen Sie Anwendungen an, um Widgets zu erstellen, und klicken Sie auf „Kontakte“ , um Widgets auf dem iPhone zu erstellen.

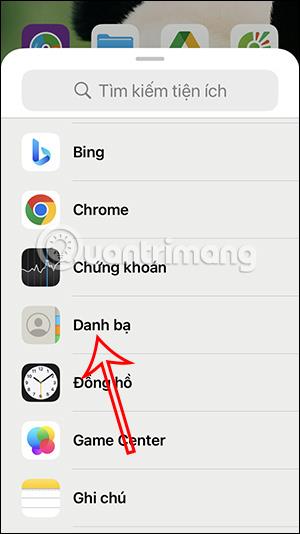
Schritt 2:
Wenn Sie nun die Optionen des Telefonnummern-Widgets anzeigen, können Sie eine Kontaktnummer oder mehrere gewünschte Nummern auswählen. Standardmäßig wählt das iPhone den ersten anzuzeigenden Kontakt im Telefonbuch aus. Sie wählen den Anzeigetyp und klicken dann auf Widget hinzufügen , um es dem Bildschirm auf dem iPhone hinzuzufügen. Bald wird diese Kontaktnummer auf dem Bildschirm angezeigt.
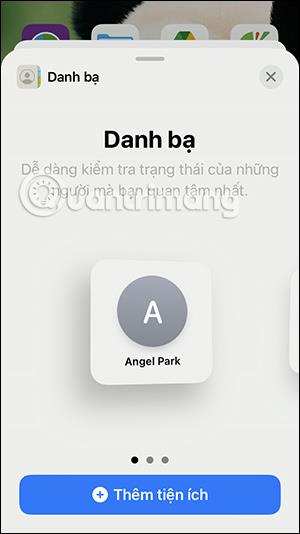
Schritt 3:
Halten Sie das Kontakt-Widget gedrückt und wählen Sie Widget bearbeiten in der angezeigten Liste aus. Hier können Sie die Kontakte ändern, die auf dem iPhone-Bildschirm angezeigt werden sollen .
Sie klicken auf den Kontakt, den Sie ändern möchten, und sofort wechselt das Widget zu dem gewünschten Kontakt.
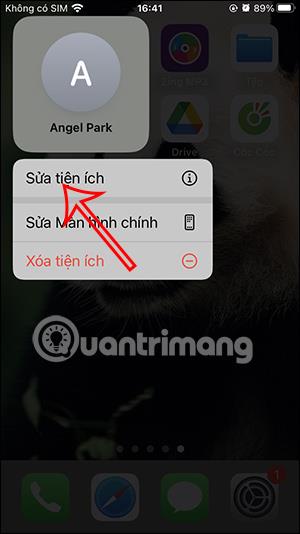

Schritt 4:
Wenn Sie auf dieses Widget klicken, werden Kontaktinformationen und Nachrichtenoptionen angezeigt, so wie wenn wir in der Kontaktanwendung auf dem Telefon auf diese Kontaktnummer klicken.