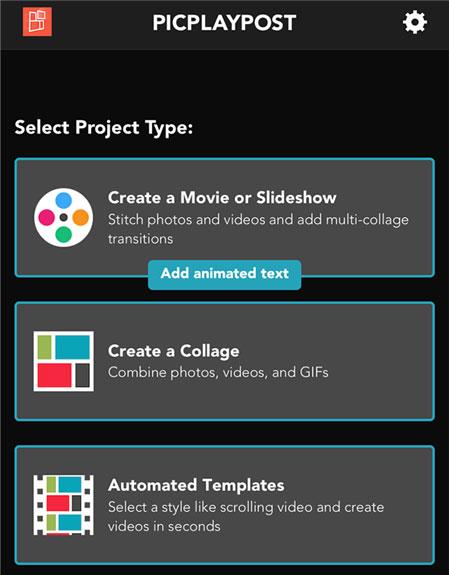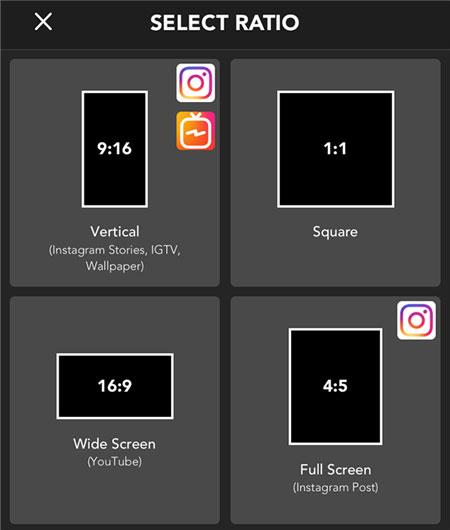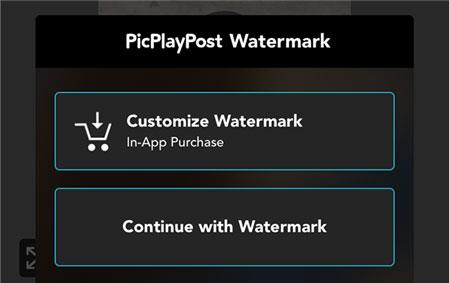Sie müssen kein Standbild als iPhone-Hintergrund verwenden. Im heutigen Artikel zeigt Ihnen Quantrimang.com , wie Sie Videos auf dem iPhone-Sperrbildschirm erstellen. Sie können jedes Video als Hintergrundbild und Sperrbildschirm für Ihr Zuhause verwenden.
So erstellen Sie ein Video-Hintergrundbild für das iPhone mit der intoLive-Anwendung
Das Problem beim iPhone ist, dass es keinen integrierten Konverter hat, mit dem Sie normale Videos in Live-Fotos umwandeln können. Das bedeutet jedoch nicht, dass Sie auf Ihrem Gerät überhaupt keine Video-zu-Live-Foto-Konvertierung durchführen können.
Im App Store für iOS gibt es tatsächlich eine tolle App, mit der Sie normale Videos in Live-Fotos umwandeln können.
Sie können die App herunterladen und damit jedes Video in Live-Fotos konvertieren. Sobald dies erledigt ist, können Sie das resultierende Video als Hintergrundbild auf Ihrem iPhone festlegen.
Die folgenden Schritte helfen Ihnen dabei auf dem iPhone:
Schritt 1 . Laden Sie die intoLive-App herunter .
Schritt 2 . Öffnen Sie die App, sobald sie installiert ist. Sie werden aufgefordert, den Zugriff auf die Fotos zu erlauben. Erlauben Sie der App, dies zu tun, damit sie Ihre Videos abrufen kann.
Schritt 3 . Sobald Ihre Videos abgerufen wurden, werden sie auf der Hauptoberfläche der App angezeigt. Wählen Sie das Video aus, das Sie als Live-Hintergrundbild für Ihr iPhone verwenden möchten, indem Sie darauf tippen.
Schritt 4 . Auf dem folgenden Bildschirm ermöglicht Ihnen die App, Ihr Video zu bearbeiten . Sie können Filter anwenden, die Geschwindigkeit des Videos ändern, das Video stummschalten, drehen usw. Wenn Sie Ihre Änderungen vorgenommen haben, tippen Sie in der oberen rechten Ecke des Bildschirms auf „Vornehmen “.
Schritt 5 . Auf dem folgenden Bildschirm können Sie eine Schleife auf Ihr Video anwenden. Für kostenlose Benutzer ist jedoch nur die erste Option „Keine Wiederholung“ verfügbar. Klicken Sie darauf und Sie können fortfahren.

Für kostenlose Benutzer ist keine Wiederholung verfügbar
Schritt 6 . Das Video wird nun in ein Live-Foto umgewandelt und Sie können es auf Ihrem Gerät speichern. Klicken Sie dazu auf die Schaltfläche „Live-Foto speichern“ . Das Live-Foto wird in der Fotos- App auf dem Gerät gespeichert.
Schritt 7 . Jetzt ist das Video im Live Photo-Format fertig. Verwenden Sie dieses Video wie folgt als iPhone-Hintergrund:
Starten Sie die App „Einstellungen“ auf dem iPhone und tippen Sie auf „Hintergrund“ > „Neues Hintergrundbild auswählen“ .
Schritt 8 . Klicken Sie auf Live > Live-Fotos und wählen Sie das neu erstellte Hintergrundbild aus. Tippen Sie dann auf „Einstellen“ > „Beide festlegen“, um es als Hintergrundbild für den Startbildschirm und den Sperrbildschirm festzulegen.

Tippen Sie auf „Einstellen“ > „Beide festlegen“, um es als Hintergrundbild für den Startbildschirm und den Sperrbildschirm festzulegen
Wie Sie sehen, ist es ganz einfach, jedes auf Ihrem iPhone verfügbare Video als Live-Hintergrund zu verwenden. Alles, was Sie tun müssen, ist, das Video in ein Live-Foto umzuwandeln, und schon können Sie es als Hintergrundbild für Ihr iPhone verwenden.
So legen Sie mit PicPlayPost ein Video als iPhone-Hintergrund fest
Wenn die oben genannte Anwendung aus irgendeinem Grund auf Ihrem Gerät nicht funktioniert oder Sie sie nicht verwenden möchten, steht Ihnen eine weitere großartige Anwendung zur Verfügung, mit der Sie jedes Video als Hintergrundbild auf dem iPhone verwenden können.
Die App heißt PicPlayPost und ermöglicht Ihnen wie die intoLive-App, Ihre Videos in Live-Fotos umzuwandeln, um sie als Live-Hintergrundbilder zu verwenden.
Schritt 1 . Laden Sie die PicPlayPost-App herunter und starten Sie sie.
Schritt 2 . Tippen Sie im ersten Bildschirm auf die Option „Neues Projekt“, um ein neues Projekt für das Live-Hintergrundbild zu erstellen.
Schritt 3 . Sie müssen der App Zugriff auf Fotos und Videos gewähren. Tippen Sie dann auf die Option „ Film oder Diashow erstellen“ .
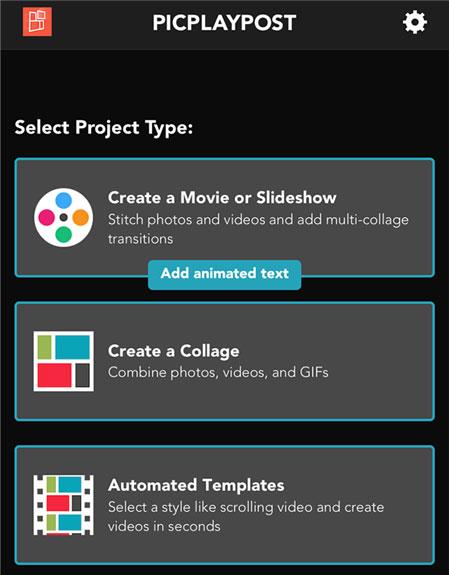
Klicken Sie auf „Film oder Diashow erstellen“.
Schritt 4 . Auf dem folgenden Bildschirm können Sie einen Maßstab für Ihr Projekt auswählen. Sie sollten 9:16 wählen , da es perfekt zu Ihrem iPhone-Hintergrundbild passt.
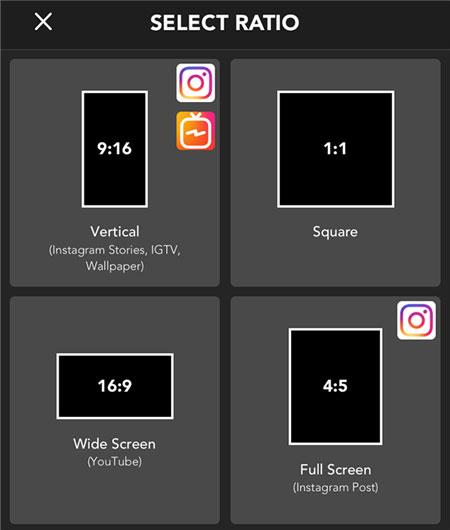
Sie sollten 9:16 wählen, da es perfekt zu Ihrem iPhone-Hintergrundbild passt
Schritt 5 . Jetzt fügen Sie Ihr Video zur App hinzu. Klicken Sie auf die Schaltfläche „+“ in der unteren linken Ecke.
Schritt 6 . Wählen Sie „Vollbild“ und dann das Video aus, das Sie der Anwendung hinzufügen möchten. Nehmen Sie die gewünschten Änderungen am Video vor und tippen Sie dann oben auf „Speichern und teilen“ .
Schritt 7 . Wenn Sie ein kostenloser Benutzer der App sind, tippen Sie auf „Mit Wasserzeichen fortfahren“ . Wählen Sie anschließend „Live Photo/Wallpaper“ auf dem Bildschirm aus.
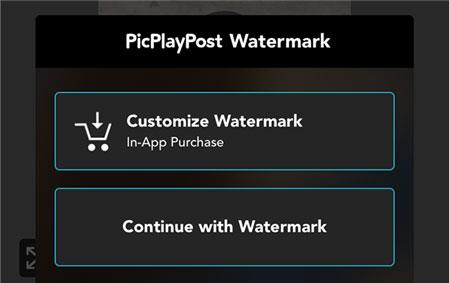
Wählen Sie „Mit Wasserzeichen fortfahren“.
Schritt 8 . Gehen Sie auf Ihrem iPhone zu „Einstellungen“ > „Hintergrund“ > „Neues Hintergrundbild auswählen“ > „Live“ > „Live- Fotos“ und wählen Sie das neu erstellte Live-Foto aus. Es wird dann als Ihr iPhone-Hintergrundbild festgelegt.
Das ist alles, was Sie brauchen, um ein Video als Hintergrundbild für Ihr iPhone festzulegen. Wenn Sie noch nie Live-Hintergründe ausprobiert haben, befolgen Sie diese Anleitung und versuchen Sie, Ihr iPhone-Video in ein Hintergrundbild zu verwandeln
Ich hoffe, Sie haben Erfolg.