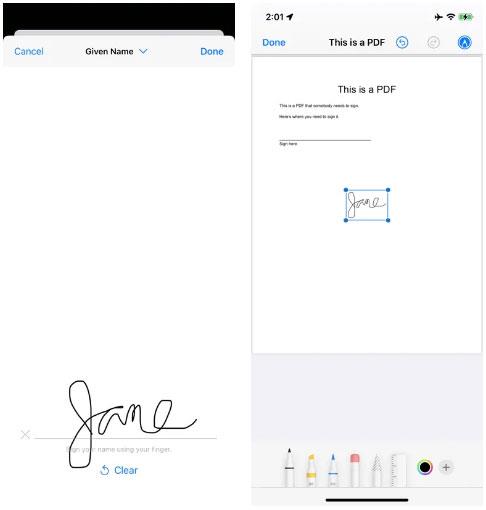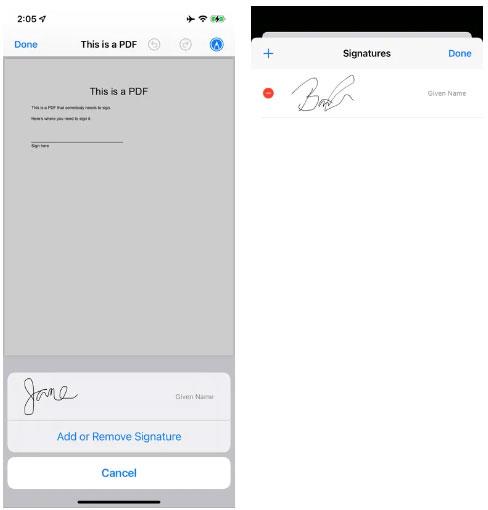Immer mehr offizielle Dokumente werden in PDF-Dokumente umgewandelt, und Sie werden möglicherweise aufgefordert, ein Dokument elektronisch zu signieren, wenn Sie nicht an Ihrem Computer sitzen. Wenn Sie ein iPhone verwenden, ist es wirklich nicht so schwierig; Mit dem integrierten Markup-Tool des iPhones können Sie eine Signatur erstellen und wiederverwenden.
Folgendes ist zu tun:
1. Öffnen Sie das PDF-Dokument in Markup.
2. Tippen Sie unten rechts auf das Pluszeichen.
3. Klicken Sie auf die Schaltfläche „Signatur“.
4. Wenn Sie noch keine Signatur erstellt haben, tippen Sie oben auf die Beschriftung „Neue Signatur“ . (Wenn „Neue Signatur“ nicht angezeigt wird , tippen Sie auf das Pluszeichen in der oberen linken Ecke.)

Klicken Sie in Markup auf das Pluszeichen und dann auf die Schaltfläche „Signatur“. Sie können Ihre gespeicherte Signatur beschriften.
5. Sie haben die Möglichkeit, Ihre neue Signatur mit Ihrem vollständigen Namen, Nachnamen, Spitznamen usw. zu kennzeichnen. Sie können sich auch dafür entscheiden, überhaupt keine Beschriftung zu benötigen.
6. Nachdem Sie Ihr Etikett ausgewählt haben, können Sie unten auf dem Bildschirm mit Ihrem Namen unterschreiben. Es gibt eine Schaltfläche „Löschen“ , wenn Sie entscheiden, dass Sie es mehrmals versuchen müssen, um es richtig zu machen. Tippen Sie oben rechts auf „Fertig“, wenn Sie fertig sind.
7. Ihre Unterschrift erscheint dann in einem Feld auf dem Dokument. Sie können es verschieben und/oder seine Größe ändern, bis Sie mit dem Aussehen im Dokument zufrieden sind. Wenn Sie fertig sind, tippen Sie auf eine beliebige Stelle außerhalb des Felds. Anschließend können Sie Markup für weitere Bearbeitungen verwenden.
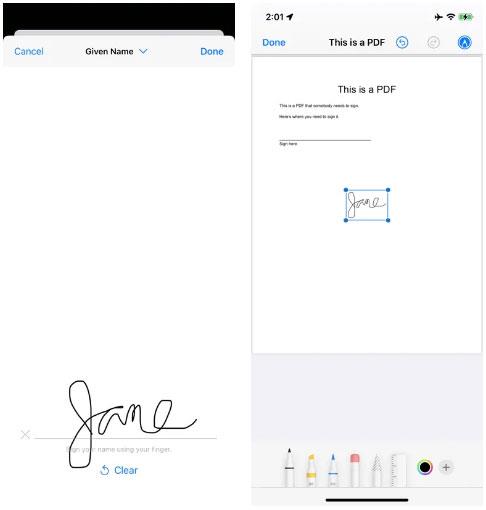
Zeichnen Sie Ihre Unterschrift; Klicken Sie auf „Löschen“, wenn es Ihnen nicht gefällt. Verschieben Sie die fertige Signatur an die gewünschte Stelle.
8. Wenn Sie fertig sind, klicken Sie oben links auf „Fertig“ und speichern Sie die Datei.
Wenn Sie das nächste Mal eine PDF-Datei in Markup auf Ihrem Telefon öffnen, tippen Sie auf die Schaltfläche „Signatur“ und die von Ihnen gespeicherte Signatur (oder Signaturen) wird dort angezeigt. Klicken Sie einfach darauf und es wird in Ihr Dokument eingefügt. Sie können jederzeit „Signatur hinzufügen oder entfernen“ auswählen , wenn Sie möchten.
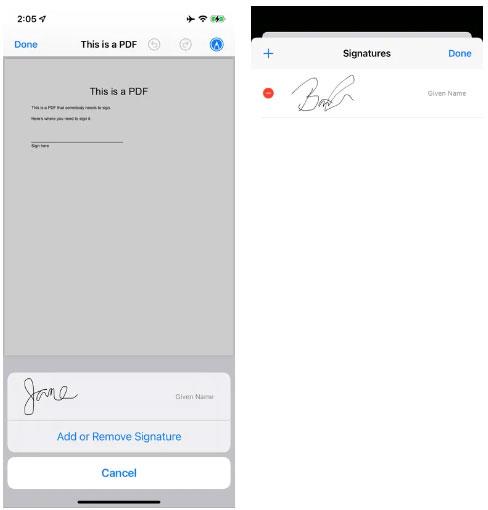
Wenn Sie das nächste Mal etwas unterschreiben müssen, steht Ihnen Ihre Unterschrift zur Verfügung. Löschen Sie die alte Signatur, indem Sie auf „Signatur hinzufügen oder entfernen“ klicken.