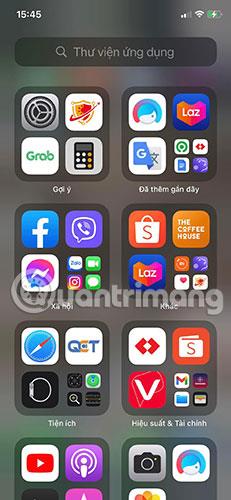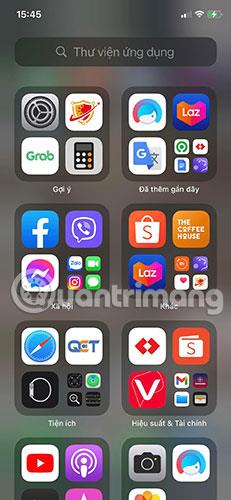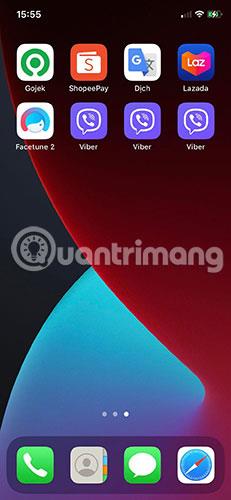Mit der Hinzufügung von Widgets und der App-Bibliothek hat Apple in den letzten Jahren viele Änderungen am Startbildschirm vorgenommen. Eine interessante Änderung besteht darin, dass es jetzt möglich ist, mehrere Kopien derselben App zum Startbildschirm Ihres iPhones oder iPads hinzuzufügen.
In diesem kurzen Tutorial zeigt Ihnen Quantrimang.com, wie Sie Apps auf Ihrem Startbildschirm klonen. Außerdem wird im Artikel erklärt, warum Apple diese Funktion zulässt und wie man sie am besten nutzt.
Doppelte App-Symbole funktionieren besser mit Fokusmodi
Mit der Fokusfunktion von Apple , die als Nachfolger des „Bitte nicht stören“-Modus fungiert, können Sie abhängig von der Aktivität, die Sie ausführen möchten, verschiedene Startbildschirme ein- und ausblenden. Versuchen Sie, jederzeit konzentriert zu bleiben.
Wenn Sie beispielsweise während der Arbeit den Fokusmodus aktivieren, kann Ihr iPhone oder iPad Ihnen nur die Startbildschirmseiten anzeigen, auf denen sich Ihre Arbeits-Apps befinden. Ebenso können diese stressigen Startbildschirmseiten ausgeblendet werden, wenn Sie den Fokus für den Arbeitsmodus deaktivieren.
Aber was wäre, wenn es eine App gäbe, die Sie sowohl bei der Arbeit als auch außerhalb der Arbeit nutzen würden? Wenn Sie Ihren arbeitsbezogenen Startbildschirm ausblenden, wenn Sie nicht arbeiten, wird dabei auch diese App ausgeblendet
Aus diesem Grund erlaubt Apple Benutzern, doppelte App-Symbole zu erstellen. Jetzt können Sie dieselben Apps auf mehreren Startbildschirmen anzeigen. Sie stehen Ihnen immer zur Verfügung, auch wenn Sie je nach gewähltem Fokusmodus bestimmte Bildschirme ein- oder ausblenden.
So kopieren Sie App-Symbole auf iPhone oder iPad
Das Erstellen einer Kopie eines App-Symbols ist sehr einfach. Suchen Sie einfach die App in Ihrer App-Bibliothek und ziehen Sie dann eine neue Kopie davon auf Ihren Startbildschirm:
1. Wischen Sie zum Abschnitt „App-Bibliothek“ am rechten Rand aller Startbildschirme.
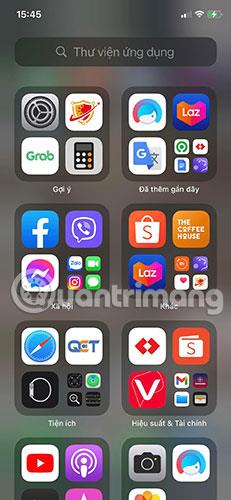
Wischen Sie zum Abschnitt „App-Bibliothek“.
2. Durchsuchen Sie verschiedene Ordner oder verwenden Sie die Suchleiste , um die App zu finden, die Sie kopieren möchten.
3. Halten Sie eine App gedrückt, ziehen Sie sie dann an den linken Bildschirmrand und legen Sie sie auf dem Startbildschirm ab.

Ziehen Sie die App auf den gewünschten Startbildschirm
Wiederholen Sie diesen Vorgang so oft Sie möchten, um so viele Kopien zu erstellen, wie Sie benötigen.
Hinweis : Dieser Vorgang funktioniert nicht, wenn auf dem Startbildschirm, auf den Sie sie ziehen, bereits eine Kopie der App vorhanden ist. Sie können nur eine App pro Startbildschirm erstellen, Sie können sie jedoch später alle auf denselben Startbildschirm verschieben.
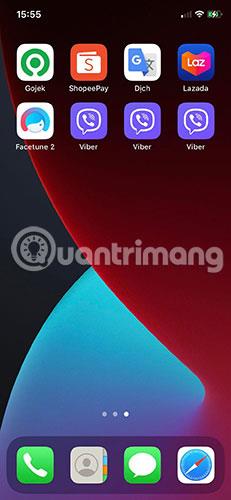
Bringen Sie alle Kopien auf den gleichen Bildschirm
Heutzutage gibt es viele Möglichkeiten, den Startbildschirm Ihres iPhones oder iPads anzupassen. Stellen Sie sicher, dass Sie alle verfügbaren Optionen erkunden, um das Setup zu finden, das Ihren individuellen Anforderungen am besten entspricht.