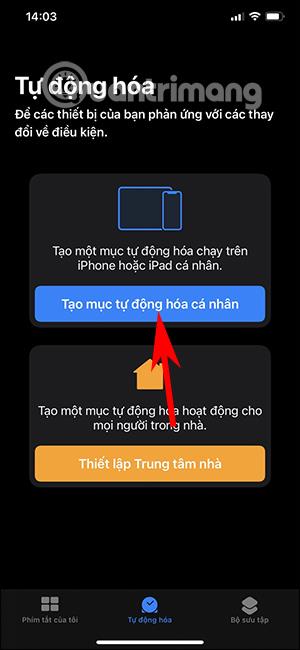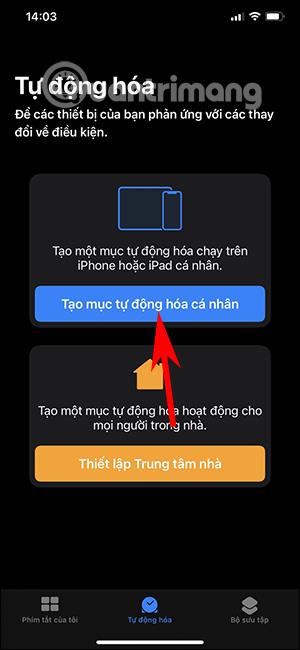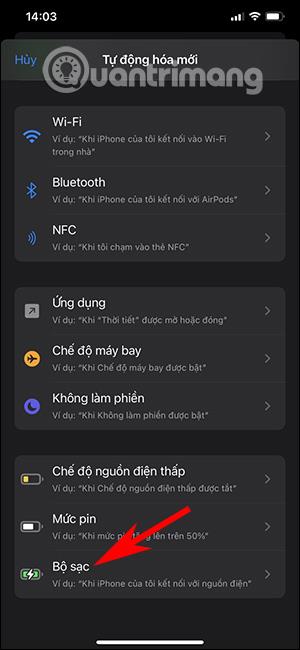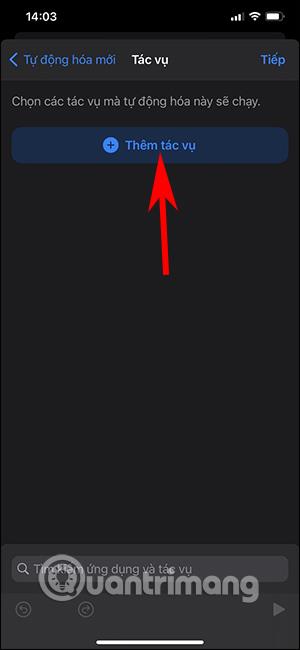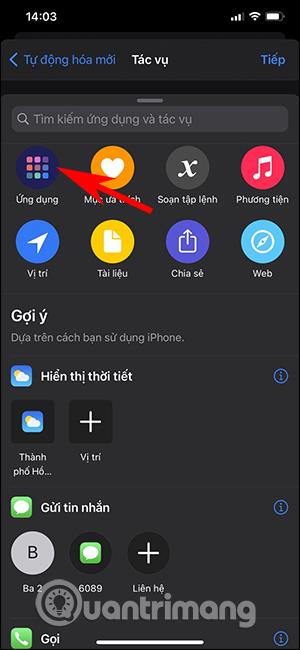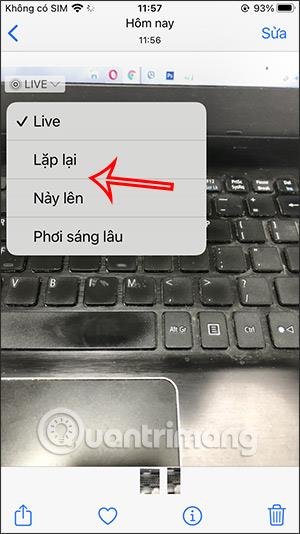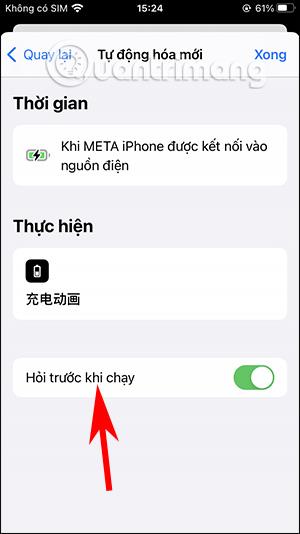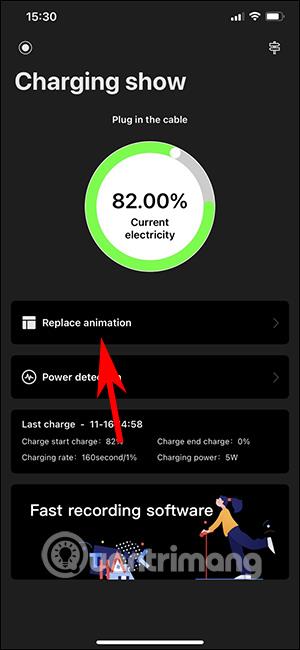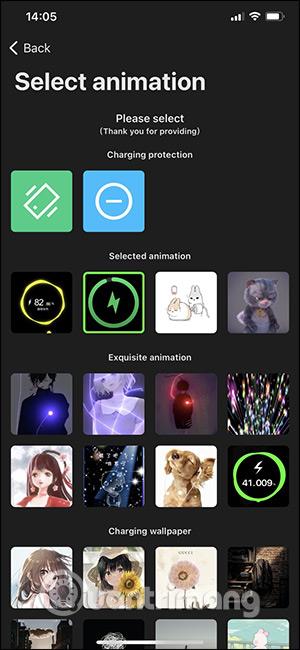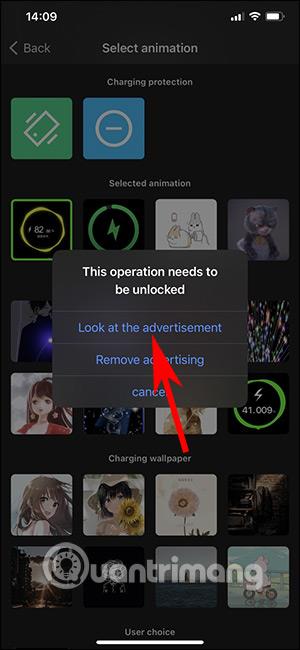Die Ladespielanwendung auf dem iPhone erstellt Animationen, wenn Sie den Akku aufladen, wie bei einigen Android-Geräten. Standardmäßig ist die Anzeigeoberfläche beim Laden des iPhone-Akkus sehr einfach und enthält nur die Akkustatusleiste. Allerdings erstellt die Charging Play-Anwendung beim Laden des Akkus zusätzliche Animationen mit Bewegungseffekten, was ziemlich seltsam aussieht. Im folgenden Artikel erfahren Sie, wie Sie Charging Play auf dem iPhone verwenden, auf dem iOS 14 installiert ist.
Anweisungen zur Verwendung von Charging Play auf dem iPhone
Schritt 1:
Wir laden die Charging Play-Anwendung im App Store über den untenstehenden Link herunter, oder Sie können im App Store nach dem Stichwort Charging Play suchen.
Schritt 2:
Öffnen Sie dann die Shortcuts-App auf Ihrem Gerät, wählen Sie Automatisierung aus und tippen Sie dann auf Persönliche Automatisierung erstellen . Wechseln Sie zur neuen Oberfläche und klicken Sie auf Ladegerät .
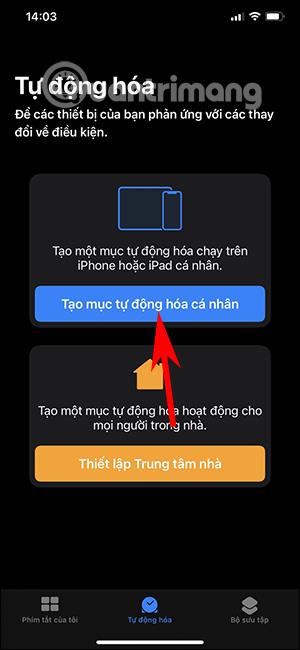
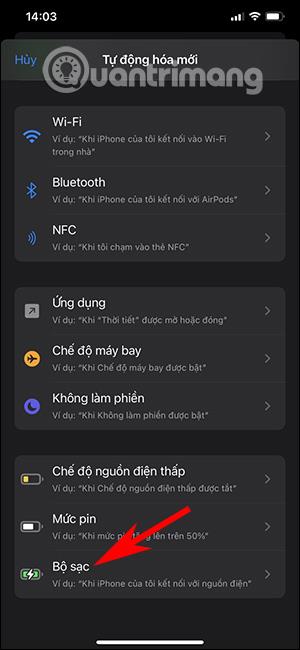
Schritt 3:
Klicken Sie weiter auf „Verbunden“ und dann auf die Schaltfläche „Weiter“ in der oberen rechten Ecke. Dann wählen wir Aufgabe hinzufügen und dann Anwendung aus . Wechseln Sie zur neuen Benutzeroberfläche, klicken Sie auf die Charging Play-Anwendung , um die Anwendung auszuwählen.
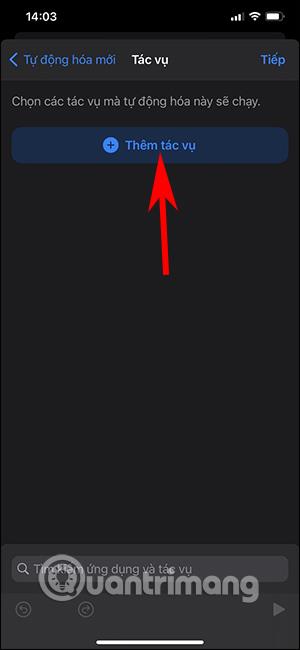
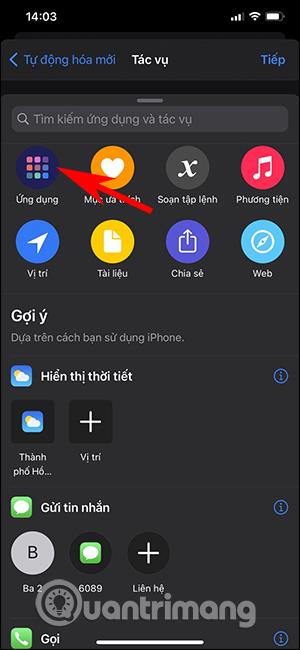
Schritt 4:
Zu diesem Zeitpunkt wird die Charing-Animation oder der chinesische Titel angezeigt . Klicken Sie dann, um sie zu verwenden. Klicken Sie dann auf die Schaltfläche „Weiter“ und anschließend auf die Schaltfläche „Fertig“, um den Vorgang abzuschließen.
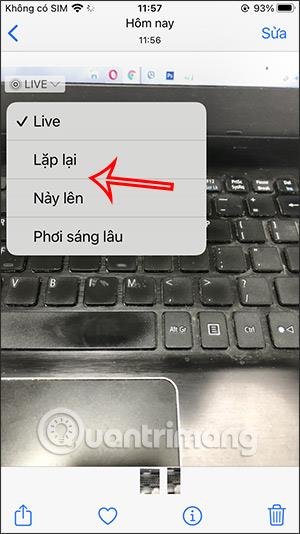
Damit ist die Einrichtung der Animationsfunktion abgeschlossen. Wir klicken auf die Verknüpfung und schalten dann den Modus „Vor dem Ausführen fragen“ aus, sodass die Verknüpfung sofort ausgeführt wird, wenn das Ladegerät angeschlossen wird.
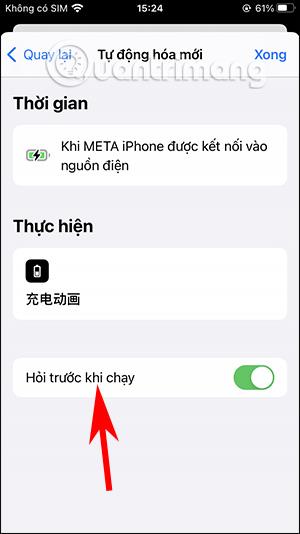
Schritt 5:
Wenn das Ladegerät angeschlossen ist, wird standardmäßig eine Animation mit dem Batterieprozentsatz wie unten angezeigt.

Wenn Sie ein anderes Bild auswählen möchten , klicken Sie auf die Anwendung und dann auf Animation ersetzen . Dieses Mal werden viele andere Animationen angezeigt, aus denen Sie auswählen können.
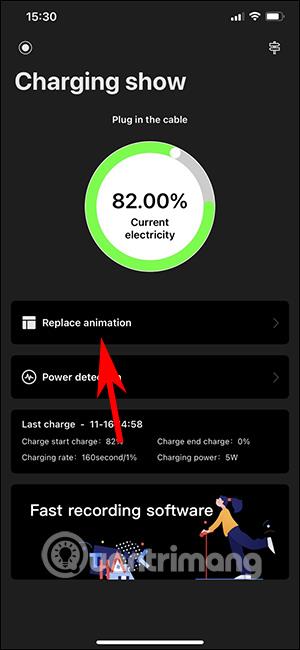
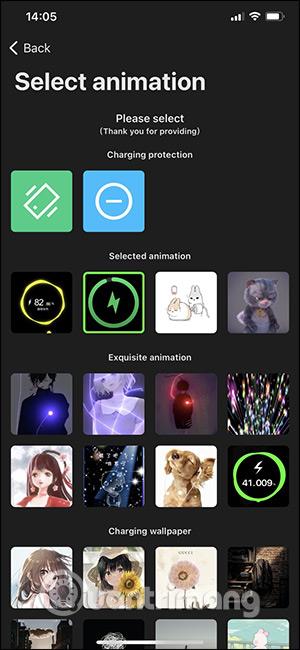
Schritt 6:
Klicken Sie auf ein Foto, das Sie verwenden möchten. Klicken Sie anschließend auf die erste Textzeile, um die Anzeige anzuzeigen, bevor Sie eine andere Animation verwenden. Klicken Sie abschließend auf „Einrichten“ , um die neue Animation zu installieren.
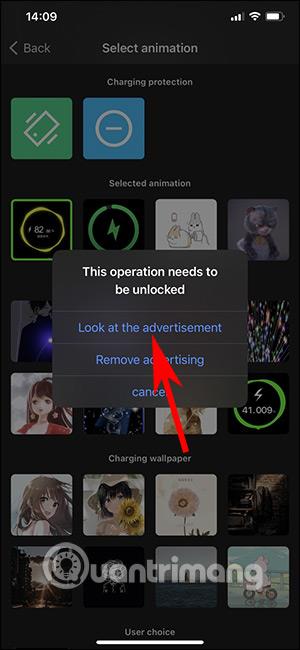
Wenn Sie das Ladegerät anschließen, sieht die Schnittstelle zum Laden des Akkus wie unten dargestellt aus.

Videoanweisungen zur Verwendung von Charging Play auf dem iPhone
Mehr sehen: