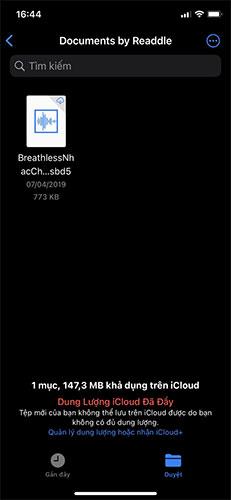Die Dateien-App auf iOS kann sehr nützlich sein, wenn Sie auf iCloud Drive-Dateien auf Ihrem iPhone oder iPad zugreifen müssen. Wenn Sie den Speicherort einer bestimmten Datei in der Dateien-App wissen müssen, können Sie diese abrufen, indem Sie die Dateiinformationsseite besuchen und sie in die Zwischenablage kopieren. Quantrimang.com wird dieses Problem im folgenden Artikel für Sie detailliert beschreiben.
So finden und kopieren Sie Dateipfade auf dem iPhone
Jede Datei in iCloud Drive verfügt über einen bestimmten Dateipfad, der verwendet werden kann, um den genauen Speicherort der Datei anzugeben. Auf diesen Dateipfad kann für jede Datei zugegriffen werden, unabhängig davon, ob die Datei lokal auf Ihrem iPhone oder in iCloud Drive gespeichert ist .
Gehen Sie wie folgt vor, um Dateipfade auf Ihrem iPhone oder iPad zu finden:
1. Öffnen Sie die Dateien-App .
Öffnen Sie die Dateien-App
2. Suchen Sie die spezifische Datei, für die Sie den Dateipfad ermitteln möchten. Wenn Sie nicht wissen, wo es sich befindet, verwenden Sie die Suchoption , um es zu finden.

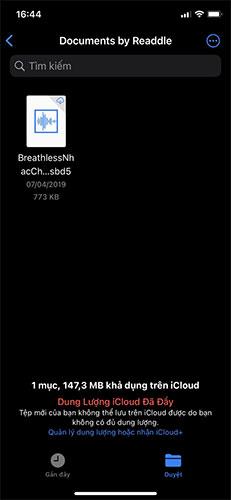
3. Halten Sie eine Datei gedrückt und wählen Sie dann „Informationen“ aus .

Wählen Sie „Informationen abrufen“.
4. Dadurch wird eine Seite mit allen Dateiinformationen geöffnet, einschließlich des Erstellungsdatums und des Datums des letzten Öffnens. Halten Sie den Abschnitt mit dem Namen „ Ort “ (der Dateipfad) gedrückt und drücken Sie „Kopieren“.


Dadurch wird der Dateipfad in die Zwischenablage kopiert. Jetzt können Sie es bei Bedarf an einer beliebigen Stelle einfügen.
Beachten Sie, dass es sich bei dem von Ihnen kopierten Dateipfad nicht um den genauen Dateipfad handelt, sondern um eine GUI-Methode zur Anzeige des Dateispeicherorts. Um es in einen tatsächlichen Dateipfad zu ändern, müssen Sie es einfügen und die Pfeile durch Schrägstriche (/) ersetzen und sicherstellen, dass auf beiden Seiten keine Leerzeichen stehen.
Beispielsweise wird iCloud Drive▸Dokumente▸Sample.jpg in iCloud Drive/Dokumente/Sample.jpg geändert.
Verwenden Sie den kopierten Dateipfad
Dateipfade können für viele Zwecke verwendet werden, einschließlich spezifischer iOS- oder iPadOS-Verknüpfungen zum Abrufen und Speichern von Inhalten von iCloud Drive. Dadurch wird der gesamte Prozess automatisiert. Sie müssen sich keine Gedanken über die manuelle Eingabe von Dateipfaden machen.
Der Zugriff auf einen Dateipfad über die Dateien-App bietet eine schnelle und effiziente Möglichkeit, diese Datei in die Zwischenablage zu kopieren, ohne sich um irgendetwas anderes kümmern zu müssen.