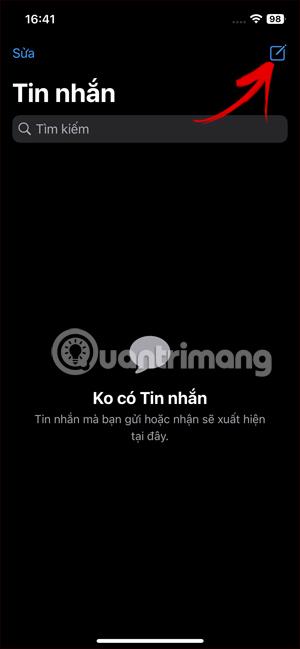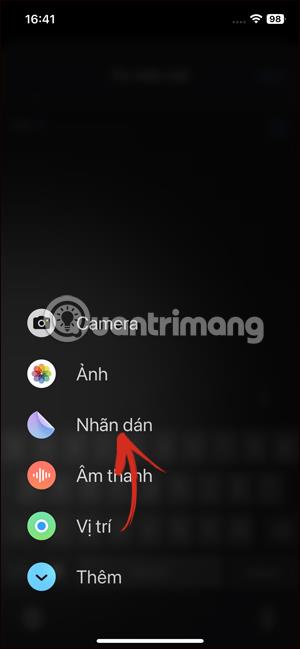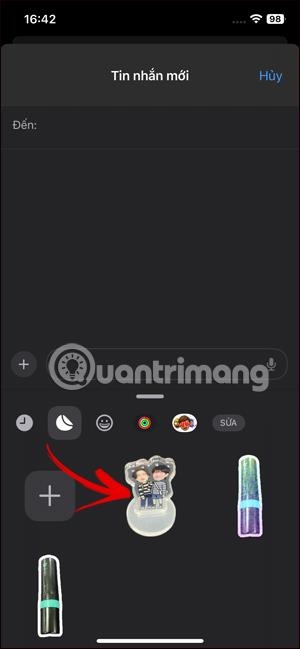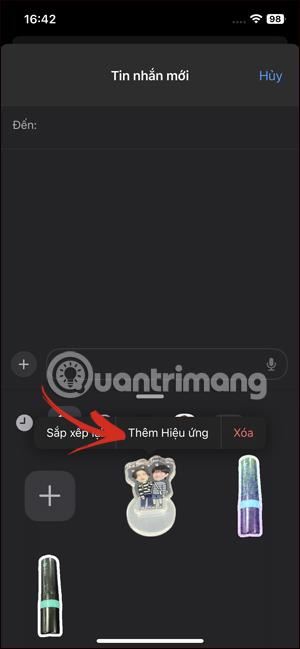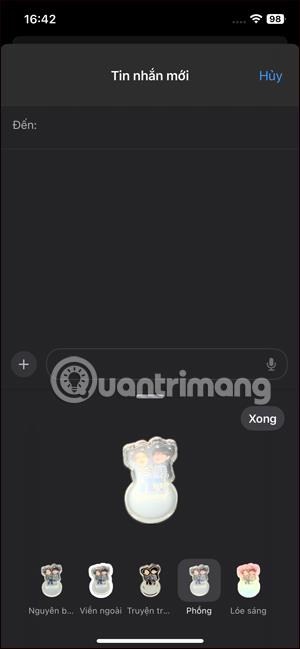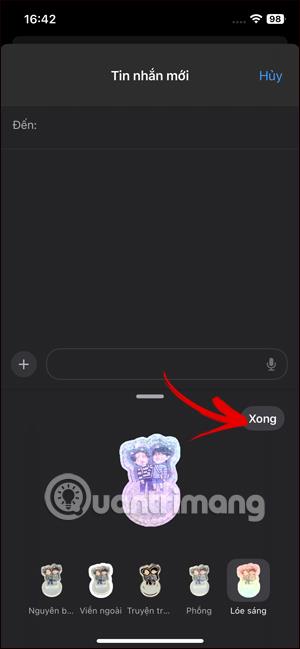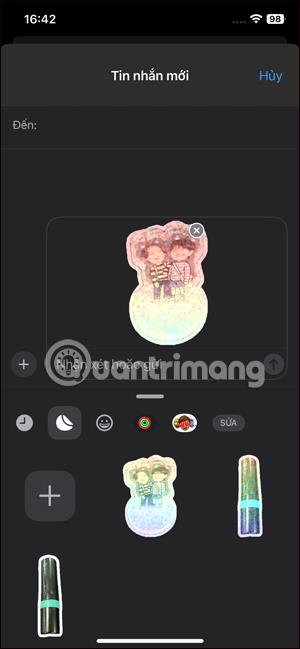iOS 17 hat die Möglichkeit hinzugefügt , Aufkleber für iPhone-Nachrichten zu erstellen, sodass Sie Fotos verwenden können, um Ihre eigenen Aufkleber zu erstellen. Und in iPhone-Nachrichten erstellte Aufkleber verfügen über mehr Optionen zum Hinzufügen von Effekten, sodass Sie die Aufkleberoberfläche ändern und den Aufkleber aktualisieren können, um Nachrichten auf dem iPhone zu senden. Im folgenden Artikel erfahren Sie, wie Sie Aufklebern in iPhone-Nachrichten Effekte hinzufügen.
Anweisungen zum Hinzufügen von Effekten zu iPhone-Nachrichtenaufklebern
Schritt 1:
Zuerst klicken wir wie gewohnt auf die Nachrichtenanwendung auf dem iPhone. Klicken Sie anschließend auf das Symbol „Neue Nachricht erstellen“ in der rechten Ecke der Benutzeroberfläche, wählen Sie dann das Pluszeichen aus und wählen Sie dann „Sticker“ in der angezeigten Liste aus.


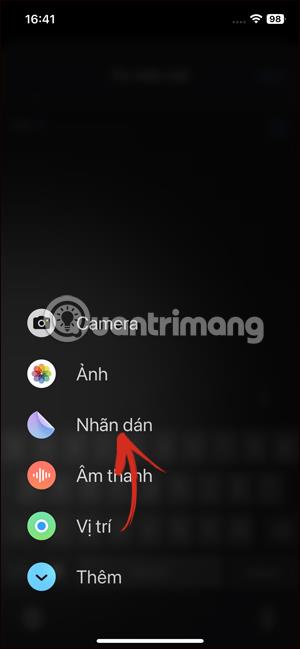
Schritt 2:
Zeigt die vorhandene Sticker-Oberfläche in Nachrichten auf dem iPhone an. Hier drückt und hält der Benutzer den Aufkleber, dem Sie einen Effekt hinzufügen möchten, um ihn anzupassen. Zeigen Sie Popup-Optionen für den Aufkleber an und klicken Sie auf Effekt hinzufügen.
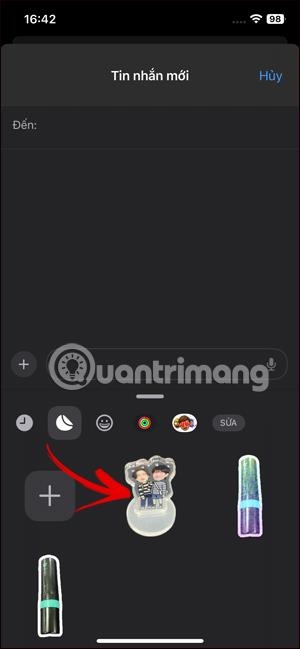
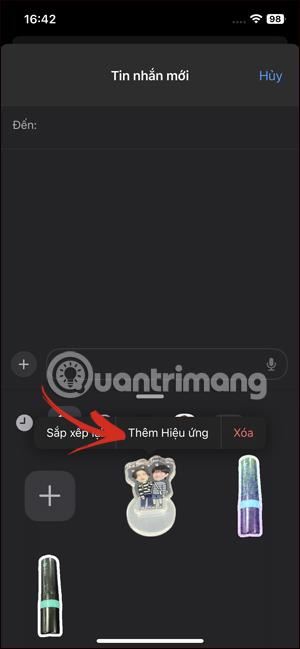
Schritt 3:
Zeigt nun die Effekte für diesen Aufkleber. Wir klicken auf jeden Effekt, um eine Vorschau des Aussehens des Aufklebers anzuzeigen. Wenn Ihnen ein Effekt gefällt, klicken Sie auf diesen Effekt und klicken Sie dann zum Speichern auf die Schaltfläche „Fertig“ in der rechten Ecke.
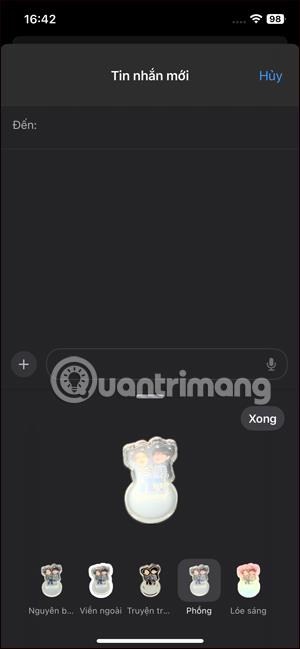
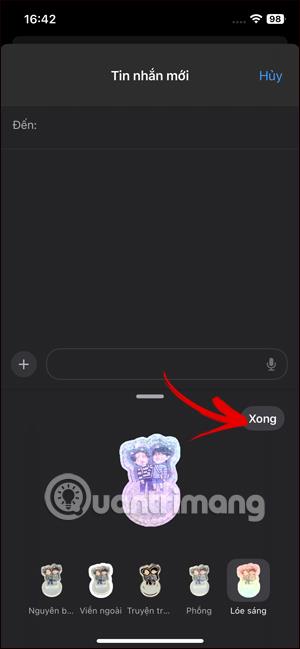
Schritt 4:
Sie sehen nun den Aufkleber mit dem Effekt im Nachrichtenversandrahmen auf dem iPhone angezeigt. Wir geben den Nachrichteninhalt und ggf. weitere Inhalte ein und versenden die Nachricht dann wie gewohnt.
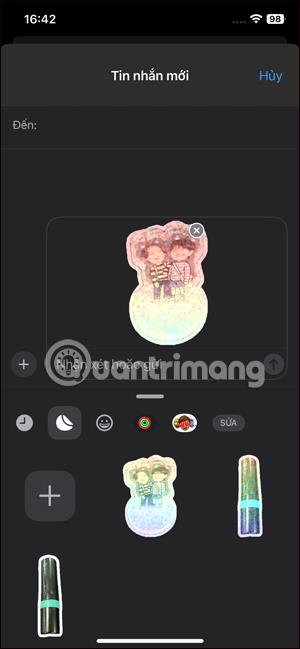
Video-Tutorial zum Hinzufügen von Stickereffekten auf dem iPhone