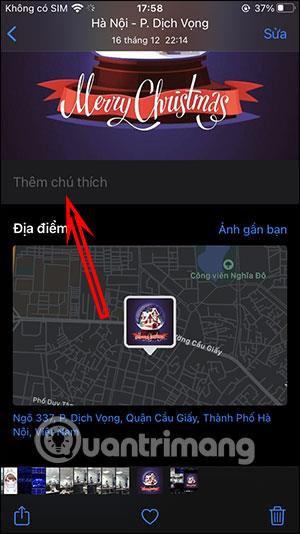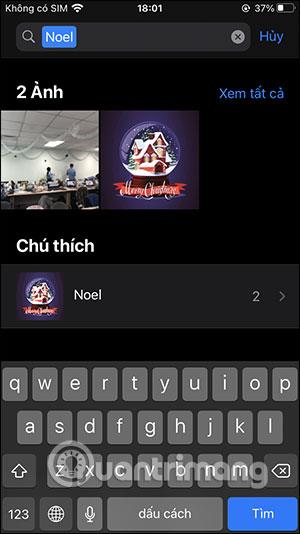Zuvor unterstützten iOS-Versionen Benutzer beim Zeichnen von Bildern direkt auf Fotos auf dem iPhone mithilfe der verfügbaren Funktionen oder beim Schreiben von Text auf Fotos auf dem iPhone mit einigen Anwendungen, die Text auf Fotos schreiben. Und ab iOS 14 haben Nutzer die Möglichkeit, Bildunterschriften mit Inhalten ihrer Wahl zu verfassen. Die Funktion zum Schreiben von Bildunterschriften für Fotos auf dem iPhone erleichtert Benutzern die Verwaltung von Fotos mithilfe der Bildunterschriftenschlüsselwörter, die Sie für das Foto eingegeben haben. Wenn Sie ein Foto finden möchten, müssen Sie nur Schlüsselwörter eingeben. Im folgenden Artikel erfahren Sie, wie Sie Bildunterschriften auf dem iPhone schreiben.
Anweisungen zum Hinzufügen von Bildunterschriften zu Fotos auf dem iPhone
Schritt 1:
Öffnen Sie zunächst das Fotoalbum auf Ihrem iPhone und wählen Sie dann das Bild aus, dem Sie eine Beschriftung hinzufügen möchten. Dann wischen wir das Bild von unten nach oben .


Schritt 2:
Sie sehen nun den Abschnitt „Bildunterschrift hinzufügen“ , in dem wir eine Bildunterschrift eingeben können. Um das Foto später leichter wiederzufinden, sollten Sie kurze, einfache Bildunterschriften verfassen. Dann klicken wir oben rechts auf die Schaltfläche „Fertig“, um die Anmerkung zu speichern.
Benutzer fügen weiterhin Kommentare hinzu. Sie können auch Untertitel für aufgenommene Videos schreiben, die im Album Ihres Geräts gespeichert sind.
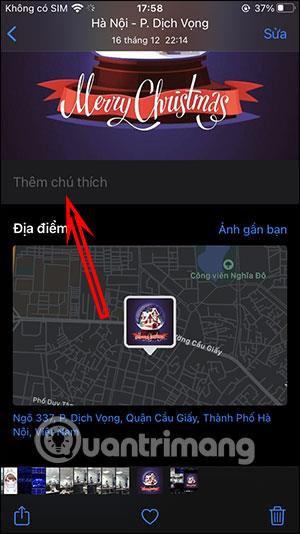
Schritt 3:
Um nun anhand des eingegebenen Bildunterschriftenschlüsselworts nach Fotos zu suchen , klicken Sie auf „Auf dem iPhone suchen “. Dadurch werden Ergebnisse mit dem von Ihnen eingegebenen Schlüsselwort angezeigt. Klicken Sie auf die Schaltfläche „Alle anzeigen“, um alle gefundenen Bilder anzuzeigen.

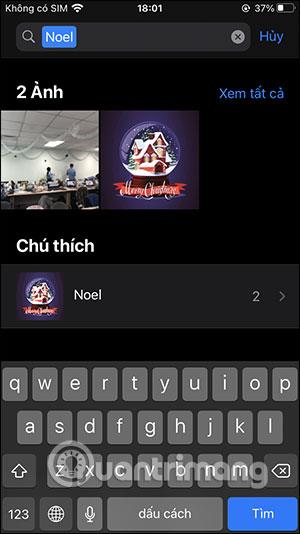
Video-Tutorial zum Hinzufügen von Bildunterschriften auf dem iPhone