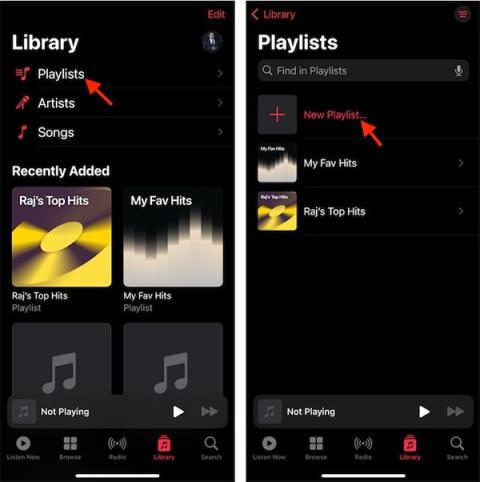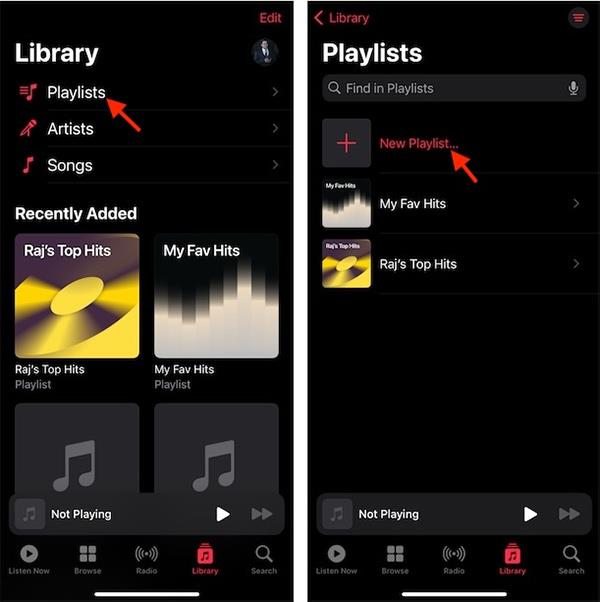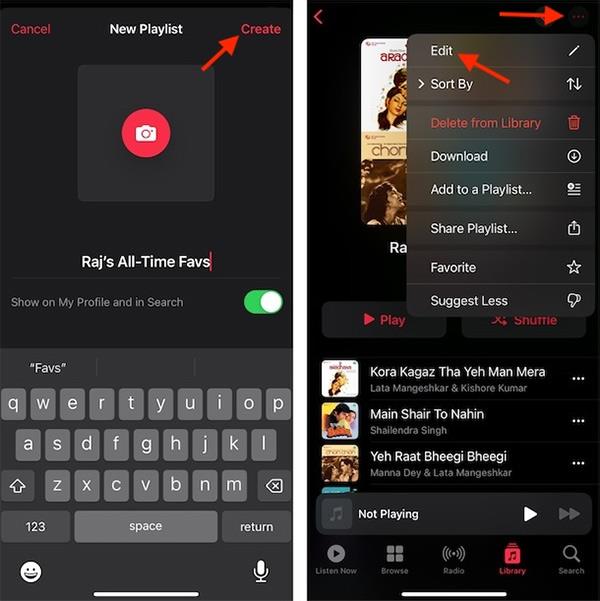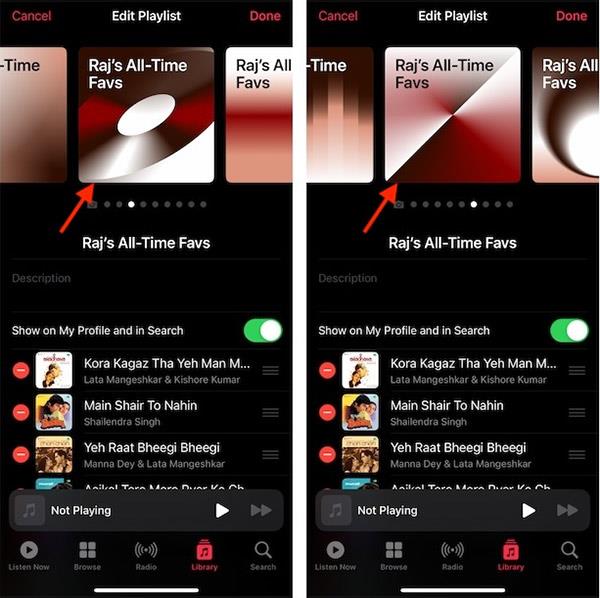Wenn Sie zuvor eine Apple Music-Wiedergabeliste erstellt haben, wurde das Titelbild der Wiedergabeliste aus Titelbildern der Songs in der Wiedergabeliste erstellt. Ab iOS 17.1 stehen Benutzern jedoch Titelbilder der Apple Music-Wiedergabeliste mit künstlerischen Titelbildern in vielen verschiedenen Stilen und Themen zur Verfügung, basierend auf den Songs in dieser Wiedergabeliste. Der folgende Artikel führt Sie durch das Hinzufügen von Coverbildern zu Ihrer Apple Music-Wiedergabeliste.
Anweisungen zum Hinzufügen von Coverbildern zu Apple Music-Wiedergabelisten
Schritt 1:
Zuerst greifen wir auf die Apple Music-Anwendung zu und klicken dann unten auf den Abschnitt „Bibliothek“ . Als nächstes klicken wir auf den Playlist-Eintrag . Anschließend wählen Sie „Neue Playlist“ , um eine neue Playlist in der Anwendung zu erstellen.
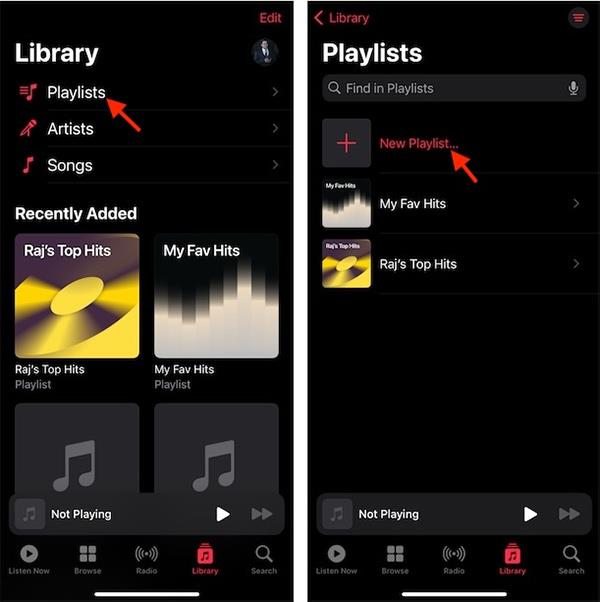
Schritt 2:
Als Nächstes fügen Benutzer wie gewohnt Songs zu dieser Playlist hinzu. Jetzt klicken wir auf Erstellen, um wie gewohnt mit der Erstellung der Playlist fortzufahren. Klicken Sie dann auf die Wiedergabeliste, wählen Sie das 3-Punkte-Symbol aus und klicken Sie zum Bearbeiten auf Bearbeiten.
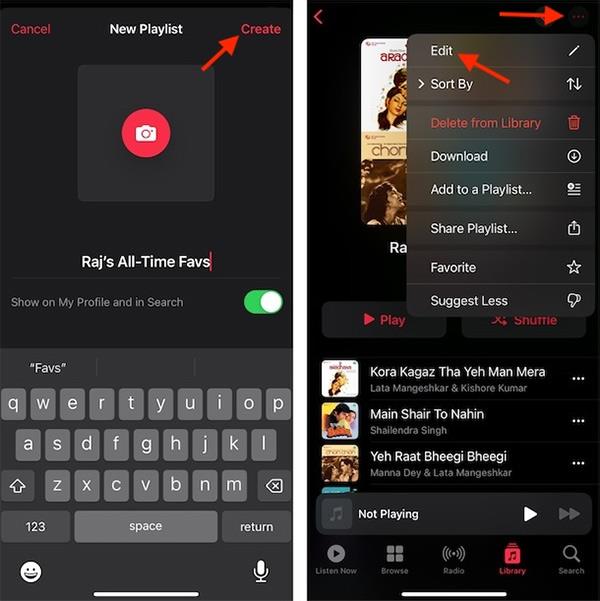
Schritt 3:
Zeigt Optionen für Grafiken an, die Sie als Cover für eine Playlist auf Apple Music auswählen können . Sie wischen nach rechts oder links, um das Cover auszuwählen, das Sie für die Playlist verwenden möchten. Abschließend klicken wir auf Fertig, um die Änderungen an der Playlist zu speichern.
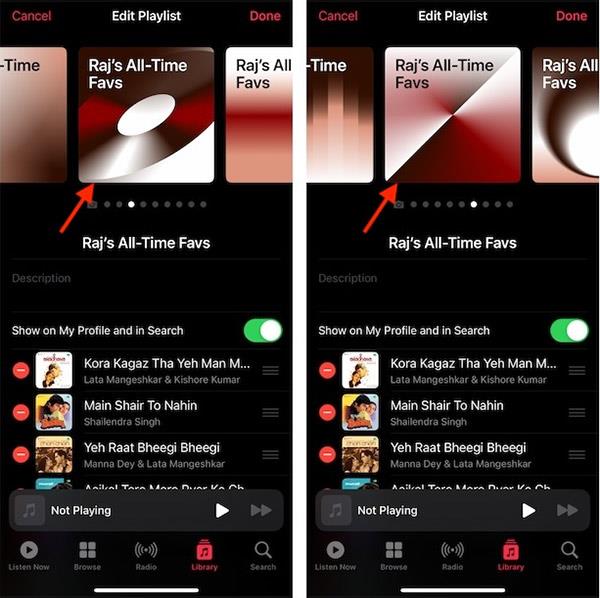
Coverbilder für Apple Music-Wiedergabelisten haben je nach Titel in der Liste viele verschiedene Themen. Und dieses Titelbild ist bei den Alben unterschiedlich.