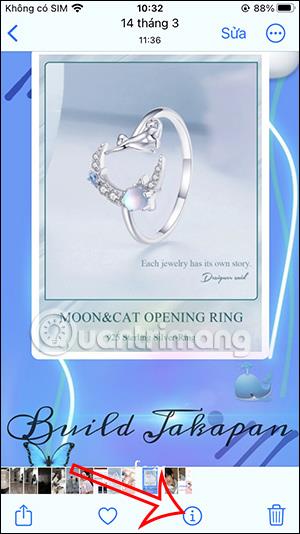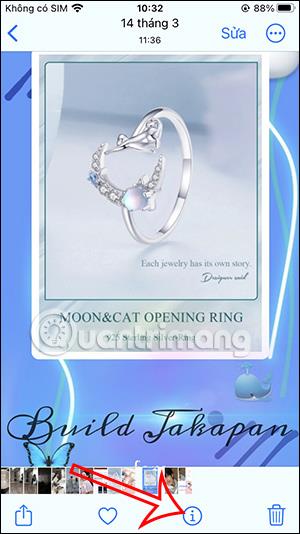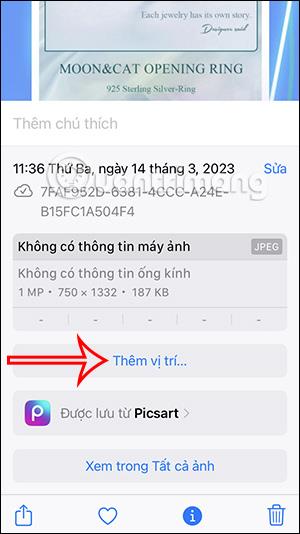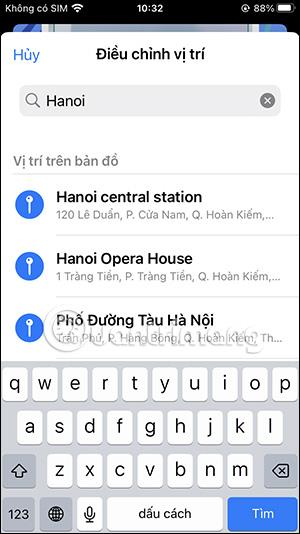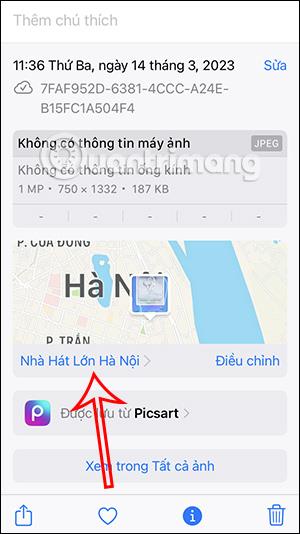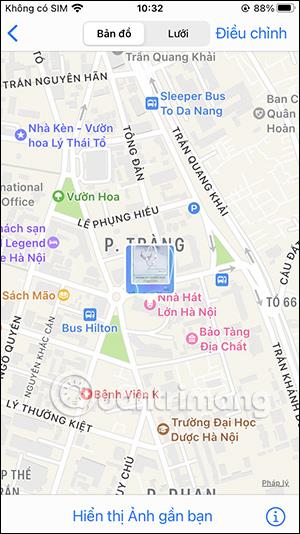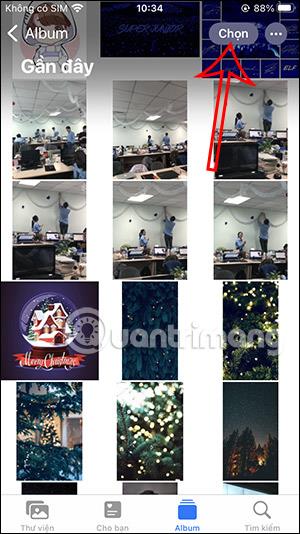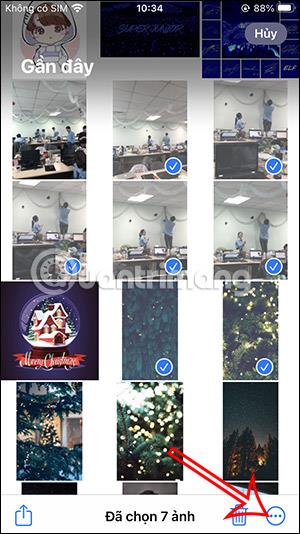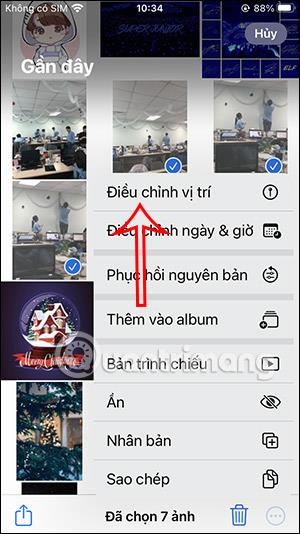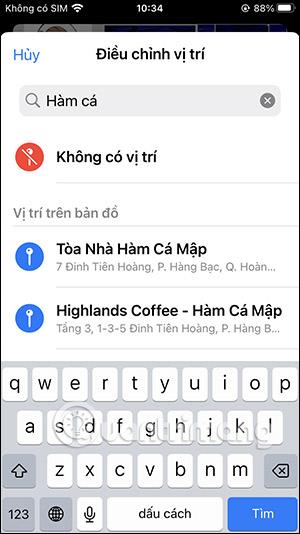Durch das Hinzufügen von Standorten zu Fotos auf dem iPhone können Sie Bilder in Ihrer Sammlung schneller über den Standort finden. Wenn Sie den Standort auf dem iPhone nicht aktivieren, um den Standort automatisch in Fotos auf dem iPhone einzufügen, können Sie ihn mit einer sehr einfachen Methode manuell einfügen. Das iPhone unterstützt Benutzer dabei, Speicherorte für Bilder oder mehrere Bilder gleichzeitig hinzuzufügen, um Vorgänge zu sparen. Der folgende Artikel führt Sie durch das Hinzufügen von Standorten zu Fotos auf dem iPhone.
Anweisungen zum Hinzufügen eines Standorts zu iPhone-Fotos
Schritt 1:
Bei dem Bild, dem Sie einen Standort hinzufügen möchten, klicken Benutzer auf das i-Symbol unten, um die Bildinformationsoberfläche anzuzeigen.
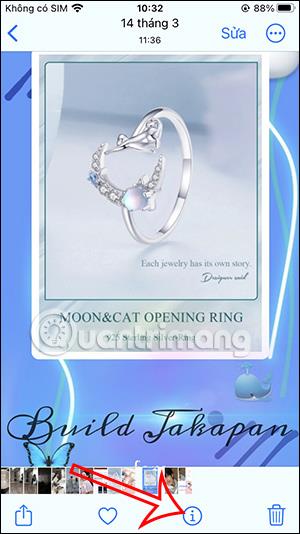
Schritt 2:
Zeigen Sie nun die grundlegende Informationsoberfläche dieses Bildes an und klicken Sie auf Standort hinzufügen , um einen Standort für dieses Bild hinzuzufügen. Unmittelbar danach gibt der Benutzer den Speicherort ein, den Sie für das Bild hinzufügen möchten . Der Ort wird in der Liste unten angezeigt, sodass wir ihn per Mausklick zum Foto hinzufügen können.
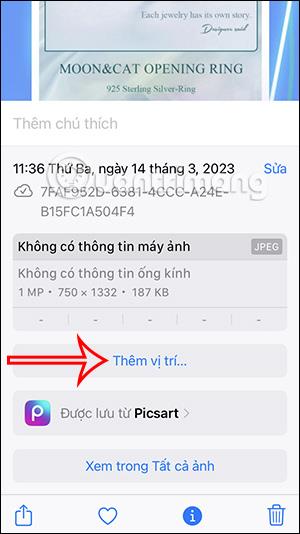
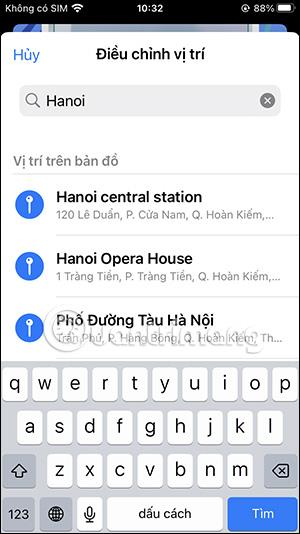
Schritt 3:
Die Standortergebnisse wurden wie unten gezeigt mit einer Karte in das Bild eingefügt. Benutzer können bei Bedarf auf die Karte klicken, um den Standort klarer anzuzeigen . Oder klicken Sie auf „Anpassen“, um die zuvor in das Foto eingefügte Position zu ändern.
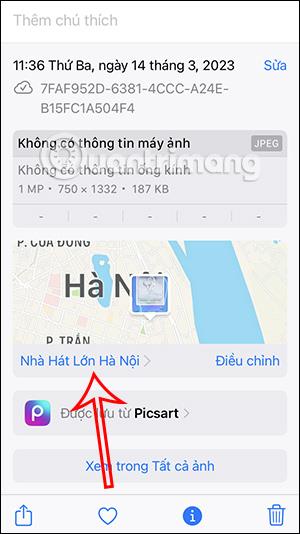
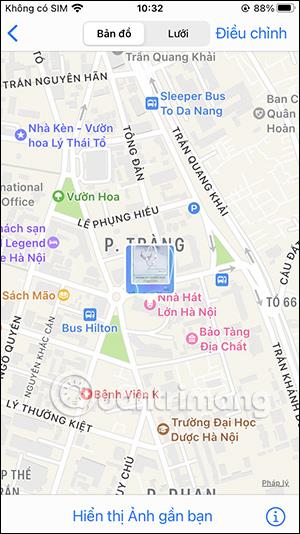
Anleitung zum Einfügen von Standorten für mehrere iPhone-Fotos
Schritt 1:
Klicken Sie in der Albumoberfläche auf dem iPhone oben rechts auf dem Bildschirm auf die Schaltfläche „Auswählen“ . Dann klicken wir auf die Bilder, zu denen Sie Standorte hinzufügen möchten.
Nachdem Sie das Bild ausgewählt haben, klicken Sie auf das 3-Punkte-Symbol in der unteren rechten Ecke des Bildschirms.
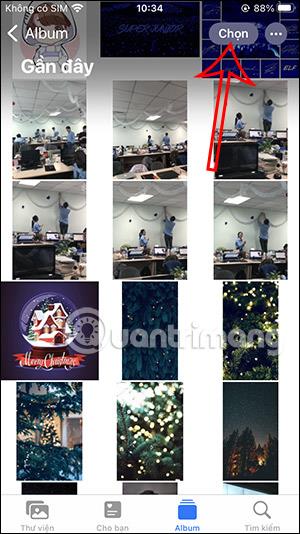
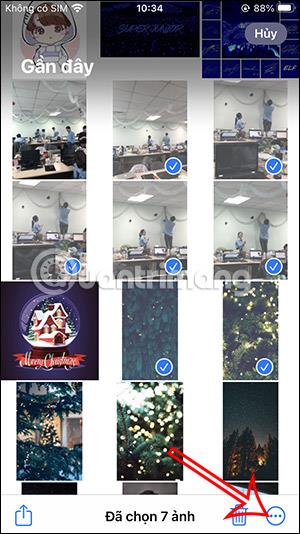
Schritt 2:
Beim Anzeigen der Bildanpassungsoberfläche klickt der Benutzer auf Position anpassen , um den von uns ausgewählten Bildern eine Position hinzuzufügen. Anschließend wird auch die Benutzeroberfläche angezeigt, in der Sie den Ort finden können, an dem Sie das Foto einfügen möchten.
Wir geben den Ort, nach dem wir suchen möchten, in die Suchleiste ein und klicken dann zum Abschluss auf den Ergebnisort unten.
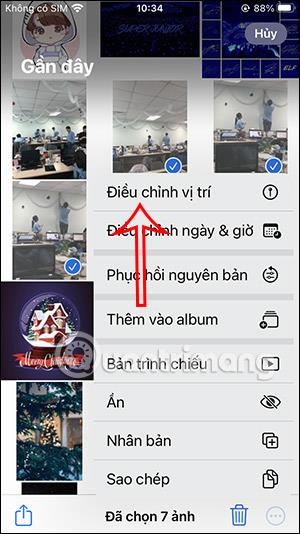
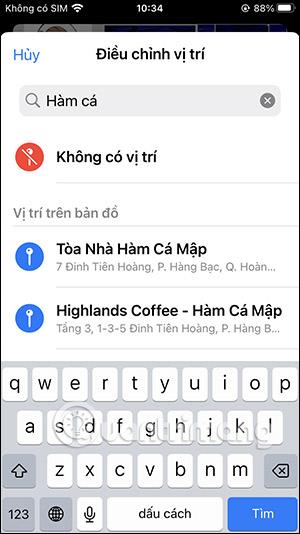
Daher wurde der Speicherort für alle Bilder eingefügt, die der Benutzer ausgewählt hat.
Video-Tutorial zum Einfügen von Standorten in Fotos auf dem iPhone