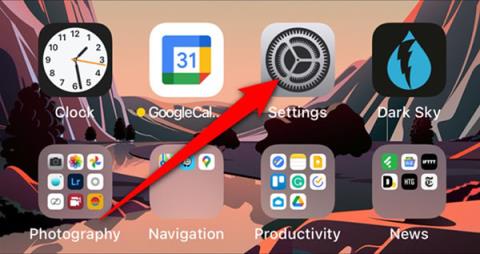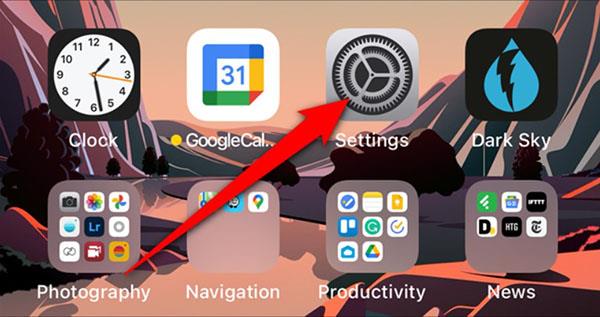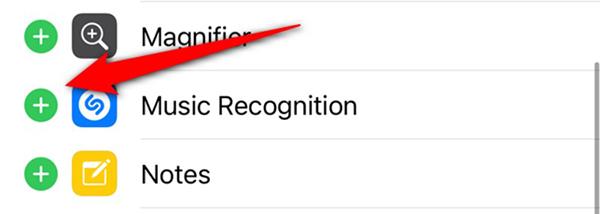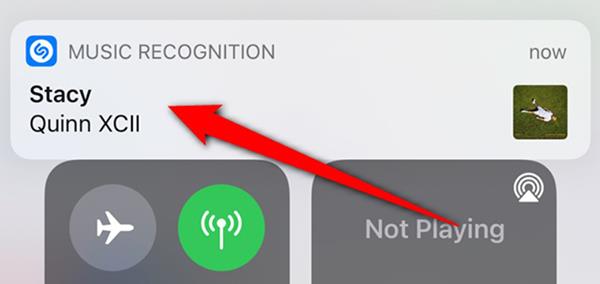Apple hat seit 2018 Shazam hinzugefügt, einen Dienst, der die um Sie herum abgespielte Musik hört und erkennt. Während es sich immer noch um eine eigenständige App handelt, hat Apple die Songerkennungsfunktion der App in iPhones und iPads integriert. iPad. Quantrimang zeigt Ihnen, wie Sie die Shazam-Schaltfläche zum Kontrollzentrum auf Ihrem Gerät hinzufügen.
Bevor Sie beginnen, müssen Sie die Shazam-App nicht auf Ihrem Gerät installieren. Sie müssen lediglich Ihr System auf iOS 14.2 , iPadOS 14.2 oder höher aktualisieren .
Shazam-Schaltfläche zum Kontrollzentrum hinzufügen
Die Shazam-Schaltfläche ist nicht standardmäßig im Kontrollzentrum des iPhones platziert. Sie müssen das Control Center ein wenig anpassen, um diese Songerkennungsfunktion zu aktivieren.
Öffnen Sie zunächst die App „Einstellungen“ auf Ihrem iPhone oder iPad. Wenn Sie es nicht finden können, verwenden Sie das in Apple-Produkten integrierte Spotlight- Suchtool .
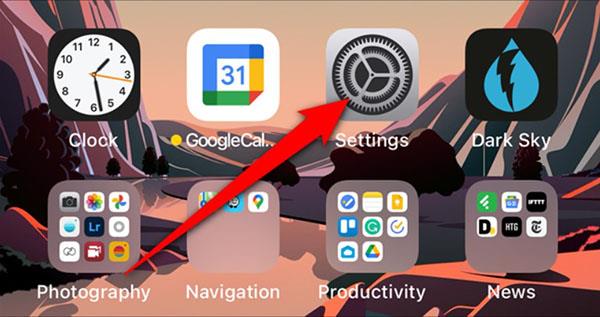
Scrollen Sie als Nächstes nach unten und wählen Sie Kontrollzentrum aus .
Sie sehen nun eine Liste der verfügbaren Tastaturkürzel im Kontrollzentrum. Scrollen Sie nach unten zum Abschnitt „Weitere Steuerelemente“ . Suchen Sie das Pluszeichen „+“ neben „Musikerkennung “ und klicken Sie darauf .
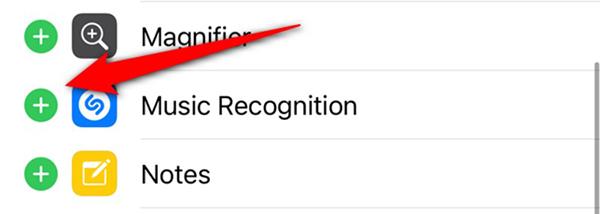
Die Shazam-Schaltfläche ist jetzt aktiv und wurde in den Abschnitt „Enthaltene Steuerelemente“ verschoben . Halten Sie das Symbol mit den drei Strichen gedrückt , um die Schaltfläche „Musikerkennung“ im Kontrollzentrum zu verschieben und anzuordnen.

So verwenden Sie die Shazam-Taste, um Songs auf dem iPhone zu identifizieren
Da nun auch die Shazam-Taste zum Gerät hinzugefügt wurde, ist auch die Bedienung denkbar einfach.
Öffnen Sie das Kontrollzentrum, indem Sie bei Telefonen ohne Home-Taste von der rechten Ecke des Bildschirms nach unten wischen (oder bei Geräten mit Home-Taste von unten nach oben wischen). Klicken Sie hier auf die graue Shazam- Schaltfläche, die im Kontrollzentrum angezeigt wird.

Sobald die Shazam-Taste aktiviert ist und Musik abgespielt wird, leuchtet sie auf und blinkt langsam.
Sobald das Lied identifiziert wurde, erscheint oben auf dem Bildschirm eine Benachrichtigung. Klicken Sie hier, um weitere Informationen zu diesem Lied und Künstler zu erhalten.
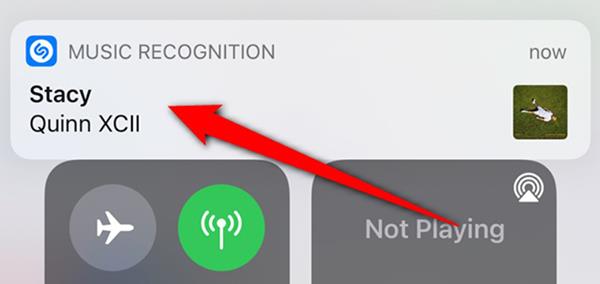
Wenn die Musik nach etwa 10 bis 15 Sekunden nicht erkannt wird, erscheint eine Meldung, dass keine Daten gefunden wurden, um Sie darüber zu informieren.
Benachrichtigungen zur Songerkennung werden auch auf dem Sperrbildschirm und im Benachrichtigungscenter angezeigt, wenn Sie die vorherige Benachrichtigung versehentlich verpasst haben.

Nachdem Sie auf die Songerkennungsbenachrichtigung geklickt haben, werden Sie zur Website von Shazam weitergeleitet. Hier können Sie einen Ausschnitt des Liedes anhören, Musik zu Apple Music hinzufügen, den Liedtext sehen und vieles mehr.