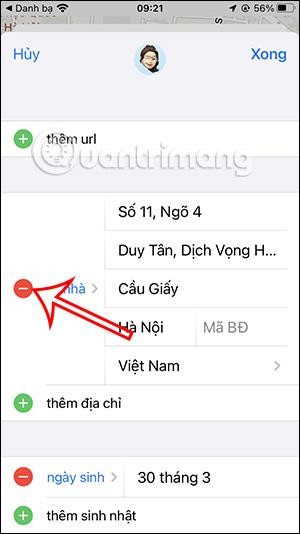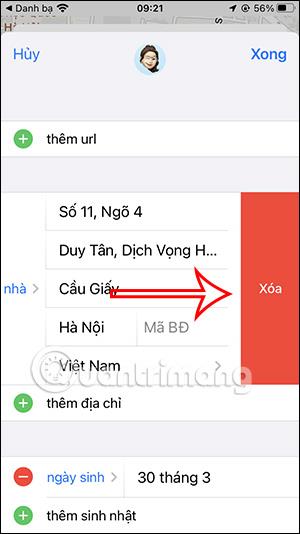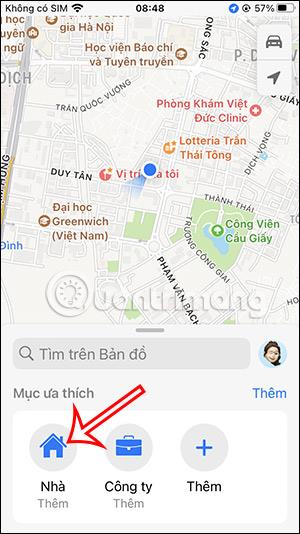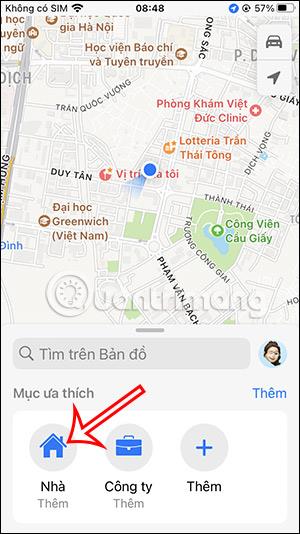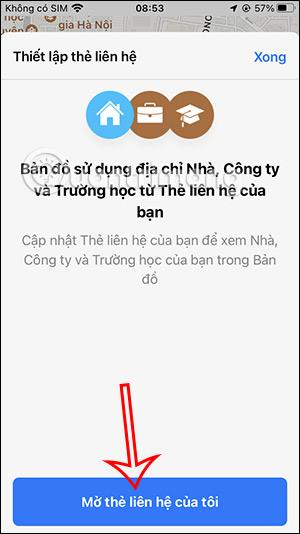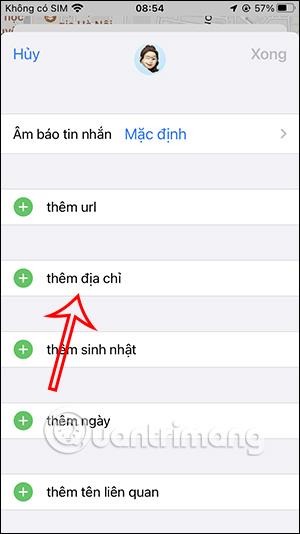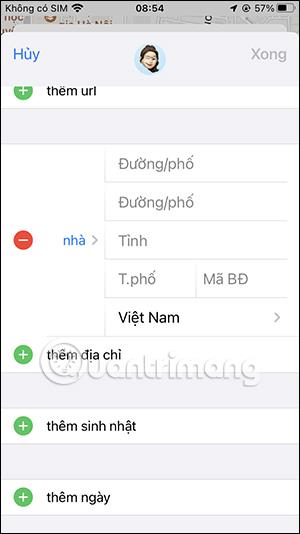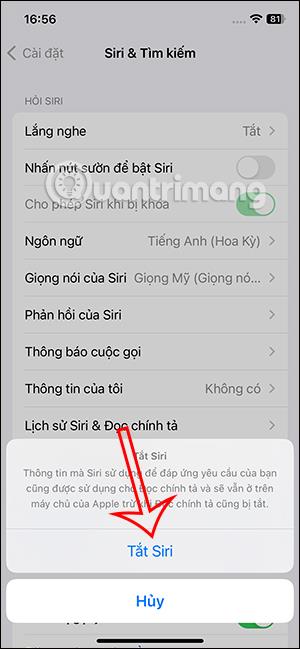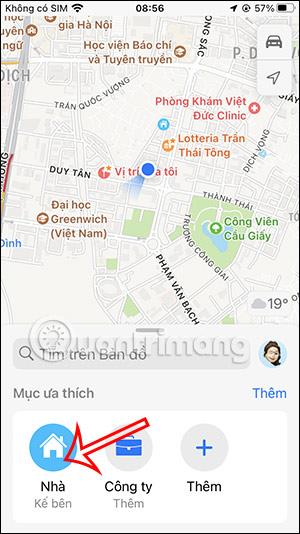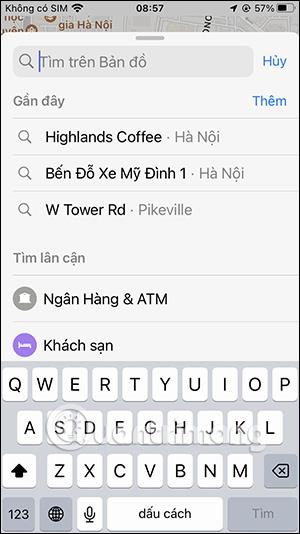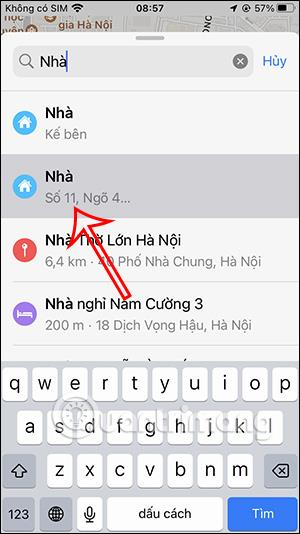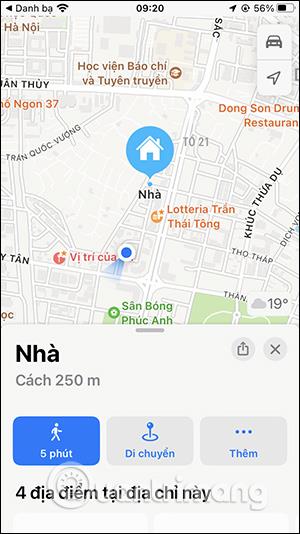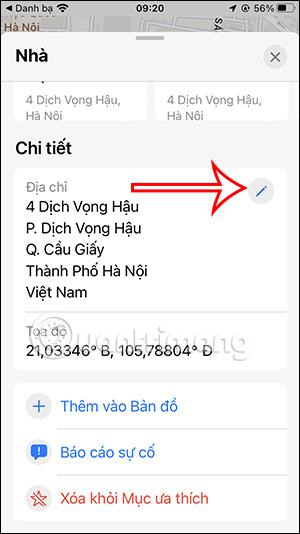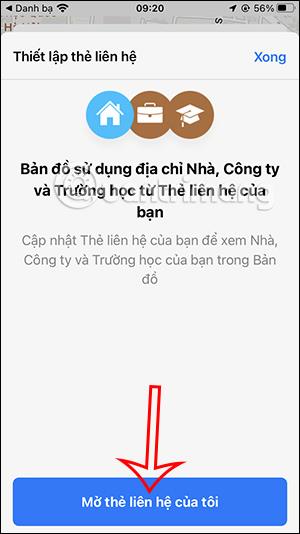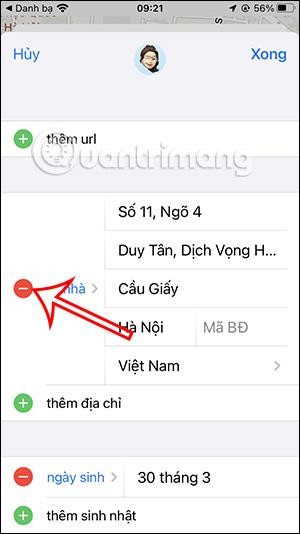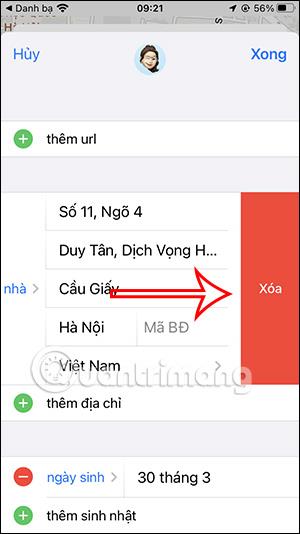Die Heimatadresse in der Kartenanwendung Apple Maps ist eine feste und häufig verwendete Adresse, wenn Sie sich in der Kartenanwendung Apple Maps zurechtfinden. Wenn Sie Ihre Privatadresse auf Apple Maps speichern, finden Sie schneller Wegbeschreibungen von Ihrem Zuhause zu einem anderen Ort oder wenn wir beim Umzug von zu Hause zur Arbeit verstopfte Straßen vermeiden, ... Der folgende Artikel führt Sie durch das Hinzufügen einer Privatadresse auf Apple Karten.
Anweisungen zum Hinzufügen von Privatadressen auf Apple Maps
Schritt 1:
Auf der Benutzeroberfläche der Apple Maps-Anwendung klicken Benutzer auf die Karte und sehen unten weitere Favoriten. Klicken Sie auf „Startseite“ .
Als nächstes klickt der Benutzer unten auf „ Meine Kontaktkarte öffnen“ .
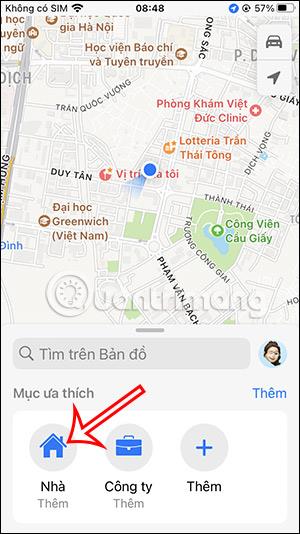
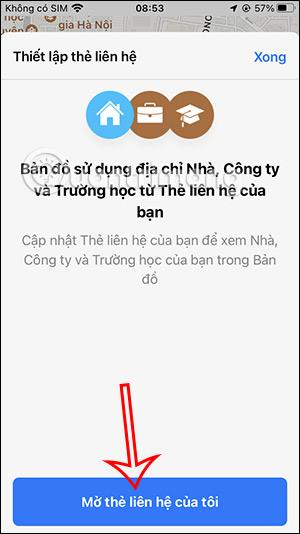
Schritt 2:
Diesmal wird die Schnittstelle zum Hinzufügen Ihrer persönlichen Informationskarte angezeigt. Wir scrollen nach unten und klicken dann auf Adresse hinzufügen . Unmittelbar danach wird die Benutzeroberfläche zum Ausfüllen von Informationen angezeigt, über die Sie die Heimatadresse in Apple Maps eingeben können.
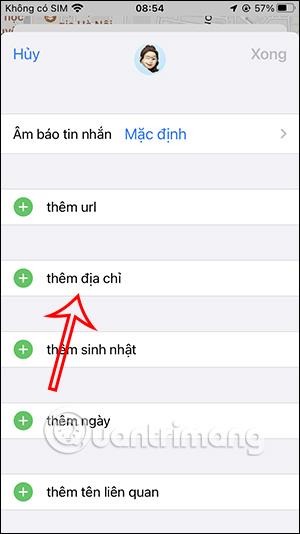
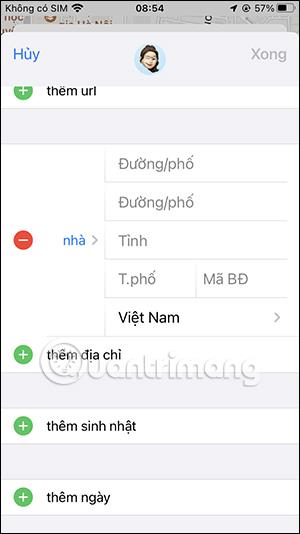
Schritt 3:
Geben Sie in dieser Benutzeroberfläche Ihre Privatadresse ein und klicken Sie dann zum Speichern oben rechts auf „ Fertig“ . Dadurch wird die Heimatadresse in den Favoriten angezeigt.
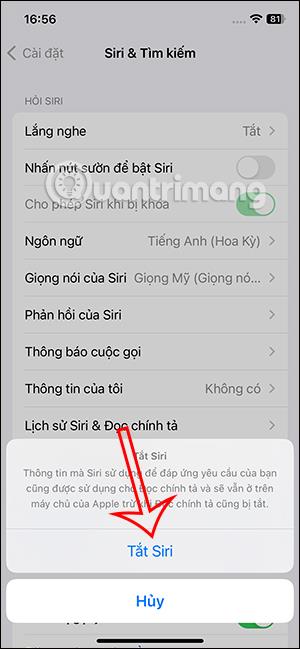
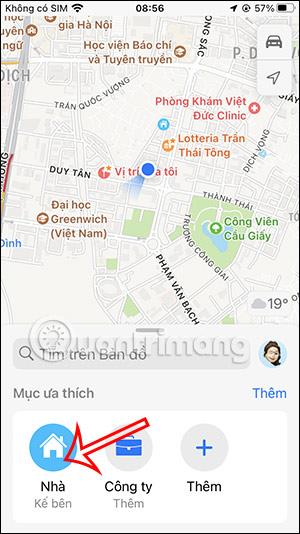
Wenn wir auf der Karte nach dem Heimatort suchen, wird dieser Ort sofort unten angezeigt, sodass wir darauf klicken können, um ihn auszuwählen und den nächsten Vorgang auszuführen.
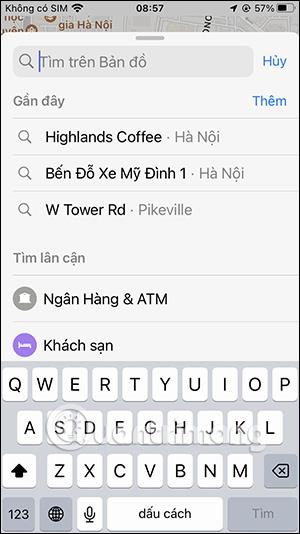
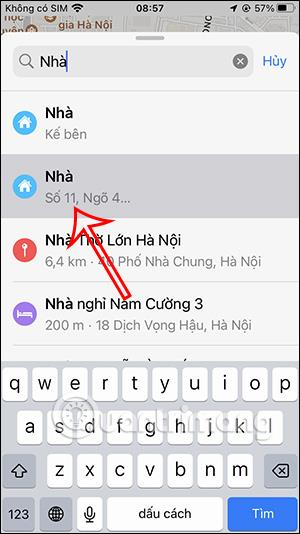
Anweisungen zum Löschen von auf Apple Maps hinzugefügten Heimatorten
Schritt 1:
Zuerst müssen Sie auf die Heimatadresse klicken, um sie auf der Karte anzuzeigen. Anschließend ziehen Sie die Benutzeroberfläche von unten nach oben und klicken zum Bearbeiten auf das Stiftsymbol unter „Details“, wie unten gezeigt.
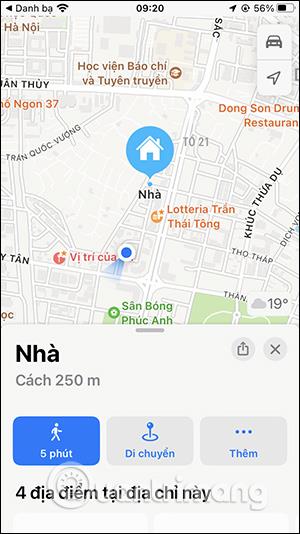
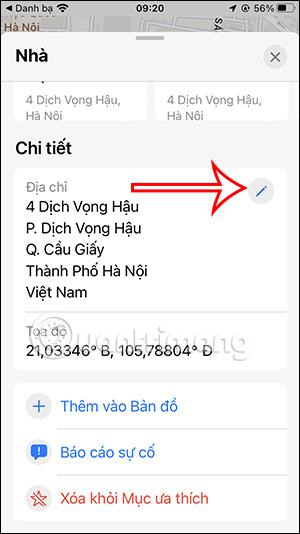
Schritt 2:
Klicken Sie weiter auf „Kontaktkarte für mich öffnen“, um die Karte anzupassen.
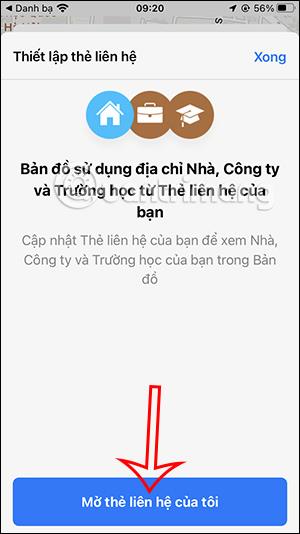
Schritt 3:
Zeigen Sie sofort Ihre persönliche Informationskartenschnittstelle an. Im Abschnitt „Startseite“ können Sie die Informationen bei Bedarf anpassen. Klicken Sie zum Löschen auf das rote Kreisschaltflächensymbol und dann auf Löschen, um den auf Apple Maps hinzugefügten Kontakt zu löschen .