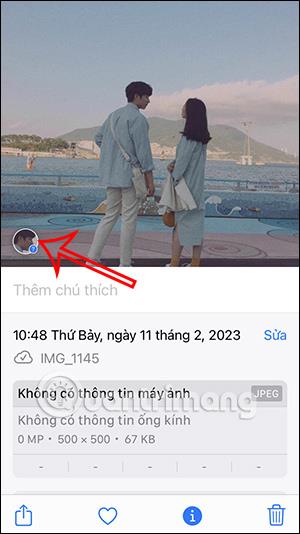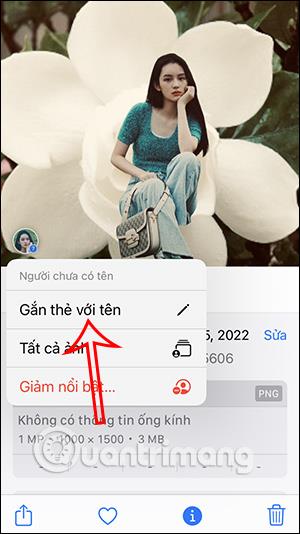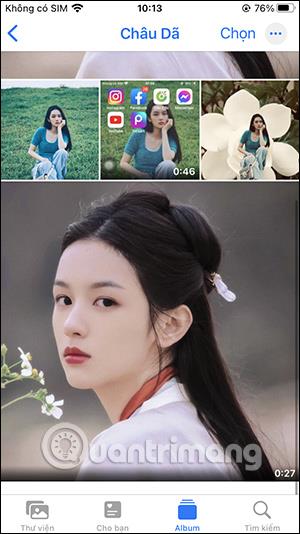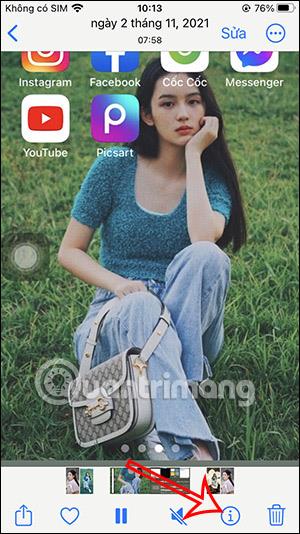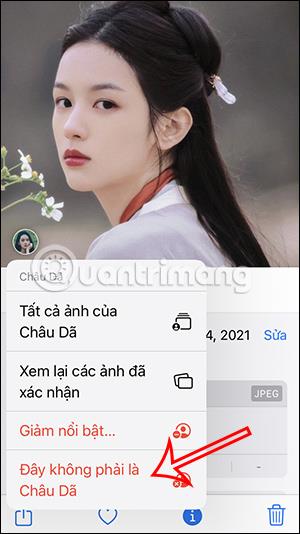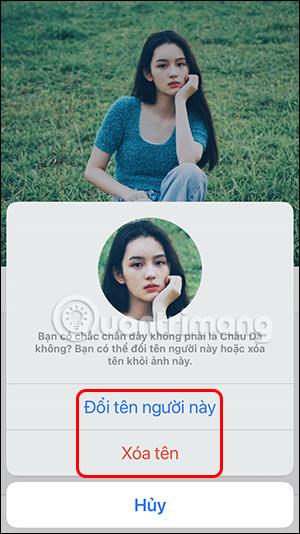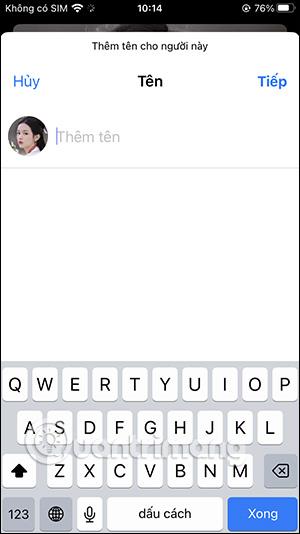In der iOS 16-Version wurde die Gesichtserkennungsfunktion in Fotos aktualisiert, sodass Sie zusätzlich zum Hinzufügen eines Standorts zum iPhone-Foto auch dieses Gesicht zum Foto hinzufügen können . Von dort aus können Benutzer ganz einfach anhand der im Foto gespeicherten Gesichter nach Bildern suchen. Alle Fotos, auf denen das gleiche Gesicht hinzugefügt wurde, werden für die Schnellsuche gruppiert, einschließlich automatischer Gesichtserkennungsvideos. Im folgenden Artikel erfahren Sie, wie Sie auf dem iPhone Gesichter zu Fotos hinzufügen.
Anleitung zum Hinzufügen von Gesichtern zu Fotos auf dem iPhone
Schritt 1:
Öffnen Sie zunächst das Bild mit dem Gesicht und klicken Sie dann unten auf das i-Symbol . An dieser Stelle sehen Sie sofort das auf dem Foto angezeigte Gesicht , das das iPhone erkennt.

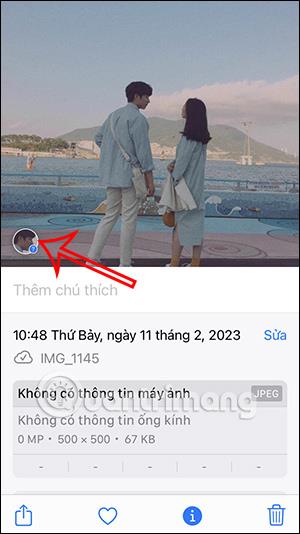
Schritt 2:
Klicken Sie auf dieses Gesicht und wählen Sie dann „Mit Namen markieren“ aus . Nun gibt der Benutzer einen Namen für dieses Gesicht ein und klickt dann oben rechts auf Weiter . Jetzt muss der Benutzer nur noch auf „Fertig“ klicken , um den Namen für dieses Gesicht zu speichern.
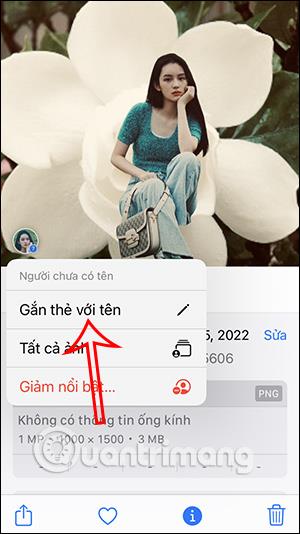

Schritt 3:
Klicken Sie nun auf das gespeicherte Gesicht im Foto und dann auf Alle Fotos von... Sie sehen sofort die gefundenen Bilder und Videos mit demselben Gesicht, das der Benutzer gespeichert hat.


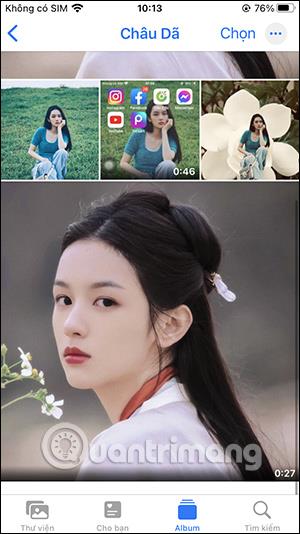
Schritt 4:
Wenn der Benutzer auf das i-Symbol unter dem Bild oder Video klickt , wird ihm das Gesicht auf dem Foto angezeigt.
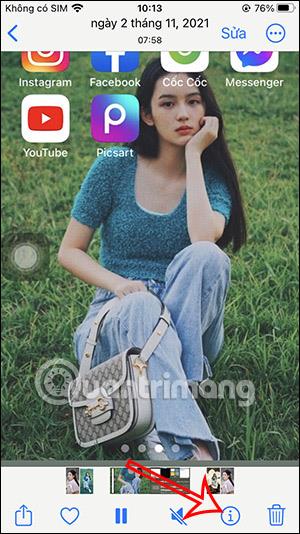
So entfernen Sie zusätzliche Gesichter in iPhone-Fotos
Schritt 1:
Klicken Sie erneut auf das Informationselement im Bild und dann auf das im Foto gespeicherte Gesicht. Klicken Sie weiter auf „Das ist nicht...“ und zeigen Sie dann zwei Optionen zum Umbenennen und Löschen des Namens des im Foto auf dem iPhone gespeicherten Gesichts an.
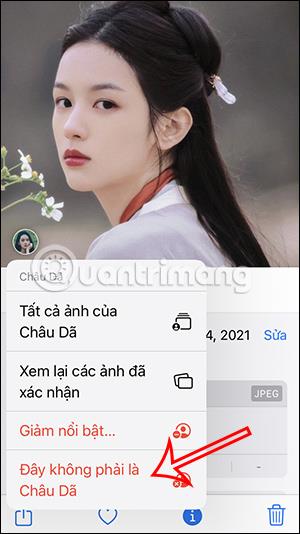
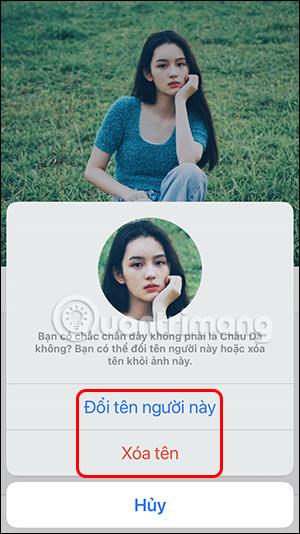
Schritt 2:
Wenn Sie diesem Gesicht einen neuen Namen geben möchten, geben Sie einen neuen Namen ein. Wenn Sie das Gesicht auf dem Foto löschen möchten, klicken Sie auf Namen löschen.
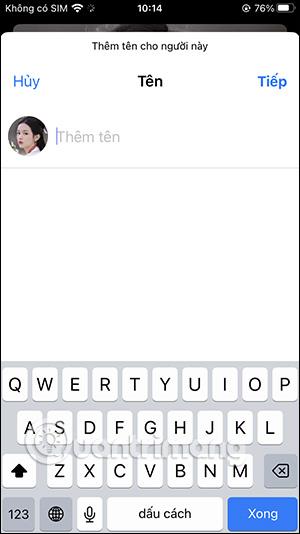
Video-Tutorial zum Hinzufügen von Gesichtern zu iPhone-Fotos