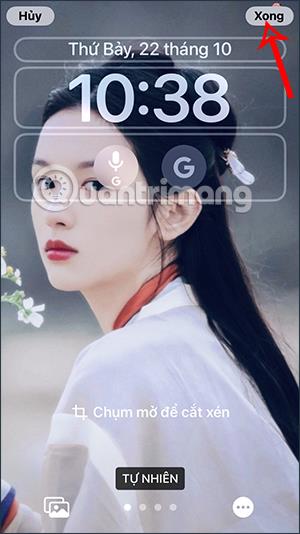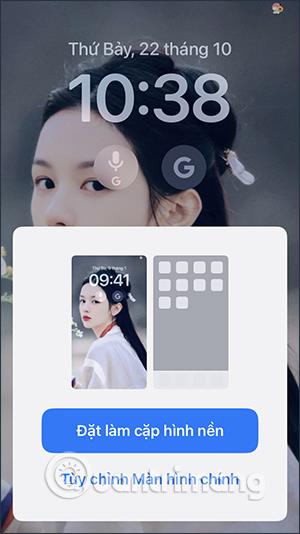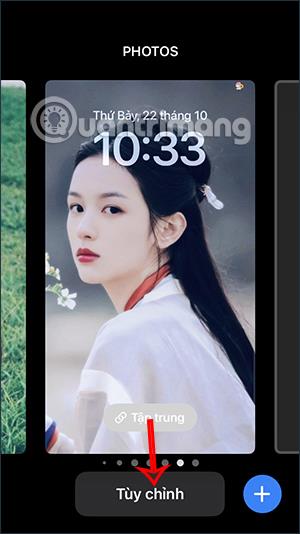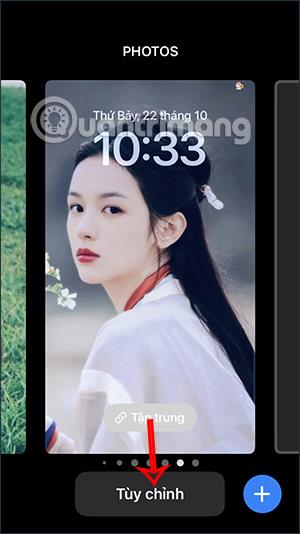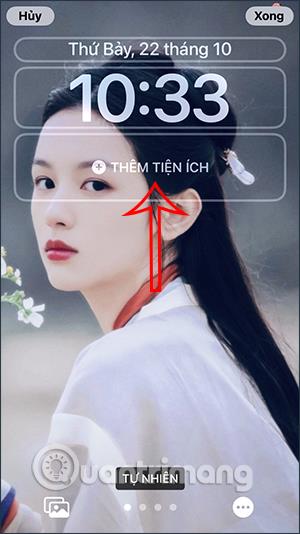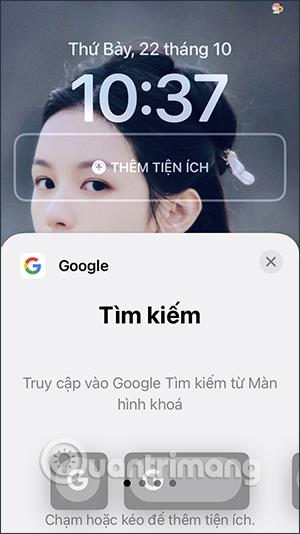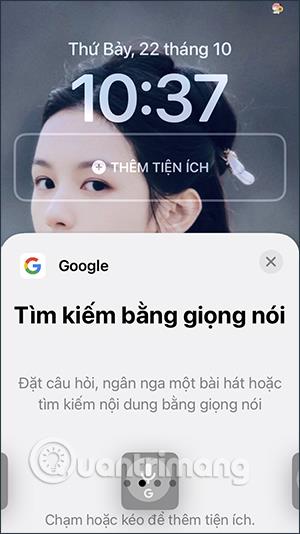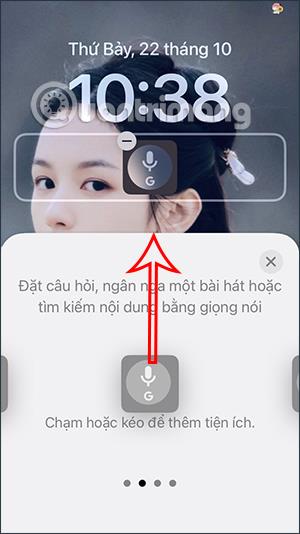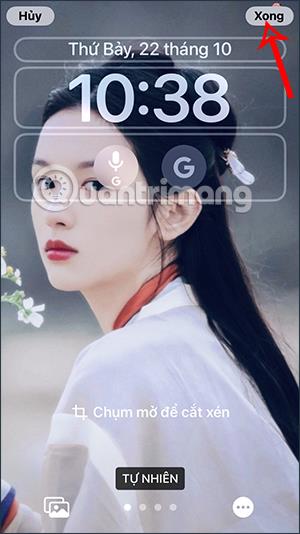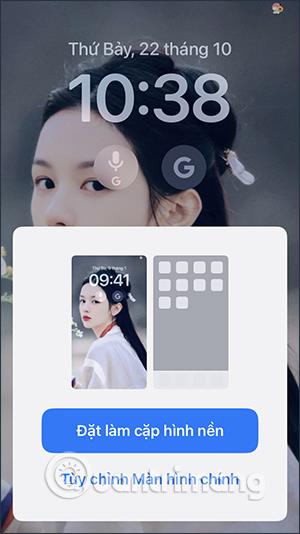In iOS 16 hat Google die Funktion zum Hinzufügen von Widgets zum iPhone-Sperrbildschirm aktualisiert, ähnlich dem Hinzufügen von Facebook-Widgets zum iPhone-Sperrbildschirm . Wenn Sie das Google-Widget zum Bildschirm hinzufügen, haben Sie schnell Zugriff auf eine Reihe von Diensten wie die Google-Suche, die Google-Audiosuche usw. Der folgende Artikel führt Sie durch das Hinzufügen von Google Lens zum Sperrbildschirm. Iphone.
Anweisungen zum Hinzufügen von Google Lens zum iPhone-Sperrbildschirm
Schritt 1:
Halten Sie zunächst den Sperrbildschirm auf dem iPhone gedrückt und klicken Sie dann auf die Schaltfläche „Anpassen“ . Jetzt klicken wir auf die Schaltfläche „Widget hinzufügen“ , um das Widget auf dem iPhone-Sperrbildschirm zu installieren.
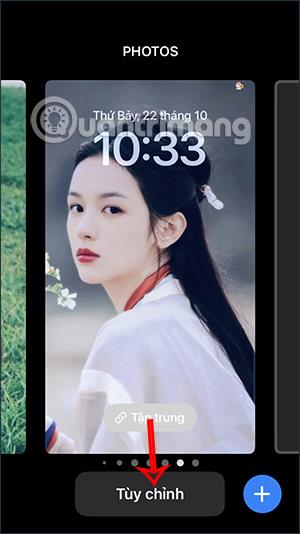
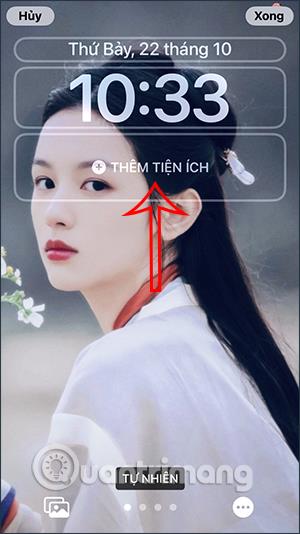
Schritt 2:
Zeigt jetzt eine Liste von Widgets an, die wir zum iPhone-Sperrbildschirm hinzufügen können. Scrollen Sie nach unten und klicken Sie auf Google .
Schritt 3:
Bald werden Sie eine Reihe von Google-Diensten sehen, die Widgets auf dem iPhone-Bildschirm unterstützen. Wir wischen nach rechts oder links, um den gewünschten Widget-Dienst auszuwählen.
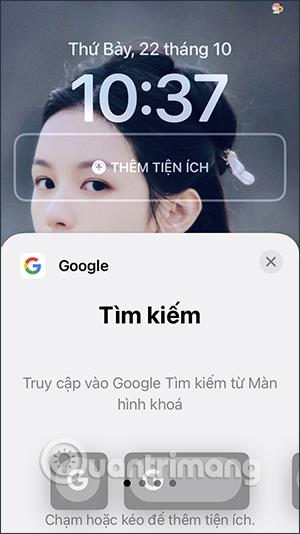
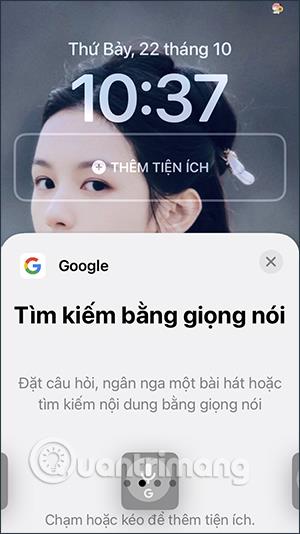
Zu den Google-Widgets gehören:
- Such-Widget: Ein großer oder einfacher Schalter.
- Sprachsuche: Zeigt sofort die Benutzeroberfläche an, damit Sie per Spracheingabe nach Informationen suchen können
- Google Lens: Ermöglicht den sofortigen Zugriff auf die Google Lens-Benutzeroberfläche.
- Google Translate: Übersetzen Sie Sprachen sofort auf Ihrem Telefon.
Schritt 4:
Wählen Sie nun das Google-Widget aus, das Sie zum iPhone-Sperrbildschirm hinzufügen möchten, und halten Sie dann das Widget-Symbol gedrückt, um den Widget-Rahmen nach oben zu ziehen und ihn zum Sperrbildschirm hinzuzufügen.
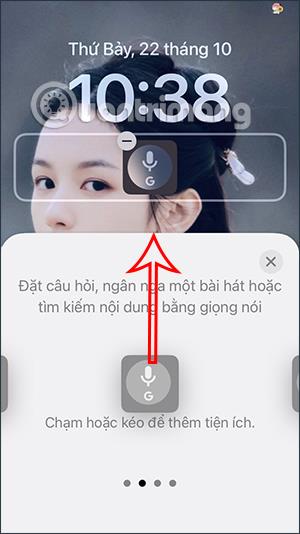
Schritt 5:
Als Ergebnis sehen wir das Google-Widget auf dem iPhone-Sperrbildschirm wie unten dargestellt. Klicken Sie zum Speichern auf „Fertig“. Speichern Sie abschließend den neuen Sperrbildschirm für das iPhone.