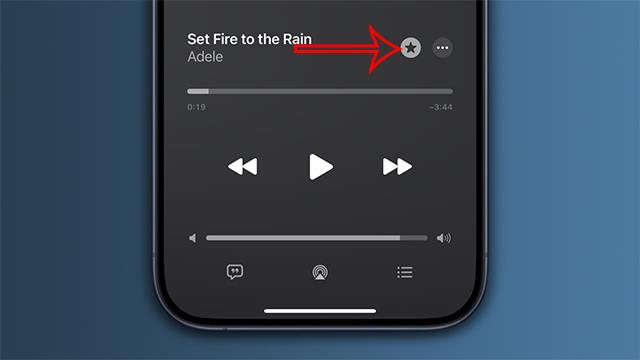Kürzlich wurde die Apple Music-Anwendung aktualisiert, um Lieblingslieder automatisch zu Ihrer Musikbibliothek hinzuzufügen, ohne dass wir unsere Lieblingslieder manuell hinzufügen oder danach suchen müssen. Lieblingslieder werden automatisch zu Ihrer Bibliothek hinzugefügt und im Abschnitt „Favoriten“ angezeigt. Der folgende Artikel zeigt Ihnen, wie Sie Ihre Lieblingslieder automatisch zur Apple Music-Bibliothek hinzufügen.
Anweisungen zum Hinzufügen von Lieblingsliedern zur Apple Music-Bibliothek
Schritt 1:
Rufen Sie zunächst die Einstellungen Ihres Telefons auf und klicken Sie dann auf die Musikanwendung . Dann müssen wir den Modus „Lieblingslieder hinzufügen“ aktivieren .

Schritt 2:
Öffnen Sie die Apple Music-App und liken Sie dann den Song, das Album, den Interpreten und die Playlist nach Ihren Wünschen. Beim Lied klicken wir auf das Sternsymbol, während das Lied abgespielt wird.
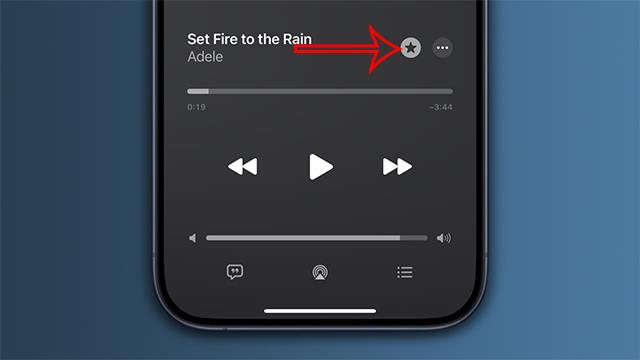
Wenn Sie einen Künstler mögen möchten , müssen Sie die Seite dieses Künstlers auf Apple Music besuchen und auf das Sternsymbol klicken . Um die Apple Music-Wiedergabeliste zu mögen , klicken Sie auf das 3-Punkte-Symbol und wählen Sie Favorit aus .
So werden die Songs, die Ihnen gefallen, automatisch zur Apple Music-Bibliothek hinzugefügt.

Schritt 3:
Öffnen Sie die Bibliothek in der Apple Music-Anwendung. Wir möchten nur die Favoritenliste mit Inhalten in der Apple Music-Bibliothek anzeigen. Klicken Sie dann auf das Symbol mit den drei Strichen und wählen Sie Favoriten aus , um nur Lieblingsinhalte in Ihrer Apple Music-Bibliothek anzuzeigen.
Um die oben genannten Apple Music-Einstellungen für Geräte zu synchronisieren, die dasselbe Apple-ID-Konto verwenden, gehen wir zu Einstellungen > Musik und aktivieren die Bibliothekssynchronisierung, um die Einstellungen zu synchronisieren.