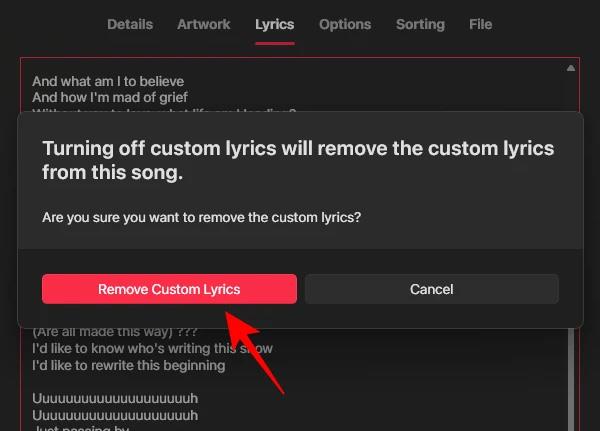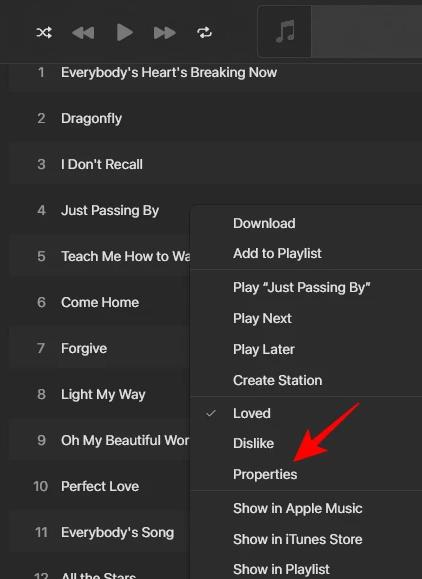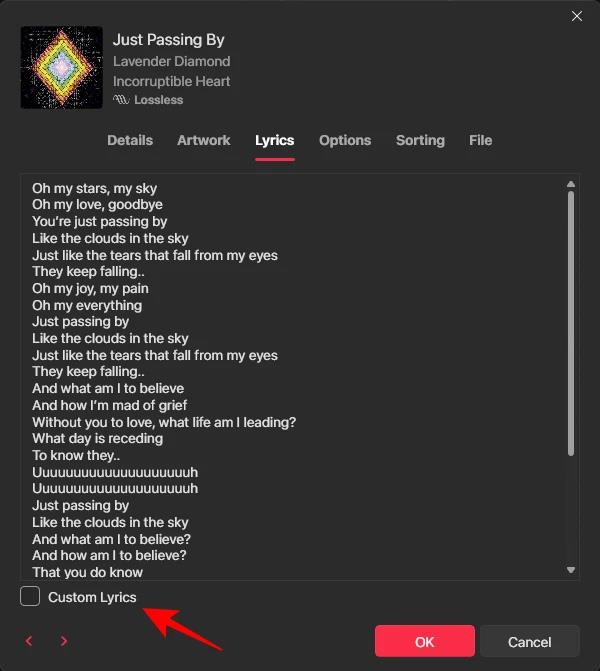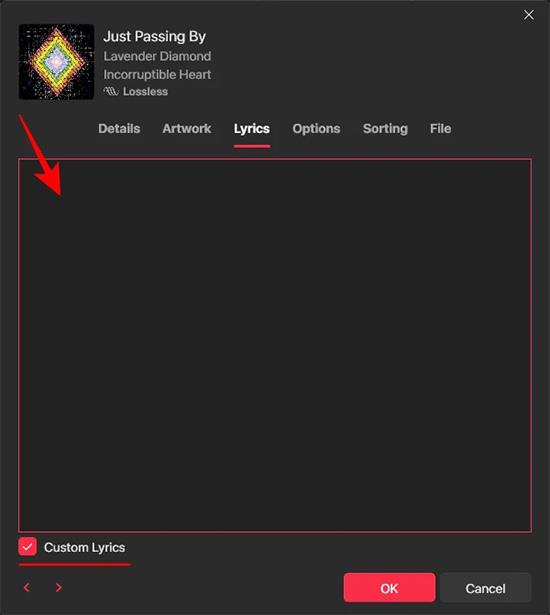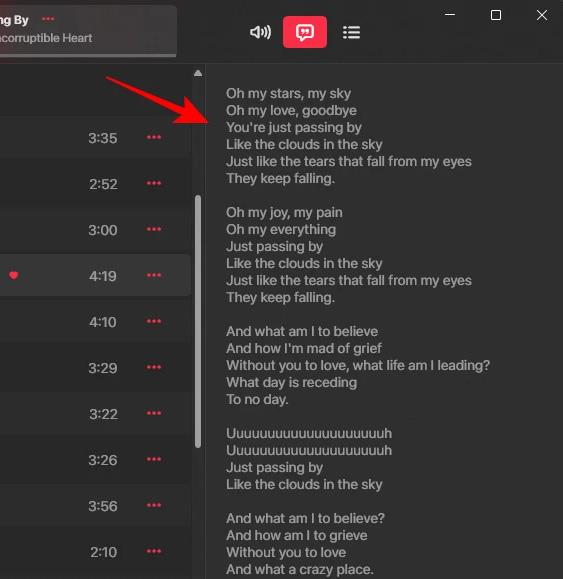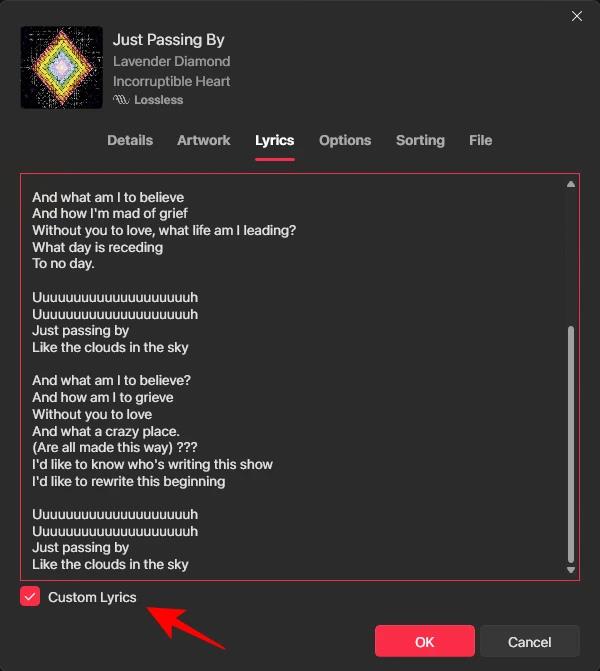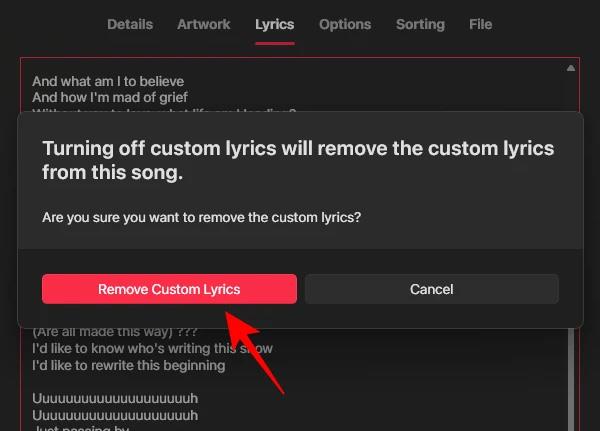Mit der Apple Music-Desktop-App können Benutzer Liedtexte zu jedem Lied hinzufügen, das sich in Ihrer Bibliothek befindet. Zusätzliche Liedtexte für Apple Music werden in einem separaten Abschnitt verwaltet, sodass wir sie löschen und zum ursprünglichen Lied zurückkehren können. Hier finden Sie Anweisungen zum Hinzufügen von Liedtexten für Apple Music Windows.
Anweisungen zum Hinzufügen von Texten zu Apple Music Windows-Songs
Schritt 1:
Öffnen Sie den Song auf Apple Music, klicken Sie dann mit der rechten Maustaste auf den Song und wählen Sie in der angezeigten Liste Eigenschaften aus .
Schritt 2:
Wenn wir die Textoberfläche anzeigen, aktivieren wir das Kontrollkästchen „Benutzerdefinierte Liedtexte“ , um den Modus zum Hinzufügen von Liedtexten für Apple Music Windows zu verwenden.
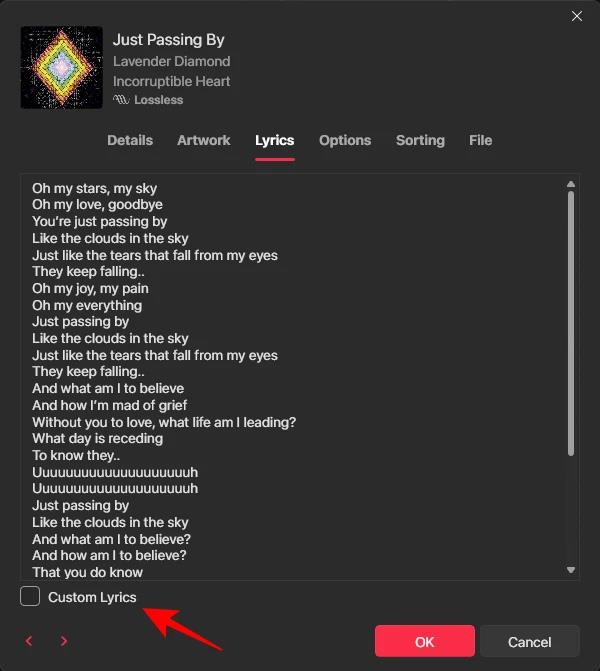
Anschließend gibt der Benutzer den Liedtext für Apple Music wie unten gezeigt in die Benutzeroberfläche ein und klickt dann unten auf „OK“, um den Liedtext für Apple Music zu speichern.
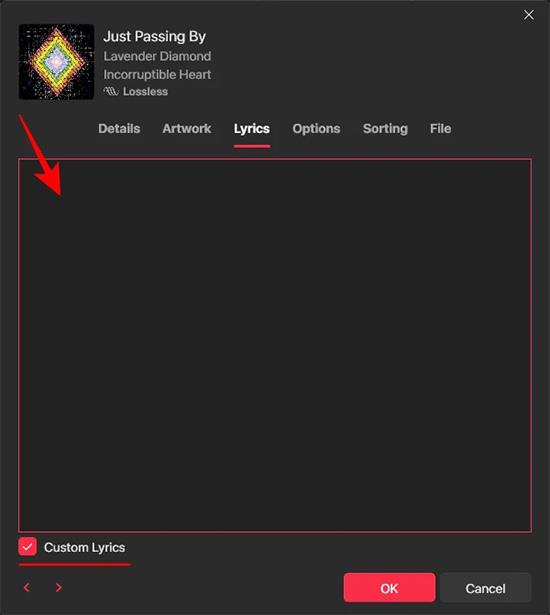
Schritt 3:
Jetzt spielen Sie das Lied auf Apple Music ab und tippen auf das Liedtext-Symbol , um es an der Seite anzuzeigen. Anschließend werden die hinzugefügten benutzerdefinierten Liedtexte angezeigt.
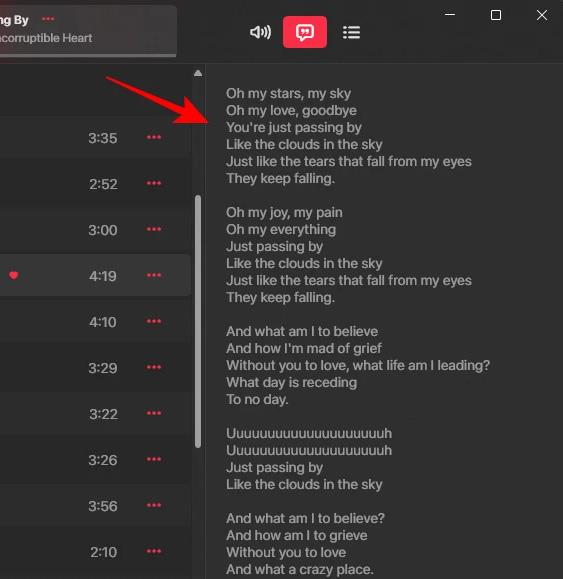
Schritt 4:
Falls Sie hinzugefügte Liedtexte für Apple Music löschen möchten, klicken wir ebenfalls auf Eigenschaften und wählen dann die Registerkarte Liedtexte aus . An dieser Stelle deaktivieren Sie den Abschnitt „Benutzerdefinierte Liedtexte“ .
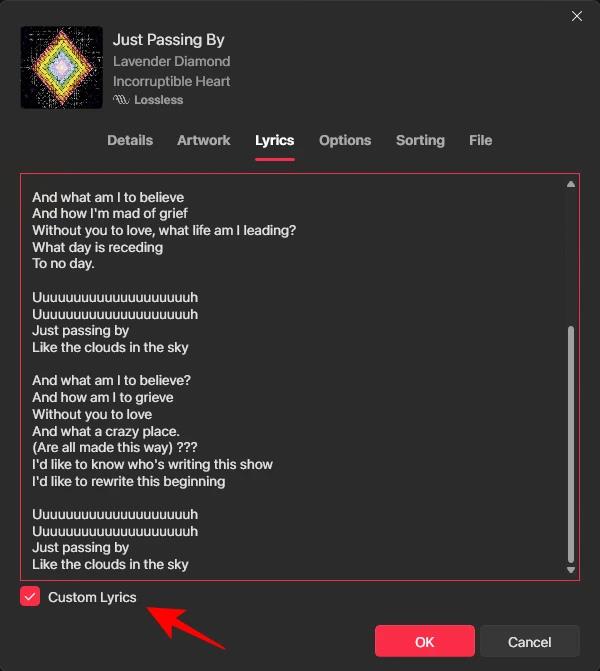
Schritt 5:
Nun werden Sie gefragt, ob Sie die zu Apple Music hinzugefügten Liedtexte löschen möchten. Klicken Sie dazu auf „Benutzerdefinierte Liedtexte entfernen“ .
Klicken Sie abschließend auf OK , um den hinzugefügten Liedtext zu löschen.