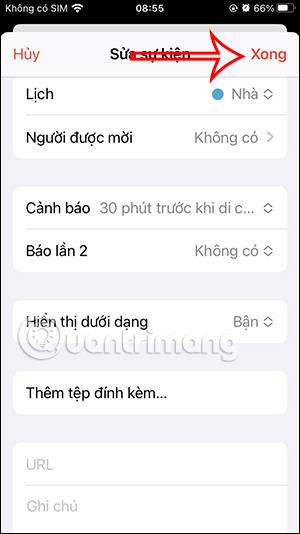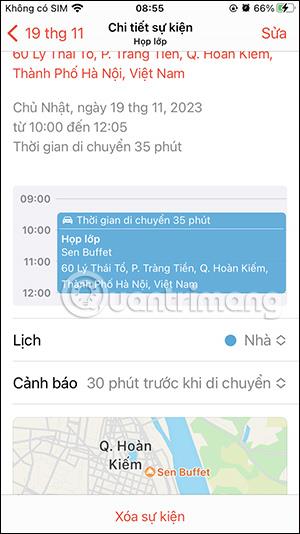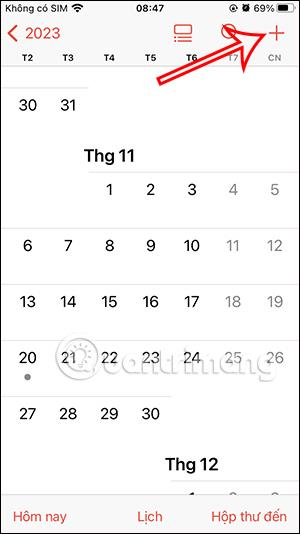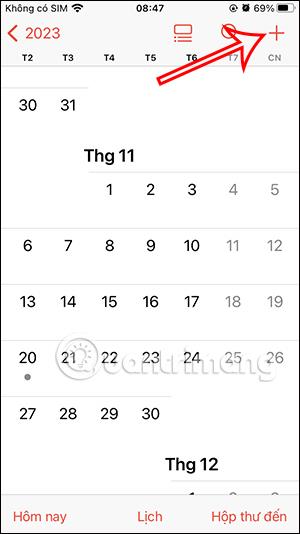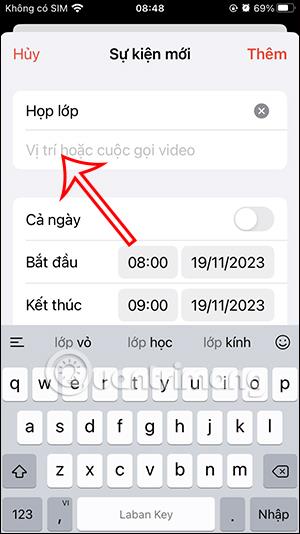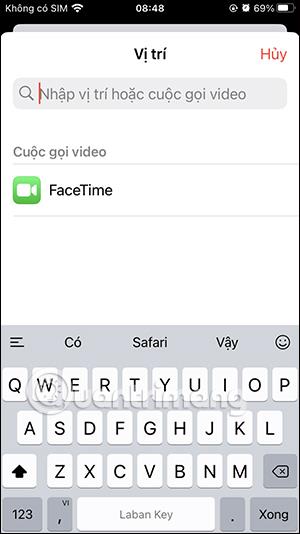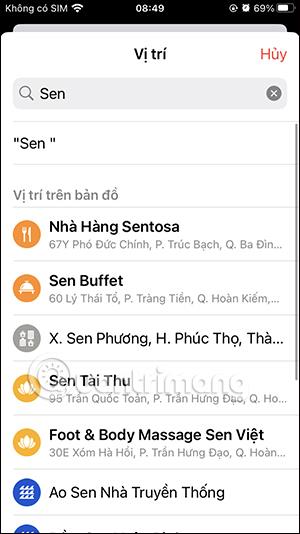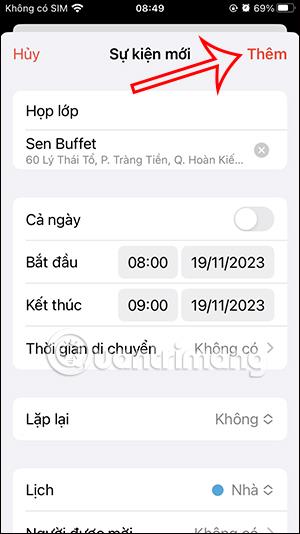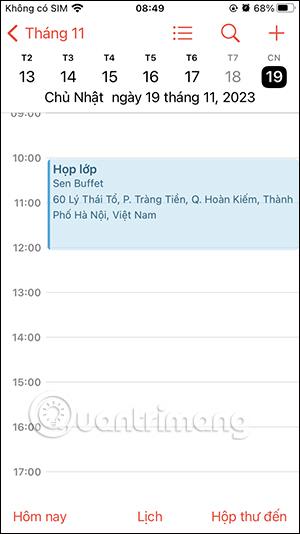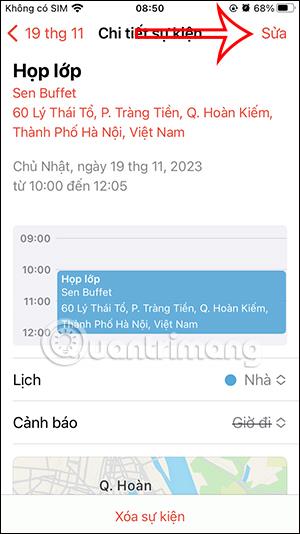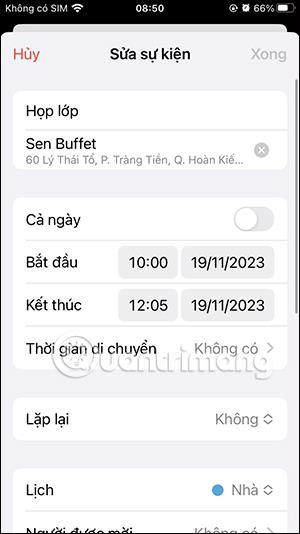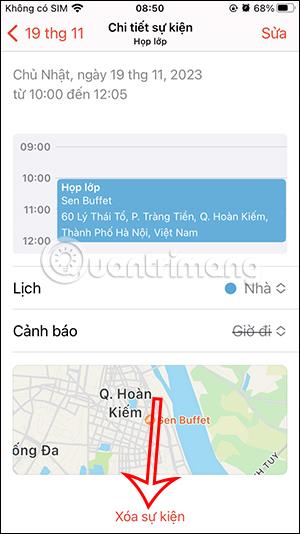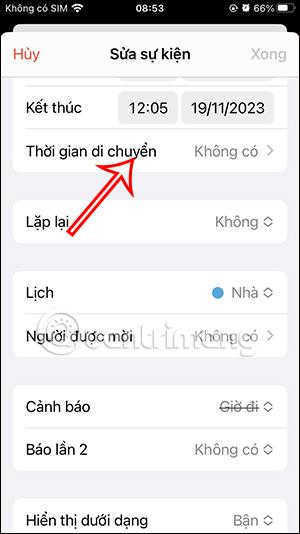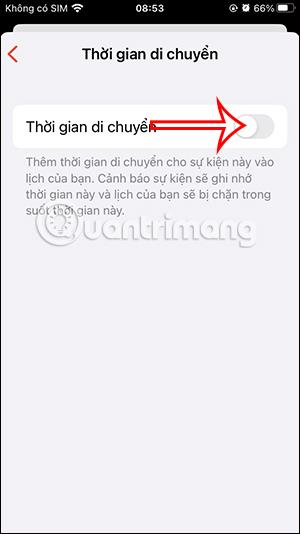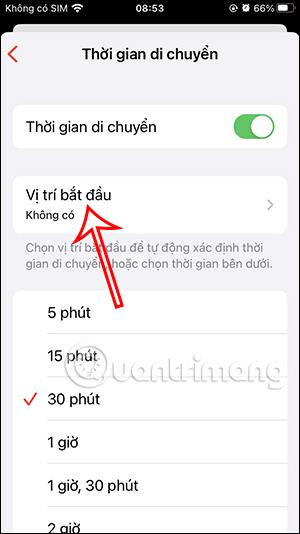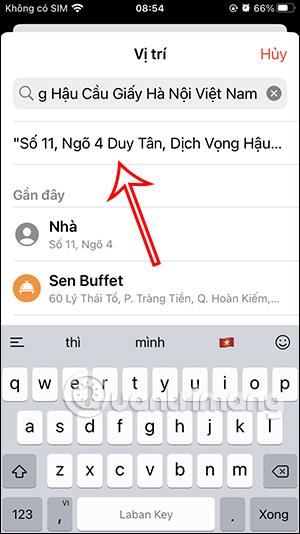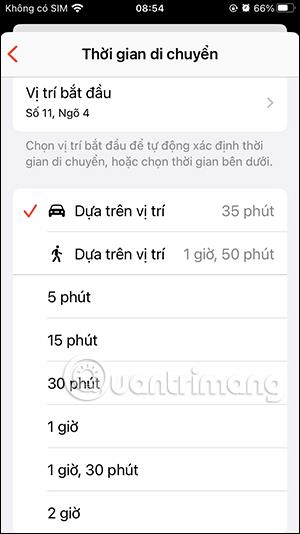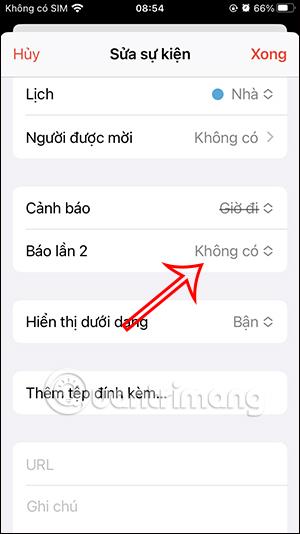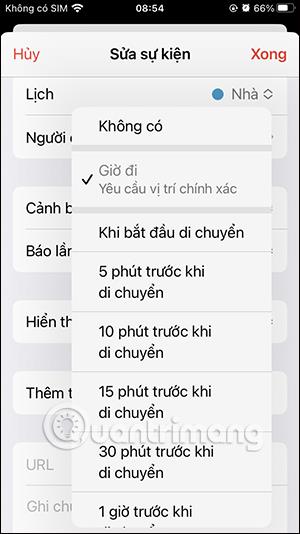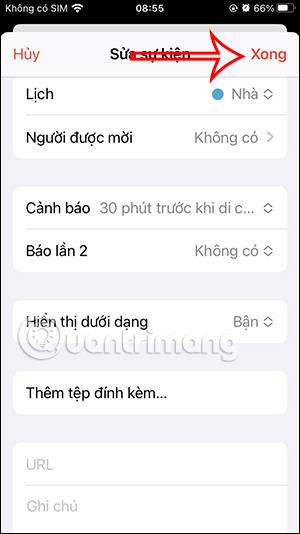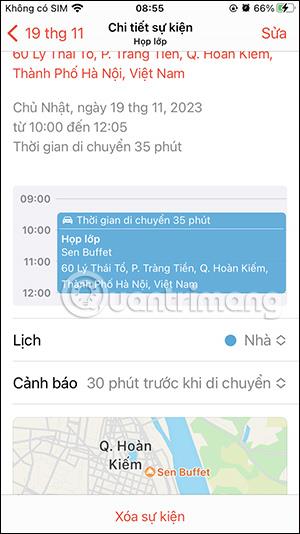Wenn wir Ereignisse im iPhone-Kalender erstellen, ist das Hinzufügen eines Orts für persönliche Zusammenkünfte unerlässlich. Die Funktion zum Hinzufügen von Orten zu Ereignissen im Kalender hilft Ihnen auch dabei, die Reisezeit vom Startort zum Ziel abzuschätzen, indem sie Sie frühzeitig benachrichtigt, bevor Sie Zeit für die Planung Ihrer Reise haben. Im folgenden Artikel erfahren Sie, wie Sie Orte zu Ereignissen im iPhone-Kalender hinzufügen.
Anweisungen zum Hinzufügen von Orten zu Ereignissen im iPhone-Kalender
Schritt 1:
Klicken Sie auf der Benutzeroberfläche der Kalenderanwendung auf das Pluszeichen in der oberen rechten Ecke, um ein Ereignis im Kalender zu erstellen. Wechseln Sie zur Inhaltseingabeoberfläche für die Veranstaltung, wählen Sie die Veranstaltungszeit aus und geben Sie wie gewohnt einen Namen für die Veranstaltung ein.
Klicken Sie anschließend auf das Feld „Ort“ , um einen Ort für die Veranstaltung hinzuzufügen.
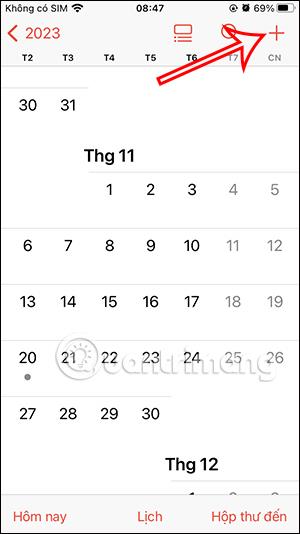
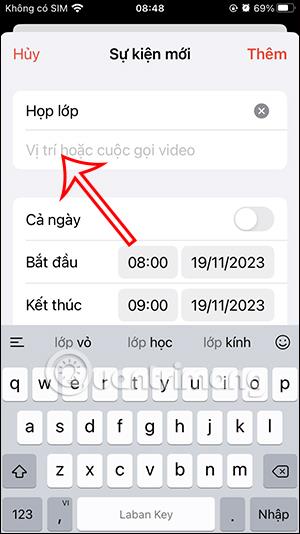
Schritt 2:
Als nächstes geben wir den Ort, den wir zur Veranstaltung hinzufügen möchten , in das Suchfeld ein und klicken dann auf den unten angezeigten Ort.
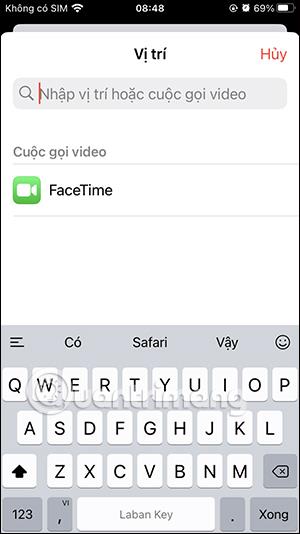
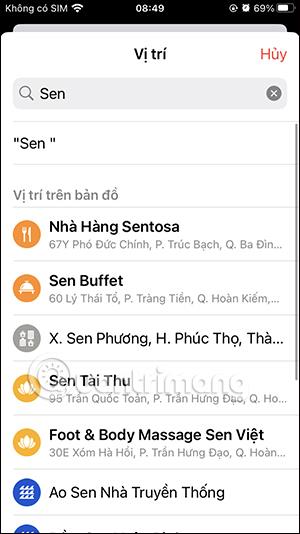
Schritt 3:
Sie haben also einen Ort für das Ereignis im iPhone-Kalender hinzugefügt. Wir überprüfen es noch einmal und klicken dann auf „Hinzufügen“ , um ein Ereignis im Kalender auf dem iPhone zu erstellen. Das Ereignis wird nun im Kalender auf dem iPhone angezeigt.
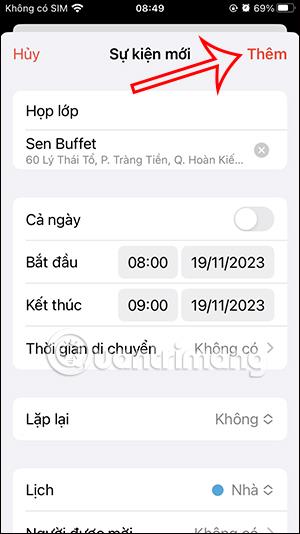
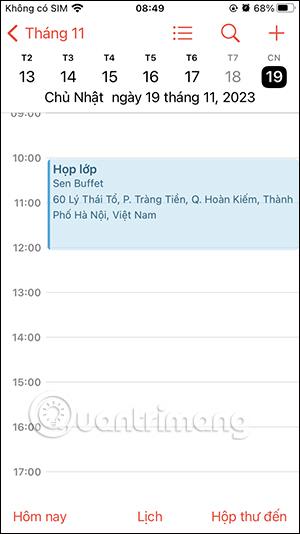
Schritt 4:
Wenn Sie den Inhalt der Veranstaltung ändern möchten , klicken Sie auf die Veranstaltung und dann auf die Schaltfläche Bearbeiten in der oberen rechten Ecke der Benutzeroberfläche. Ändern Sie an dieser Stelle das Ereignis bei Bedarf erneut und klicken Sie dann zum Speichern auf „Fertig“ .
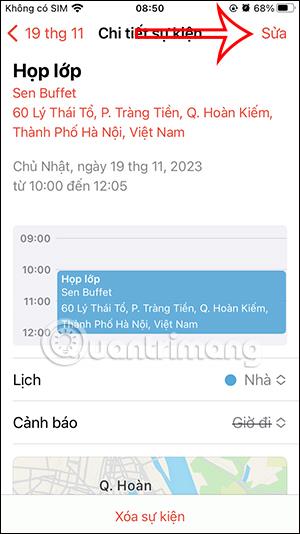
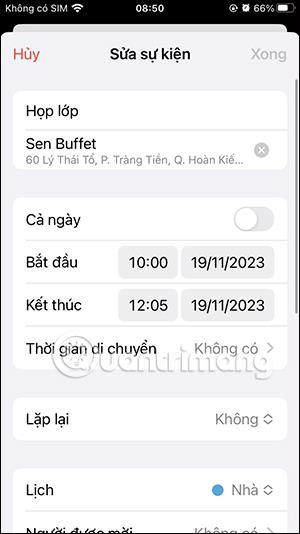
Schritt 5:
Wenn Sie das Ereignis löschen möchten , klicken Sie auf das Ereignis, wählen Sie Ereignis löschen und dann Löschen, um zuzustimmen.
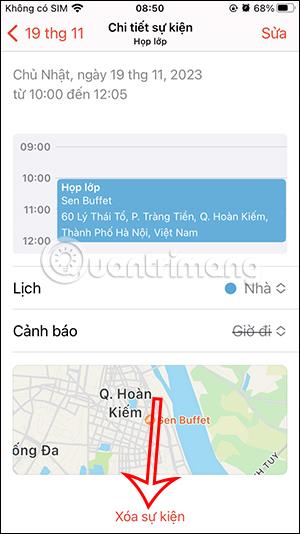

So fügen Sie Reisezeiten zu Kalenderereignissen auf dem iPhone hinzu
Schritt 1:
Tippen Sie im iPhone-Kalender auf ein Ereignis mit einem Ort. Klicken Sie anschließend auf die Schaltfläche Bearbeiten , um den Inhalt erneut zu ändern. Scrollen Sie nach unten und tippen Sie dann auf Reisezeit . Hier müssen Sie die Reisezeitfunktion aktivieren, um sie nutzen zu können.
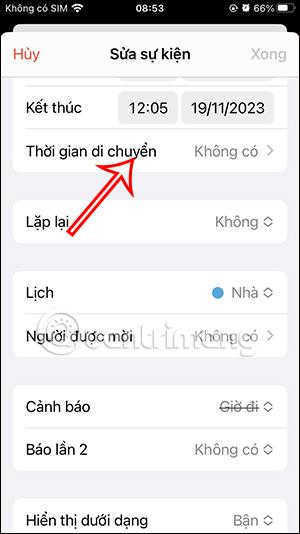
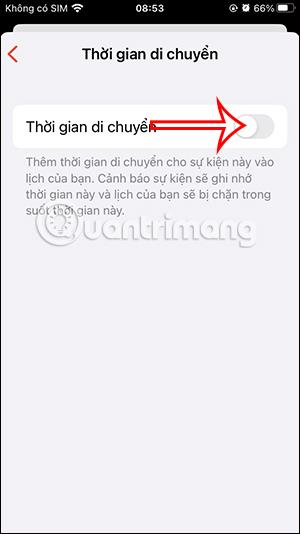
Schritt 2:
Klicken Sie anschließend auf Startort, um den Ort einzugeben, an dem Sie zum Veranstaltungsort wechseln möchten. Geben Sie nun den Startort ein und die Kalenderanwendung berechnet sofort die Zeit, die Sie für die Anreise zum Veranstaltungsort benötigt haben.
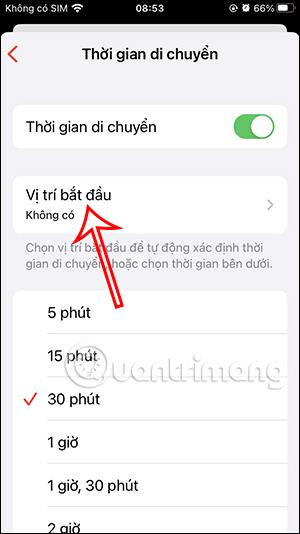
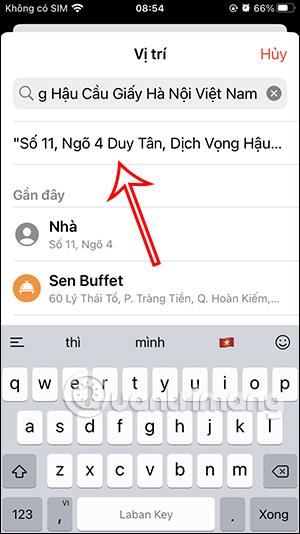
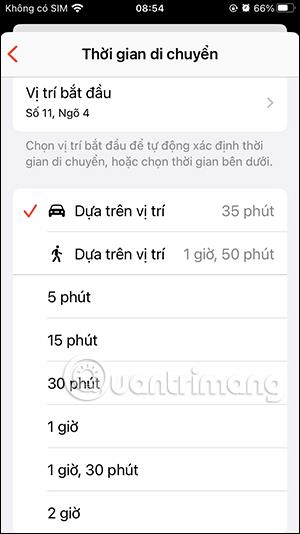
Schritt 3:
Scrollen Sie unten im Abschnitt „Warnung“ nach unten . Wir wählen die gewünschte Benachrichtigungszeit vor dem Umzug aus .
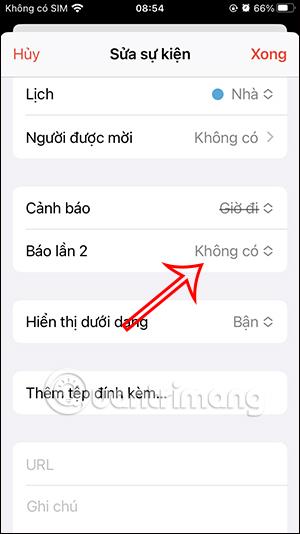
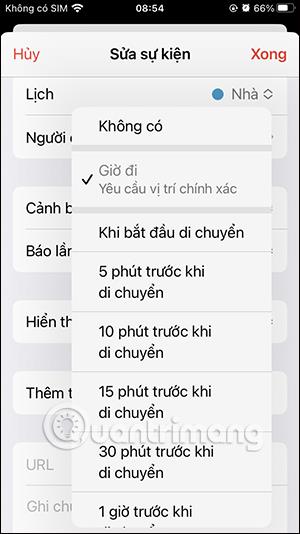
Klicken Sie abschließend auf „Fertig“, um die Änderungen am Ereignis im iPhone-Kalender zu speichern.