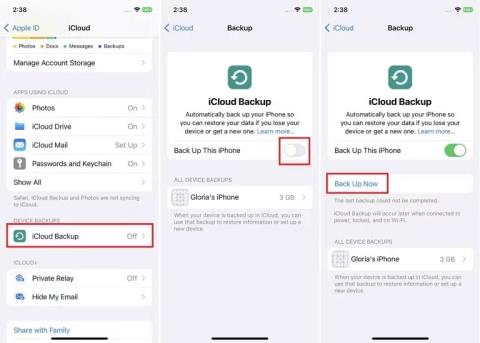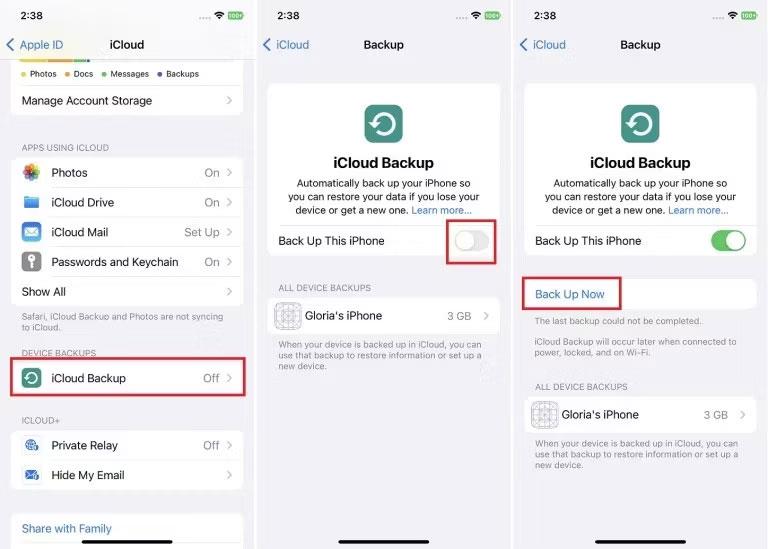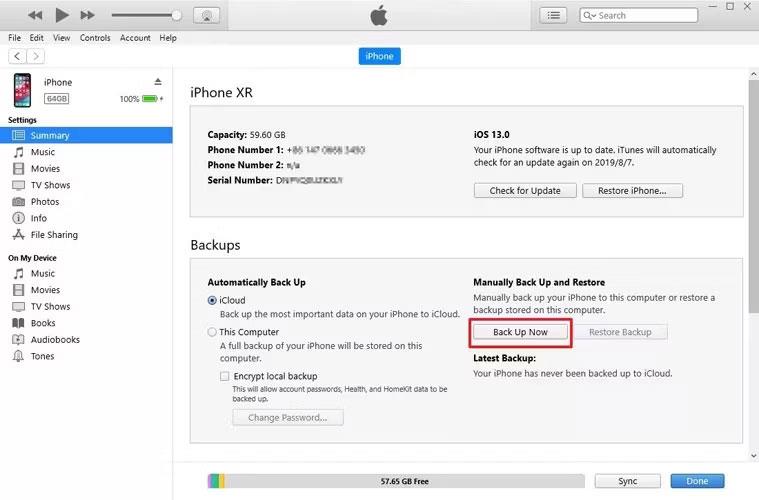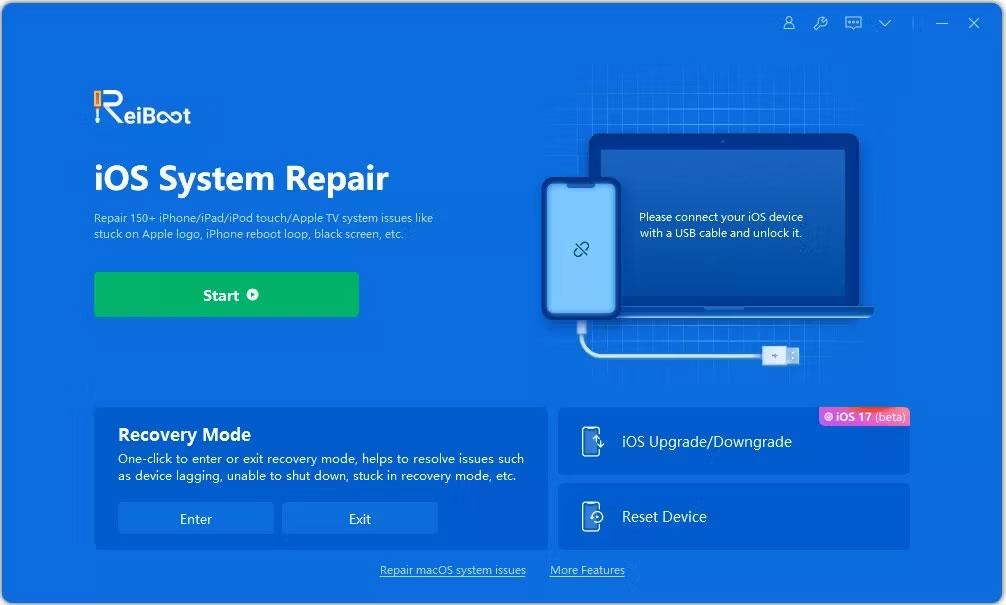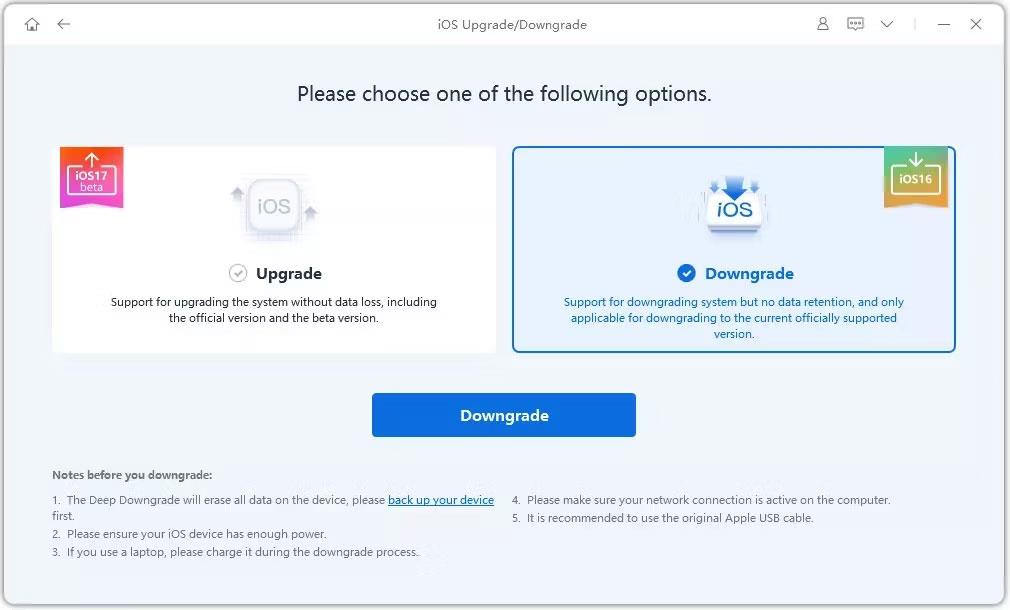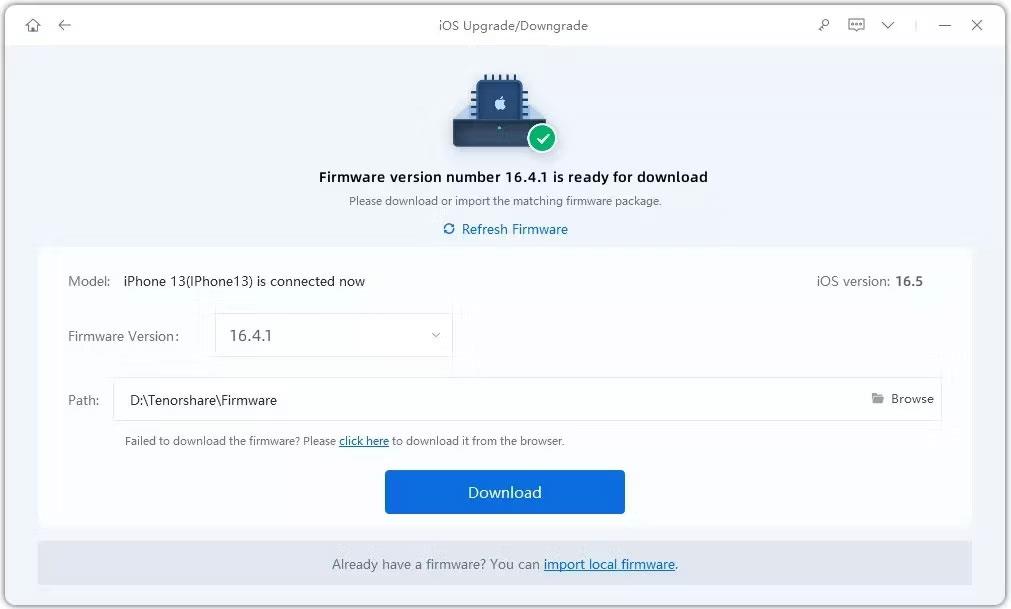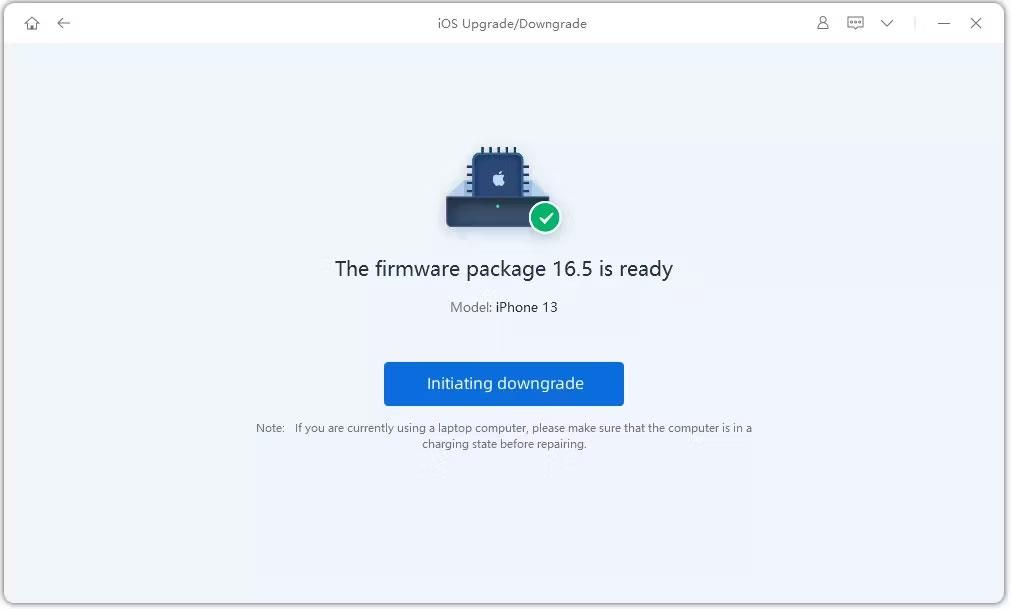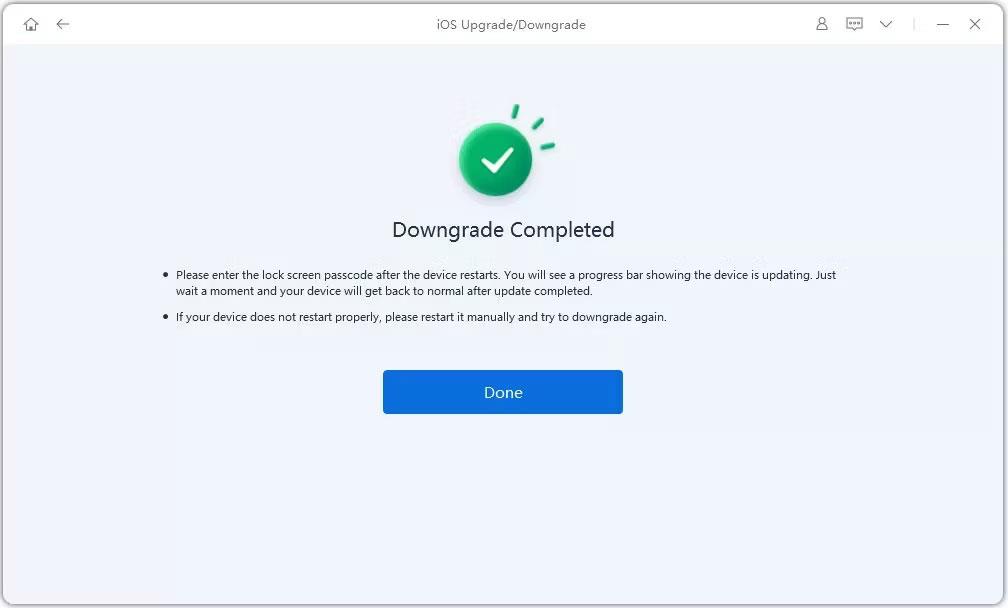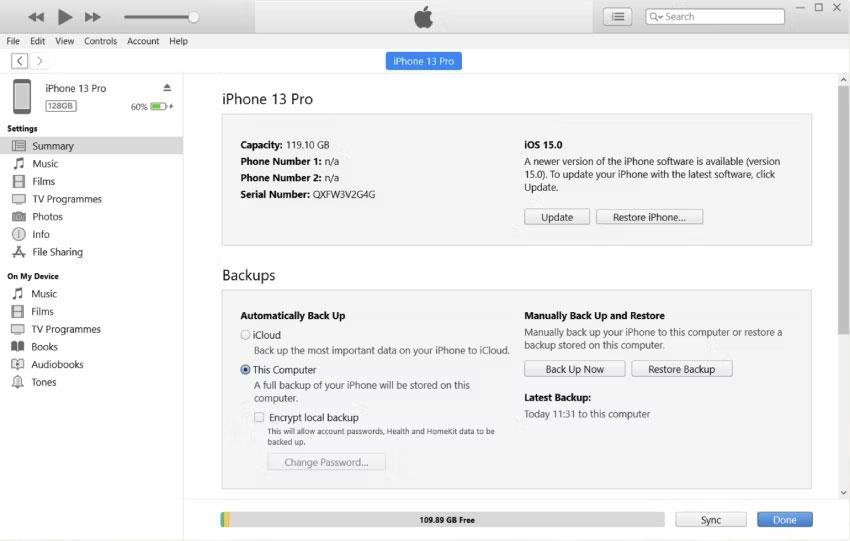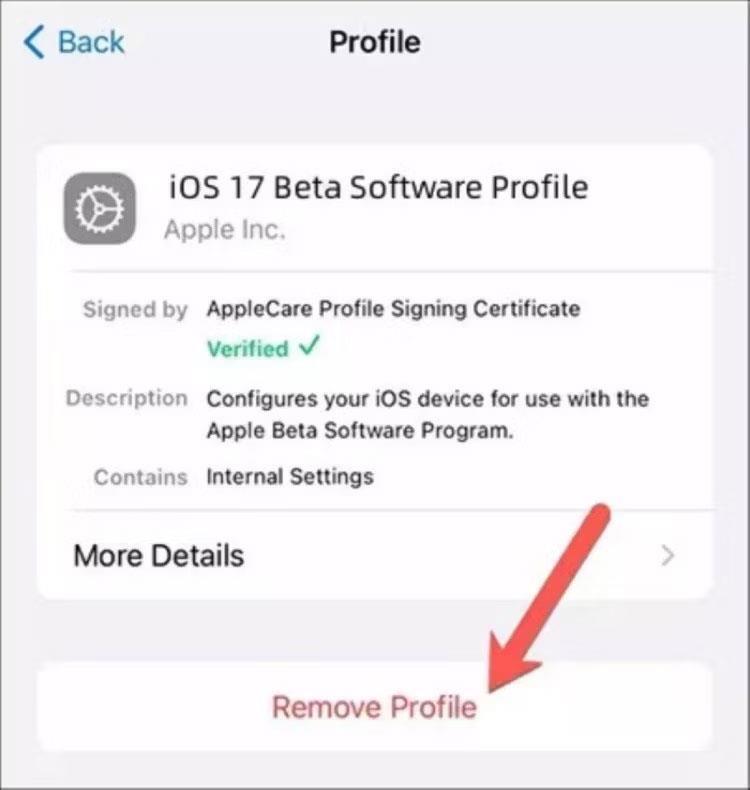Wenn Sie von den innovativen neuen Funktionen von iOS 17 begeistert sind, die auf der WWDC33 vorgestellt wurden, ist es kein Wunder, dass Sie die Betaversion von iOS 17 jetzt auf Ihrem iPhone haben möchten. Allerdings kann es, wie bei den meisten Vorabversionen, zu Stabilitätsproblemen, schlechter Leistung und mehr kommen.
Wenn Sie also auf Ihrem Telefon zum stabilen iOS 16 zurückkehren möchten, finden Sie hier die grundlegende Anleitung zur Deinstallation von iOS 17 und zum Downgrade von iOS 17 auf 16.
Was ist vor dem Downgrade von iOS 17 auf 16 zu tun?
Bei einem Downgrade von iOS 17 auf iOS 16 können Daten verloren gehen. Sichern Sie daher am besten alle Ihre Daten, bevor Sie iOS 17 von Ihrem iPhone entfernen. Dann können Sie Ihre Daten später wiederherstellen.
Zum Sichern Ihrer Daten benötigen Sie einen Mac- oder Windows-Computer. Und wenn Sie einen Windows-PC haben, müssen Sie auch iTunes darauf installieren.
1. Sichern Sie Ihre Daten mit iCloud, bevor Sie ein Downgrade von iOS 17 auf 16 durchführen
iCloud ist eine Möglichkeit, ohne Computer ein Downgrade von iOS 17 auf 16 durchzuführen. Sie benötigen lediglich eine stabile Internetverbindung.
- Öffnen Sie die Einstellungen auf dem iPhone. Wählen Sie den Gerätenamen und dann iCloud aus.
- Aktivieren Sie in iCloud Backup die automatische Backup-Option.
- Tippen Sie dann auf Jetzt sichern, um Ihr iPhone zu sichern.
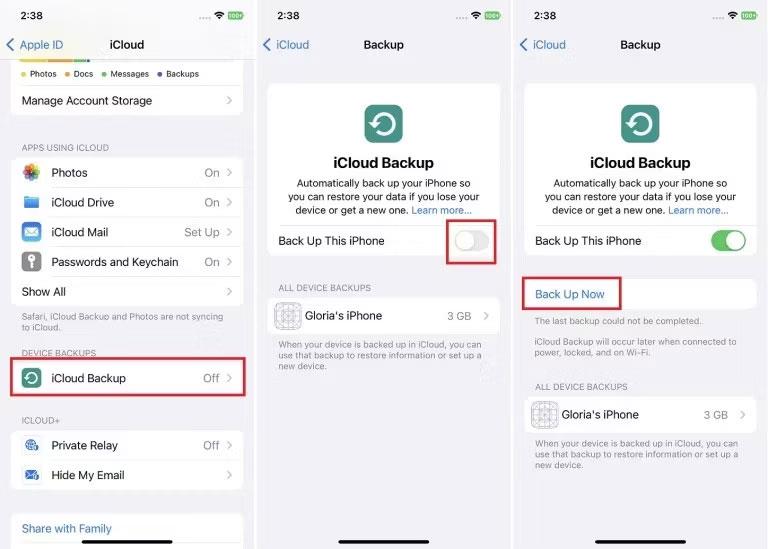
Das iPhone wird mit iCloud gesichert
2. Sichern Sie Ihre Daten mit iTunes, bevor Sie ein Downgrade von iOS 17 auf 16 durchführen
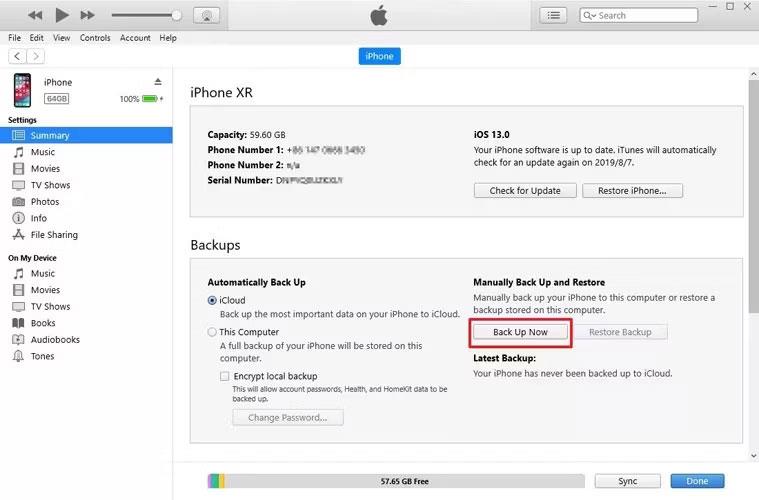
Sichern Sie Ihr iPhone mit iTunes
Sie können die Daten Ihres Geräts automatisch mit iTunes sichern. Wenn Sie jedoch einen PC haben, müssen Sie iTunes zuerst darauf installieren.
- Verbinden Sie Ihr iPhone mit Ihrem Mac oder PC.
- Öffnen Sie iTunes und klicken Sie auf Ihr Telefonsymbol.
- Klicken Sie in der Zusammenfassung unter „Backups“ auf die Schaltfläche „Jetzt sichern“ .
Und iTunes sichert Ihr Telefon auf dem Computer.
So führen Sie mit einem Computer ein Downgrade von iOS 17 auf 16 durch
Es gibt zwei Hauptmethoden, um iOS 17 auf 16 mithilfe eines Computers herunterzustufen.
Sie können ein Downgrade von iOS 17 auf 16 durchführen, wenn Sie iOS 17 Beta über iTunes installiert haben. Sie können iTunes erneut verwenden, um iOS 17 zu entfernen.
Sie können jedoch auch das professionelle Drittanbieter-Tool Tenorshare Reiboot verwenden, um ein Downgrade von iOS 17 auf 16 durchzuführen.
So führen Sie ein Downgrade von iOS 17 auf 16 durch, ohne Daten zu verlieren
Tenorshare Reiboot für Mac und Windows ist das beste Reparatur- und Wiederherstellungstool für iOS-Systeme. Es bietet Ihnen eine kostenlose Möglichkeit, Ihr iPhone, iPad oder Mac im Wiederherstellungsmodus zu reparieren – mit nur einem Klick.
Mit über 78 Millionen Downloads weltweit und 63 Millionen zufriedenen Kunden ist Reiboot genau das Richtige für Sie, um ein einfaches Downgrade von iOS 17 auf 16 ohne Datenverlust durchzuführen.
So verwenden Sie Reiboot, um von iOS 17 ohne iTunes zu iOS 16 zurückzukehren (kein Datenverlust)
Sie können darauf vertrauen, dass Reiboot von iOS 17 ohne iTunes zu iOS 16 zurückkehrt.
Sehen wir uns an, wie Sie auf Ihrem iPhone einfach und reibungslos ein Downgrade von iOS 17 auf 16 durchführen können.
1. Laden Sie Reiboot auf Ihren Computer herunter und installieren Sie es. Starten Sie Reiboot und verbinden Sie Ihr iPhone über ein Lightning-Kabel mit dem Computer. Klicken Sie dann auf die Schaltfläche „iOS-Upgrade/Downgrade“ .
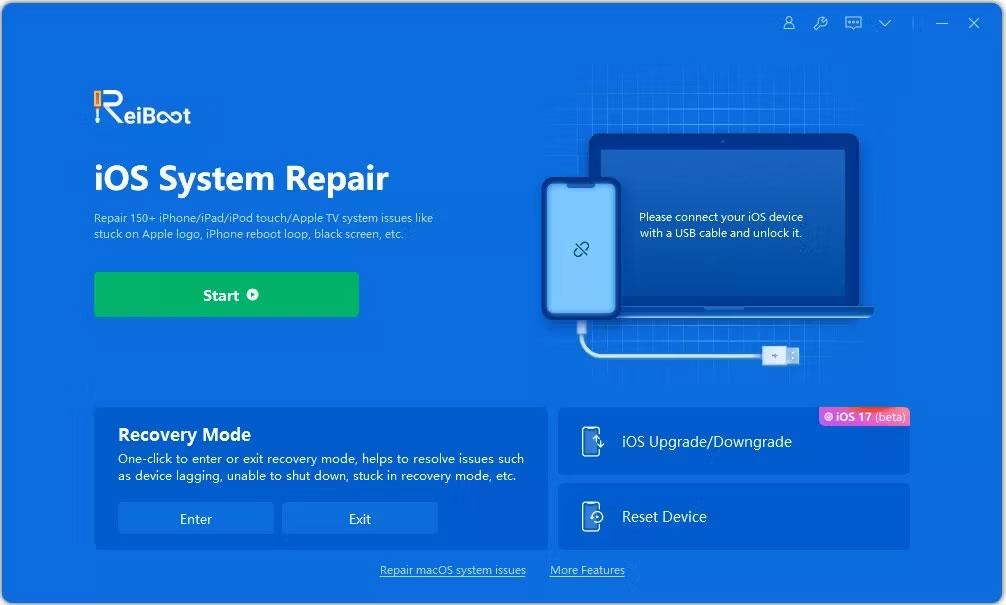
iOS-Upgrade- und Downgrade-Bildschirm beim Neustart
2. Klicken Sie auf die Schaltfläche „Downgrade“ , um den Vorgang zu starten.
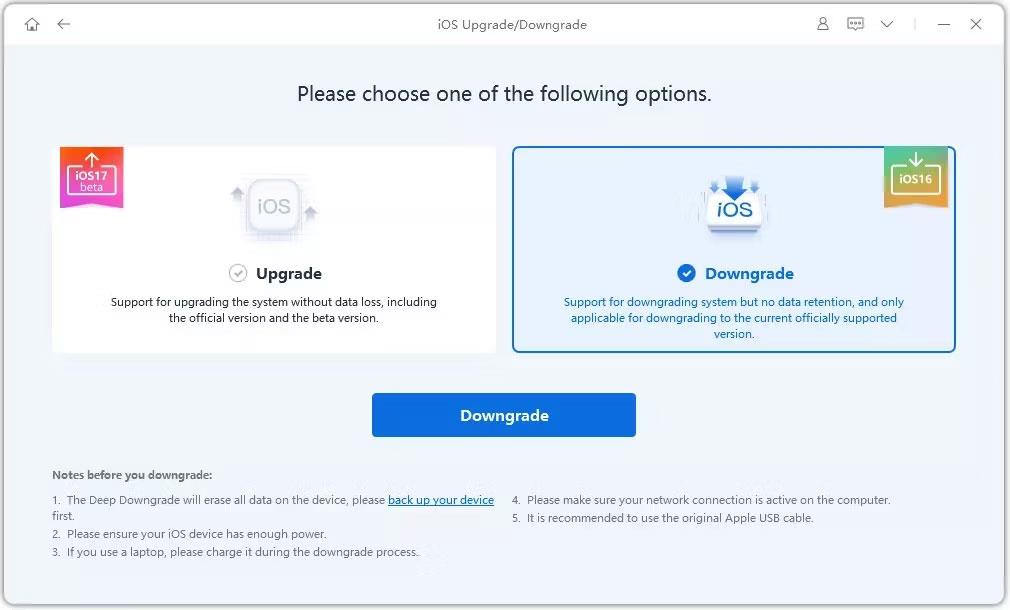
Downgrade der iOS 17 Beta-Option auf Reiboot
3. Klicken Sie auf Herunterladen , um das Firmware-Paket herunterzuladen.
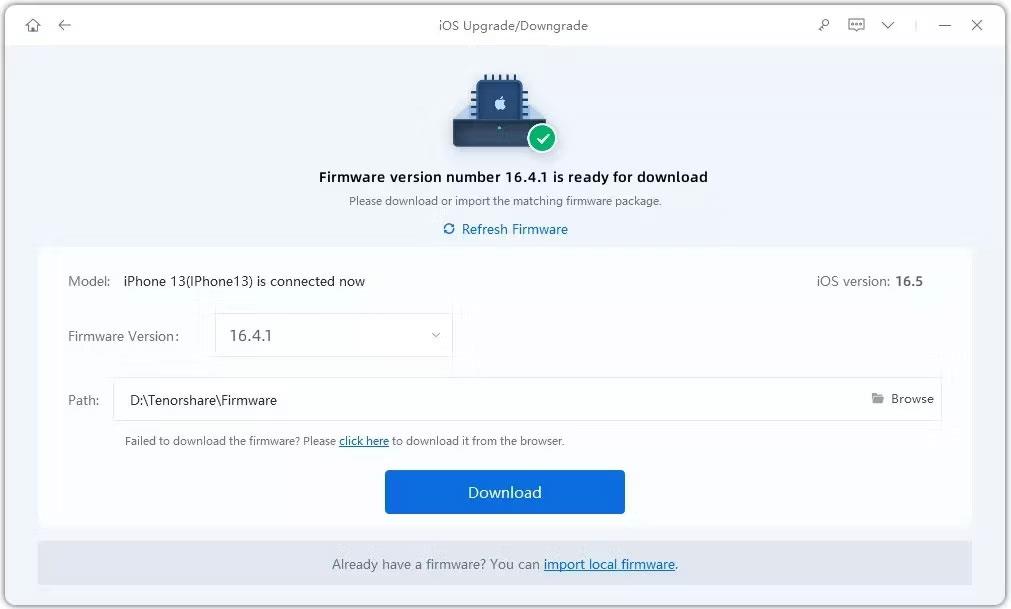
Laden Sie die Firmware für den Downgrade-Bildschirm auf Reiboot herunter
4. Klicken Sie abschließend auf „Downgrade einleiten“ und warten Sie eine Weile.
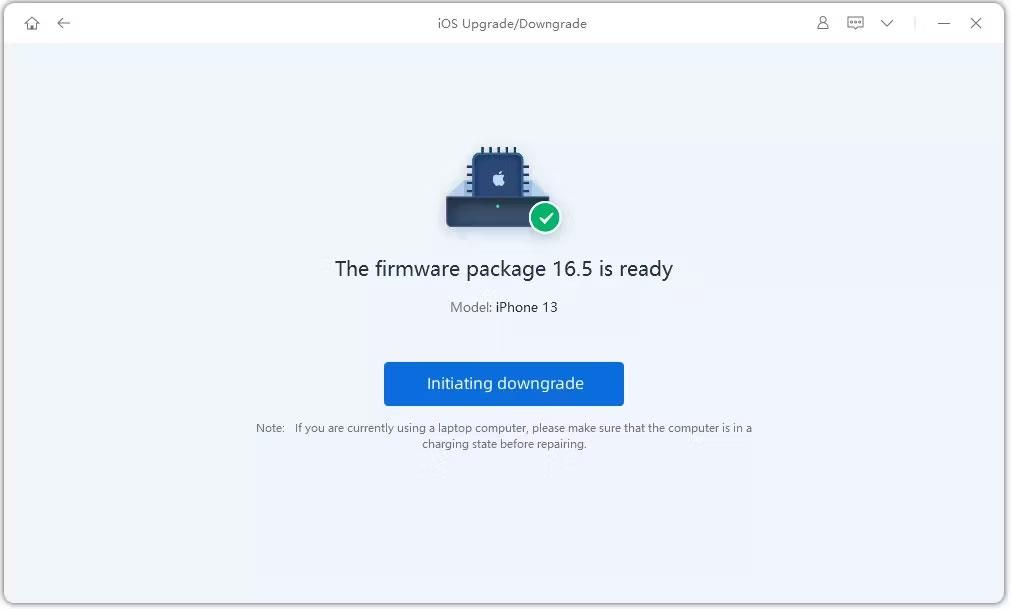
Starten Sie beim Neustart den Downgrade-Bildschirm
Reiboot führt automatisch ein Downgrade von iOS 17 auf 16 durch und installiert die stabile Version von iOS auf Ihrem Gerät.
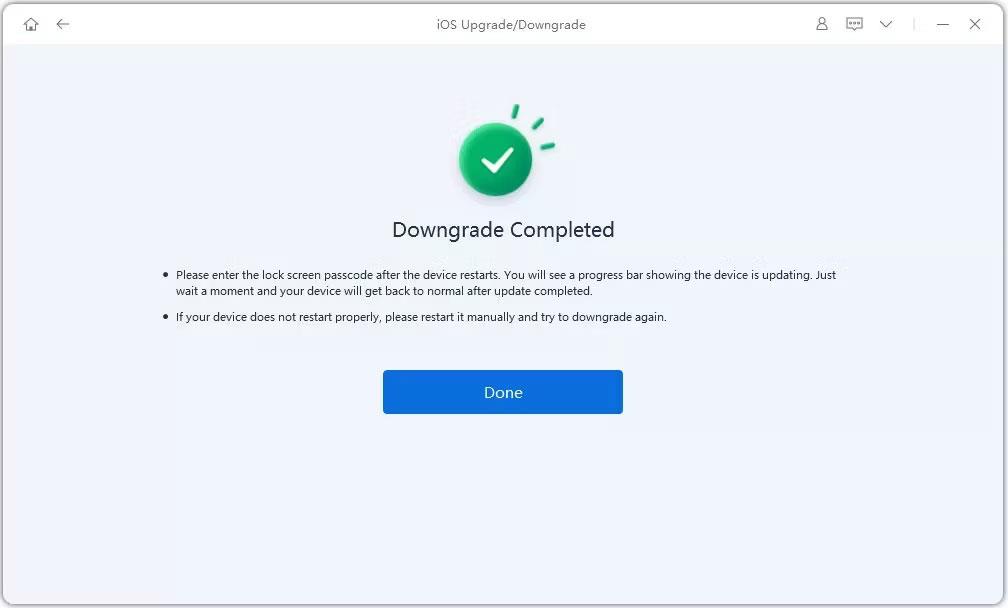
Abschlussbildschirm für das iOS 17 Beta-Downgrade beim Neustart
So kehren Sie mit iTunes von iOS 17 zu iOS 16 zurück
Wenn Sie iOS 17 Beta über iTunes installiert haben, können Sie iTunes erneut verwenden, um ein Downgrade von iOS 17 auf 16 durchzuführen.
Verbinden Sie Ihr Gerät mit Ihrem Computer und starten Sie iTunes. Wählen Sie Ihr Gerätesymbol in iTunes aus. Klicken Sie auf der Seite „Zusammenfassung“ in der Registerkarte „Telefon“ auf die Schaltfläche „iPhone wiederherstellen“ .
iTunes lädt die neueste stabile Version von iOS herunter und installiert sie auf Ihrem Gerät.
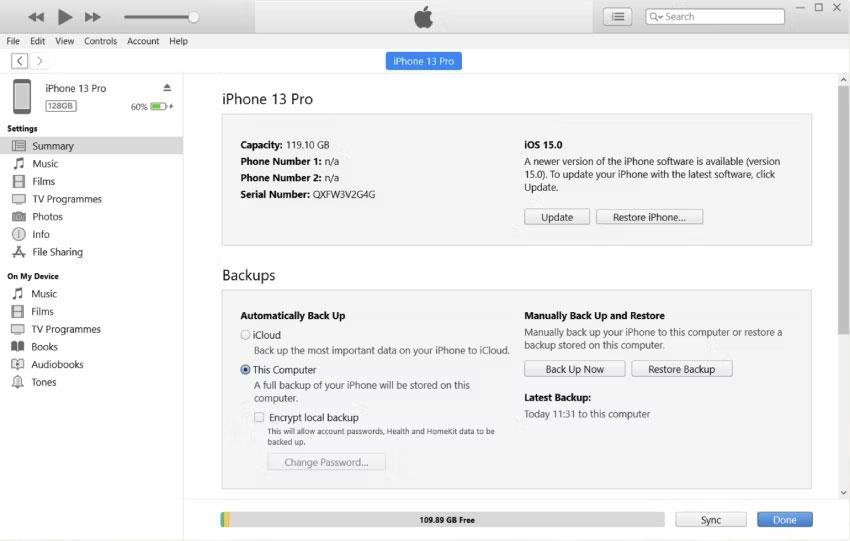
iPhone-Wiederherstellungsoptionen in iTunes
Allerdings bedeutet die Verwendung von iTunes, dass Sie Ihr Telefon zurücksetzen und Daten verlieren, wenn Sie diese nicht gesichert haben.
Darüber hinaus kann diese Lösung einige Zeit in Anspruch nehmen, sogar mehrere Stunden. Darüber hinaus empfinden viele Benutzer die Verwendung von iTunes zur Deinstallation von iOS 17 als kompliziert, da einige Schritte schwierig sind und einige technische Kenntnisse erfordern.
So führen Sie ein Downgrade von iOS 17 auf 16 ohne Computer durch
Wenn Sie wissen möchten, wie Sie iOS 17 ohne Computer deinstallieren können, können Sie dies über die Einstellungen auf Ihrem iPhone tun.
Sie können auch ohne Computer ein Downgrade von iOS 17 auf 16 durchführen. Sie können dies über die Einstellungen auf Ihrem iPhone tun.
- Öffnen Sie die Einstellungen auf dem iPhone.
- Scrollen Sie nach unten und tippen Sie auf „Allgemein“ .
- Suchen Sie nach „VPN & Geräteverwaltung“ und klicken Sie darauf.
- Tippen Sie auf iOS 17 Beta-Softwareprofil .
- Wählen Sie Profil entfernen und bestätigen Sie Ihre Auswahl
- Starten Sie das Gerät neu.
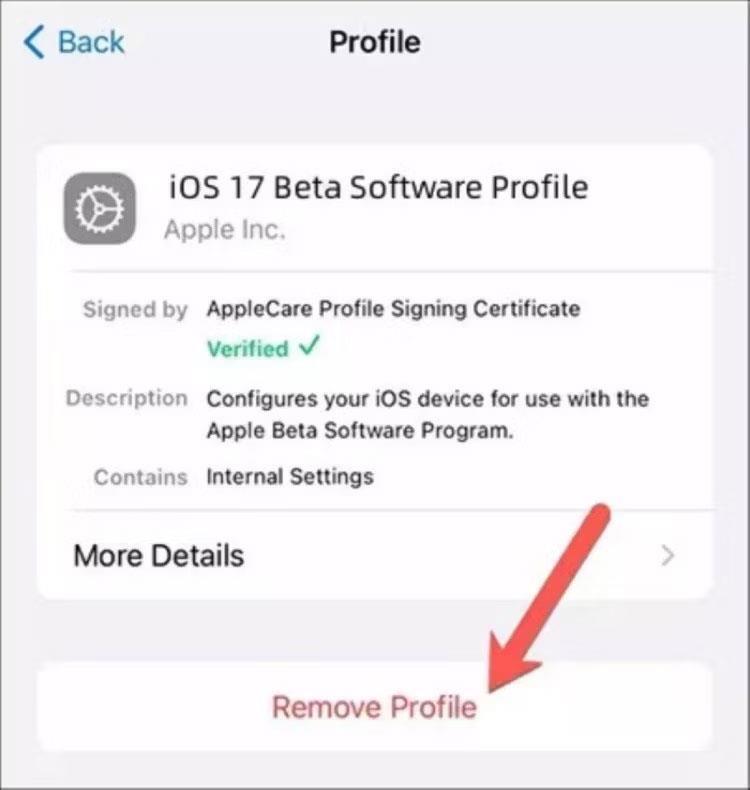
Löschen Sie die Konfigurationseinstellungen, um ein Downgrade von iOS 17 auf iOS 16 durchzuführen
Sobald Ihr iPhone neu startet, wird iOS 17 Beta nicht mehr ausgeführt, sondern es wird auf die neueste stabile Version von iOS zurückgesetzt.