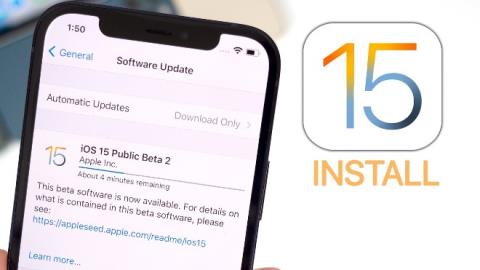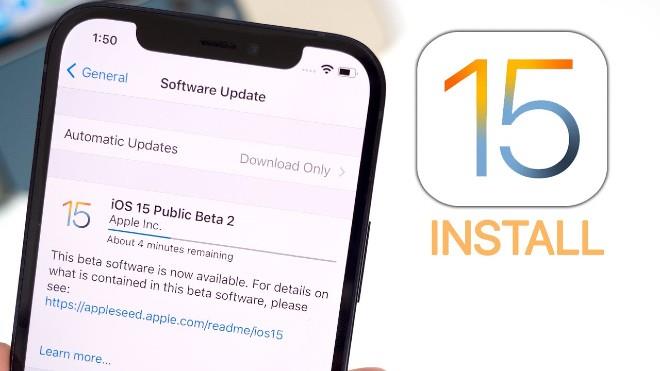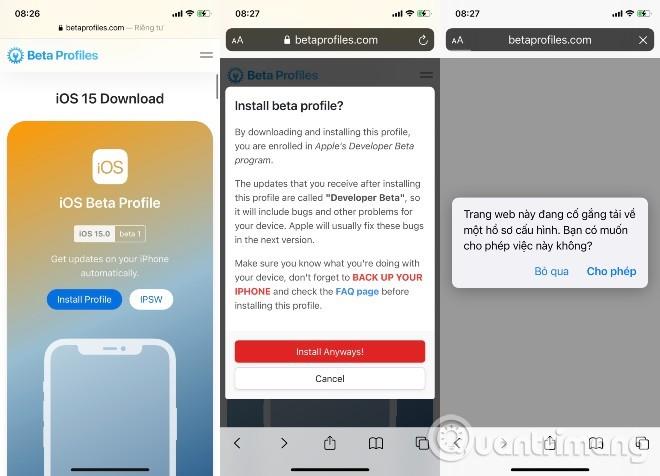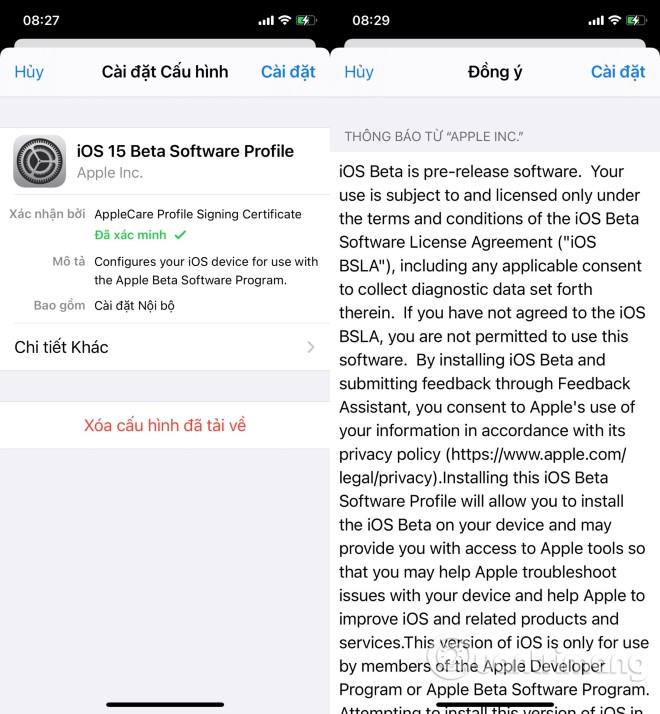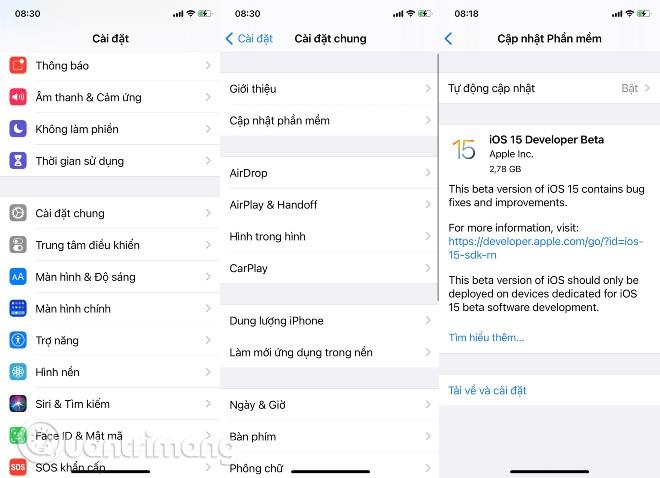iOS 15 ist offiziell gestartet. Bisher ist die neueste iOS-Version iOS 15 und befindet sich nur im Beta-Stadium. Wenn Sie die neueste Version von iOS 15 erleben möchten, erfahren Sie hier, wie Sie iOS 15 Beta auf Ihrem iPhone installieren.
So installieren Sie die öffentliche Beta von iOS 15 auf dem iPhone
Vor kurzem hat Apple offiziell die öffentliche Betaversion von iOS 15 für alle Benutzer gestartet, die Geräte besitzen, die zur Installation von iOS 15 berechtigt sind. Um die öffentliche Betaversion von iOS 15 zu installieren, führen Sie die folgenden Schritte aus:
Schritt 1 : Besuchen Sie beta.apple.com/profile auf dem iPhone, um das öffentliche Beta-Profil für iOS 15 herunterzuladen
Schritt 2 : Bestätigen Sie den Profil-Download
Schritt 3 : Öffnen Sie „Einstellungen“ > wählen Sie „Heruntergeladenes Profil“ direkt unter Ihrem iCloud-Namen > wählen Sie „ Einstellungen“ . Möglicherweise müssen Sie Ihr Passwort eingeben > den Richtlinien und Bedingungen zustimmen und dann auf „Einstellungen“ in der oberen rechten Ecke und erneut am unteren Bildschirmrand klicken.
Schritt 4 : Starten Sie das iPhone neu, um die Änderungen zu bestätigen
Schritt 5 : Öffnen Sie Einstellungen > Allgemeine Einstellungen > Software-Update > warten Sie, bis das Gerät nach Updates sucht, und klicken Sie dann auf Herunterladen und installieren :
Schritt 6 : Geben Sie Ihr Passwort ein, stimmen Sie den Richtlinien und Bedingungen zu und stimmen Sie dann zur Bestätigung erneut zu.
Schritt 7 : Warten Sie, bis Ihr iPhone die öffentliche Betaversion von iOS 15 installiert hat. Auf dem Bildschirm werden einige Fortschrittsbalken angezeigt. Lassen Sie die Maschine einfach laufen, bis alles fertig ist
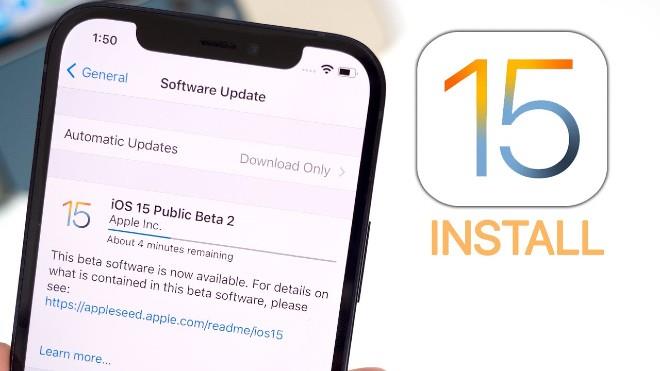
Neben der öffentlichen Betaversion von iOS 15 hat Apple auch die nächste Version der iOS 15 Betaversion für Entwickler veröffentlicht. Normalerweise bietet die Entwickler-Beta mehr neue Funktionen als die öffentliche Beta für alle. Allerdings weist die iOS 15 Beta für Entwickler auch mehr Fehler auf und ist nicht so stabil wie die öffentliche Beta.
Wenn Sie an der iOS 15 Beta für Entwickler interessiert sind, können Sie sich die Installationsanweisungen unten ansehen.
So installieren Sie iOS 15 Beta auf dem iPhone
Dank der Konfiguration von Apple können Sie iOS Beta direkt auf Ihr iPhone herunterladen, ohne einen Mac zu benötigen! Derzeit wurde die Beta-Konfiguration von iOS 15 von Apple nicht für alle Benutzer freigegeben, nur Entwickler mit Konten können darauf zugreifen. Quantrimang hat jedoch eine zuverlässige Konfiguration gefunden, sodass Sie iOS 15 Beta herunterladen und installieren können.
Schritt 1: Gehen Sie mit Safari auf dem iPhone zu betaprofiles.com/ oder laden Sie dieses iOS-Betaprofil auf Safari herunter (überspringen Sie Schritt 2).
Schritt 2: Scrollen Sie nach unten und suchen Sie nach dem Beta-Bereich für iOS 15
Schritt 3: Klicken Sie auf Profil installieren . Dadurch beginnt der Download der iOS-Beta-Softwarekonfiguration auf Ihr iPhone. Klicken Sie im Bestätigungsfenster auf „Trotzdem installieren“ > „Zulassen“ > „Schließen“ .
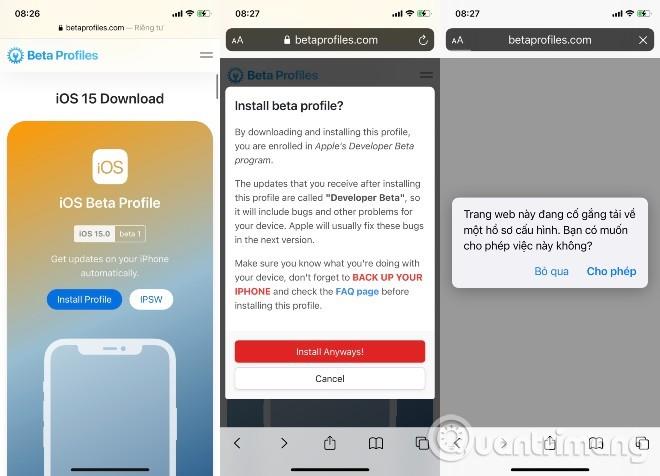
Besuchen Sie betapfifiles.com, um die Beta-Konfiguration für iOS 15 sofort herunterzuladen
Schritt 4: Öffnen Sie Einstellungen > wählen Sie Heruntergeladenes Profil aus . direkt unter Ihrem iCloud-Namen > wählen Sie „Einstellungen“ aus . Möglicherweise müssen Sie Ihr Passwort eingeben > den Richtlinien und Bedingungen zustimmen und dann auf „Einstellungen“ in der oberen rechten Ecke und erneut am unteren Bildschirmrand klicken.
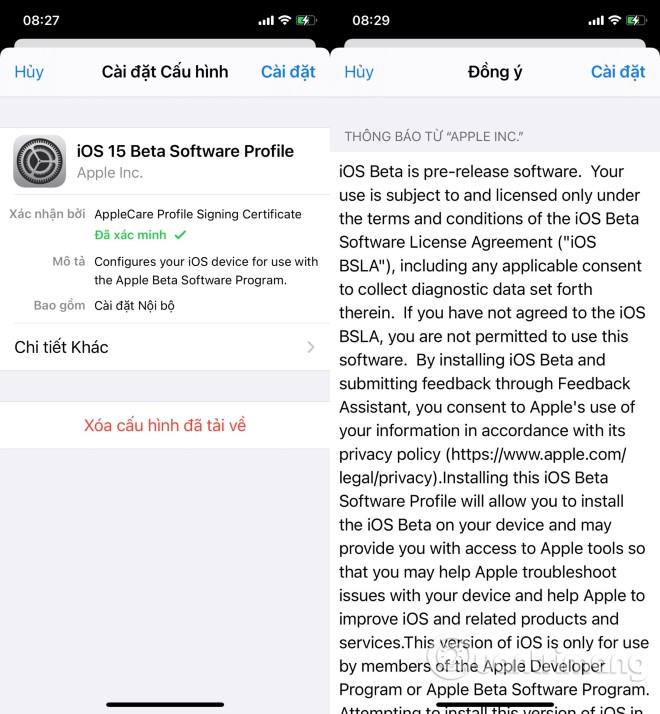
Wählen Sie Konfigurationseinstellungen aus
Schritt 5: Wählen Sie „Neustart“ , um die Änderungen auf dem iPhone zu übernehmen.
Schritt 6: Öffnen Sie Einstellungen > Allgemeine Einstellungen > Software-Update > warten Sie, bis das Gerät nach Updates sucht, und klicken Sie dann auf Herunterladen und installieren :
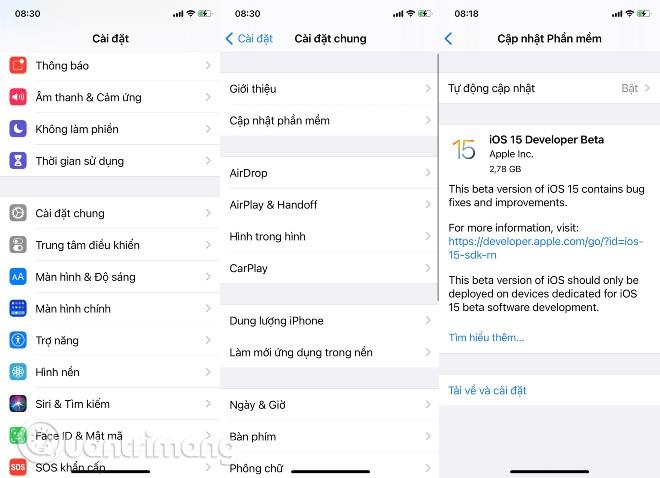
Bestätigen Sie das Update und warten Sie, bis Ihr Gerät iOS 15 Beta heruntergeladen und installiert hat
Schritt 7: Geben Sie Ihr Passwort ein, stimmen Sie den Richtlinien und Bedingungen zu und stimmen Sie dann zur Bestätigung erneut zu.
Schritt 8: Warten Sie, bis Ihr iPhone iOS 15 Beta installiert hat. Auf dem Bildschirm werden einige Fortschrittsbalken angezeigt. Lassen Sie die Maschine einfach laufen, bis alles fertig ist.
So starten Sie mit der iOS-Beta
Wenn Ihr iPhone neu startet, wird die neueste Beta-Version von iOS ausgeführt. Sie müssen jedoch eine kurze Einrichtung vornehmen, da sich das System so stark verändert, dass Sie sich anmelden müssen, um das Update abzuschließen.
- Wählen Sie Weiter .
- Geben Sie Ihr Apple-ID-Passwort ein. Die iCloud-Einstellungen werden aktualisiert, also warten Sie bitte geduldig.
- Wählen Sie „Erste Schritte“ aus .
Sobald Sie fertig sind, befinden Sie sich auf dem Startbildschirm und können die neueste iOS-Beta starten.
Laden Sie iOS 15 Beta für iPhone vom Mac herunter und installieren Sie es (gilt nur für Benutzer mit Entwicklerkonten).
So laden Sie iOS Restore Image auf Ihren Mac herunter
Dieser erste Teil ist einfach und funktioniert genauso wie auf jedem Mac-Betriebssystem.
- Gehen Sie auf dem Mac zu Developer.Apple.com.
- Wählen Sie die Registerkarte „Entdecken“ aus .
- Wählen Sie oben auf dem Bildschirm iOS aus.
- Klicken Sie in der oberen rechten Ecke des Bildschirms auf „Herunterladen“ .
- Melden Sie sich wie angewiesen mit Ihrem Entwicklerkonto an.
- Klicken Sie im Abschnitt „iOS 15 Beta“ auf „Wiederherstellungsbilder herunterladen“ .
- Klicken Sie auf das iOS-Wiederherstellungsimage für das Gerät, auf dem Sie die Entwickler-Beta installieren.
So erstellen Sie ein archiviertes Backup auf dem iPhone
Bevor Sie beginnen, stellen Sie sicher, dass Sie ein Backup Ihres iPhones erstellt haben . Während der Beta-Installationsprozess recht unkompliziert ist, besteht jedes Mal, wenn Sie wesentliche Änderungen an Ihrem Gerät vornehmen, das Risiko, dass Probleme auftreten. Und wenn es um Ihre persönlichen Daten geht, ist es am besten, sie sicher aufzubewahren.
- Verbinden Sie das Gerät per Kabel mit dem Mac.
- Öffnen Sie ein Finder- Fenster .
- Wählen Sie Ihr angeschlossenes Gerät unter „Standorte“ aus , das in der Seitenleiste im Finder- Fenster angezeigt wird .
- Wählen Sie „Pair“ , um das Gerät mit dem Mac zu verbinden.
- Wählen Sie „Vertrauen“ auf dem Gerät aus, das bestätigt hat, dass Sie eine Verbindung herstellen möchten.
- Geben Sie das Passwort auf dem Gerät ein.
- Wenn Sie kein Backup auf Ihrem Mac haben, wählen Sie „ Jetzt sichern“, um ein Backup durchzuführen.
- Klicken Sie nach der Sicherung auf „Sicherungen verwalten “.
- Klicken Sie mit der rechten Maustaste auf das Backup-Gerät.
- Wählen Sie Archiv aus .
- Wählen Sie OK .
So installieren Sie die iOS-Beta auf dem Mac
- Sobald Ihr Gerät mit Ihrem Mac verbunden ist, öffnen Sie ein Finder-Fenster.
- Wählen Sie das verbundene Gerät im Abschnitt „Standorte“ in der Seitenleiste des Finder- Fensters aus .
- Halten Sie die Wahltaste gedrückt und wählen Sie Nach Updates suchen . Dadurch wird ein weiteres Fenster mit Ihren letzten Dateien geöffnet.
- Wählen Sie IPSW aus .
- Wählen Sie „Öffnen“ aus .
- Wählen Sie „Aktualisieren“ , wenn Sie dazu aufgefordert werden.
Ihr Mac installiert jetzt iOS 15 Beta auf Ihrem iPhone. Dieser Vorgang wird einige Zeit dauern und Sie sollten Ihr iPhone nicht von Ihrem Mac trennen, bis das Update abgeschlossen ist.
Durch die Installation dieser iOS-Betaversion sind Sie immer derjenige, der die neuesten iOS-Funktionen erleben kann. Allerdings birgt dies auch gewisse Risiken, beispielsweise kann die Systemstabilität beeinträchtigt werden, da alle Funktionen in der Beta noch experimentell sind.
Stellen Sie daher bitte die Sicherheit der auf Ihrem Gerät gespeicherten Daten sicher, bevor Sie sich für ein Upgrade auf iOS 15 Beta entscheiden, wenn Sie keine Möglichkeit finden möchten, Daten auf Ihrem iPhone wiederherzustellen .
Wenn Sie die Betaversion von iOS satt haben, können Sie die Betaversion von iOS deinstallieren , um zur neuesten stabilen Version von iOS zurückzukehren.