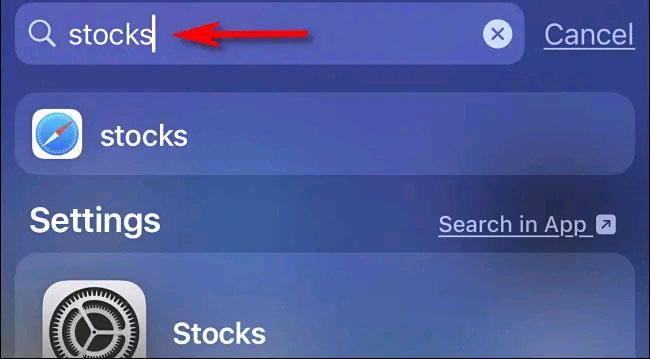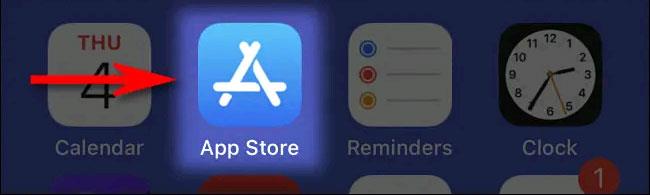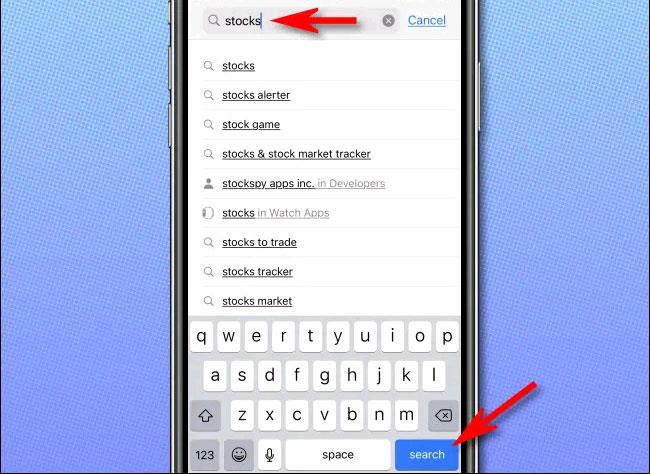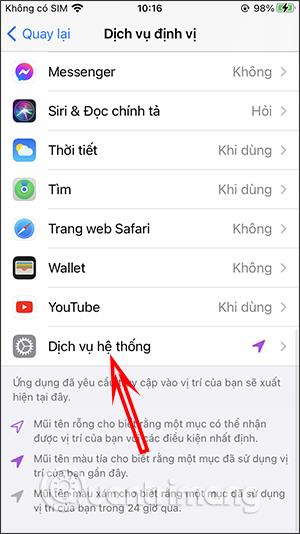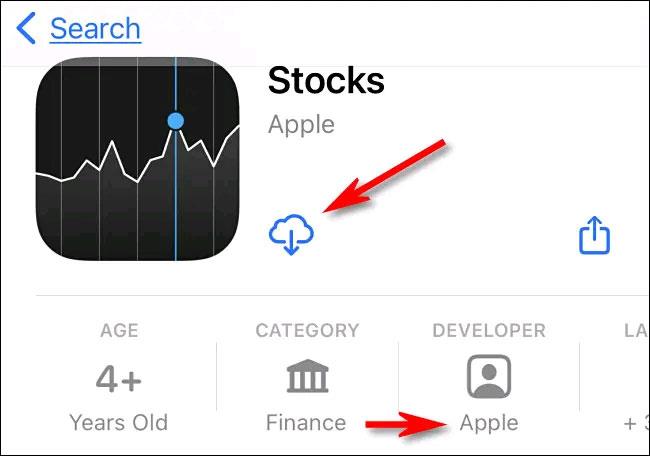Standardmäßig ist ein iPhone ab Werk mit einer Reihe integrierter Anwendungen vorinstalliert, die Apple für Benutzer als nützlich erachtet. Das Schöne ist, dass Sie mindestens 27 dieser Anwendungen vollständig löschen können, darunter Aktien, Kalender, Musik, Uhr und sogar Mail. .
Wenn Sie also versehentlich eine integrierte iPhone-App gelöscht haben und sie plötzlich wieder verwenden möchten, erfahren Sie hier, wie Sie sie wiederherstellen können. (Diese Methode funktioniert auch auf dem iPad).
Überprüfen Sie, ob die App auf dem iPhone ausgeblendet ist
Bevor Sie versuchen, eine fehlende Standard-App neu zu installieren, stellen Sie zunächst sicher, dass sie nicht auf Ihrem Gerät ausgeblendet ist. Wischen Sie auf dem Startbildschirm mit einem Finger vom oberen Rand nach unten bis fast zur Mitte des Bildschirms, um die Spotlight-Suchleiste anzuzeigen. Geben Sie als Nächstes den Namen der App ein (Beispiel: „Aktien“) und prüfen Sie, ob das App-Symbol in den unten zurückgegebenen Ergebnissen erscheint.
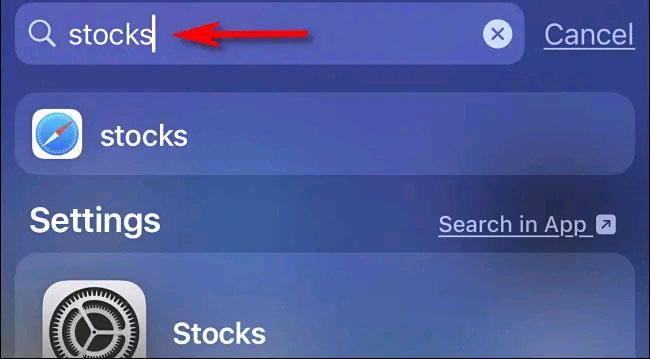
Wenn Sie die Anwendung in den zurückgegebenen Ergebnissen sehen, bedeutet dies, dass diese Anwendung installiert wurde und noch auf dem System vorhanden ist. Aber wo ist es? Möglicherweise übersehen Sie diese App auf einem überfüllten Desktop voller Apps oder sie ist versehentlich irgendwo in einem Ordner versteckt.
Darüber hinaus befinden sich Apps bei iOS 14 und höher möglicherweise in der App-Bibliothek , werden aber nicht auf Ihrem Startbildschirm angezeigt. In diesem Fall können Sie es ganz einfach auf den Startbildschirm bringen.
Falls die gesuchte App nicht in den Spotlight-Ergebnissen erscheint, ist diese App derzeit nicht auf Ihrem Gerät vorhanden. Glücklicherweise können alle Standard-Apps Ihres iPhones kostenlos im App Store heruntergeladen werden.
Gelöschte Apps auf dem iPhone neu installieren
Um eine gelöschte App wiederherzustellen, öffnen Sie den App Store.
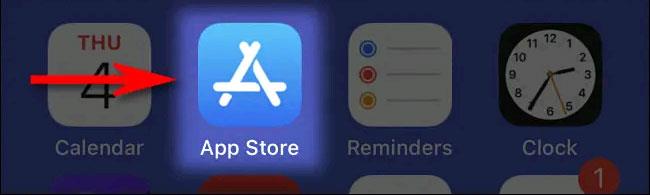
Wenn der App Store geöffnet wird, geben Sie den Namen der gesuchten App ein und tippen Sie auf „Suchen“.
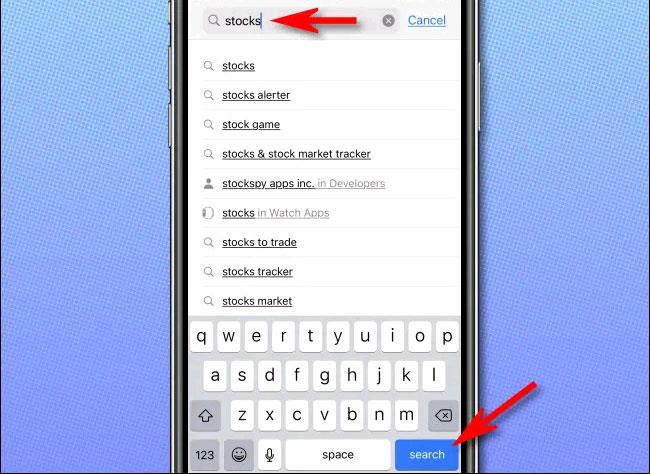
Wenn die Suchergebnisse angezeigt werden, stellen Sie sicher, dass Sie die richtige Anwendung ausgewählt haben. Einige Apps von Drittanbietern haben ähnliche Namen wie vorinstallierte Apps auf dem iPhone. Um zu bestätigen, dass es sich tatsächlich um die gesuchte App handelt, tippen Sie in der Ergebnisliste auf den Namen.
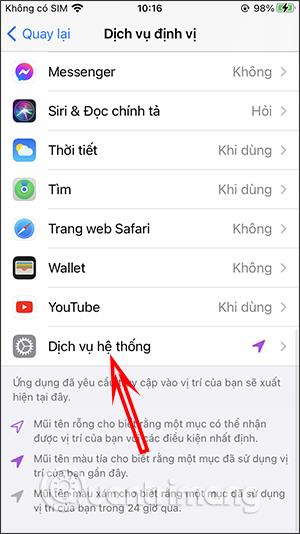
Auf dem Bildschirm mit den detaillierten Informationen zur Anwendung sehen Sie, wenn es sich um eine Apple-Anwendung handelt, direkt unter dem Anwendungssymbol die Worte „Entwickler: Apple“ (Entwickler: Apple). Darüber hinaus kann die gewünschte App kostenlos heruntergeladen werden. In der Liste wird ein iCloud-Download-Symbol anstelle einer Schaltfläche „Get“ oder „Kaufen“ wie bei einer normalen Drittanbieter-App angezeigt.
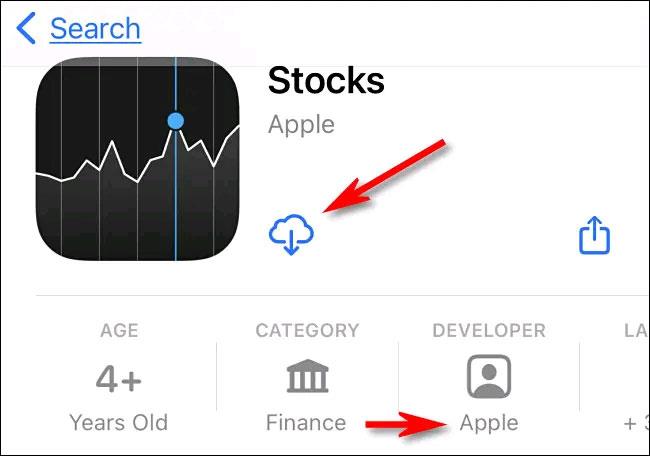
Tippen Sie nun einfach auf den Download-Button und die App wird automatisch heruntergeladen und auf Ihrem Gerät installiert. Wiederholen Sie diesen Vorgang mit allen Apple-Apps, die Sie wieder auf Ihr Gerät bringen möchten.