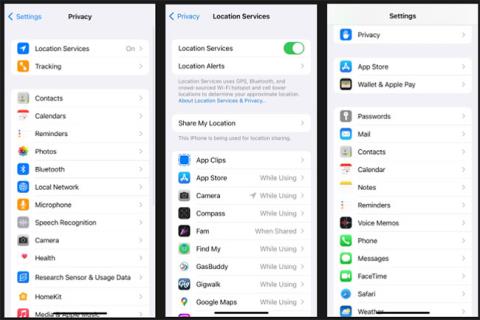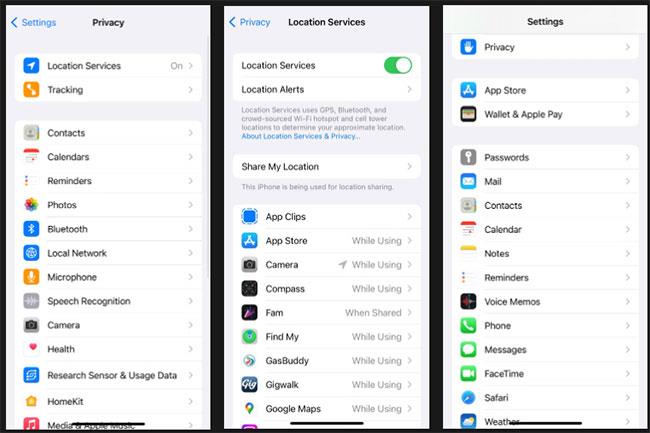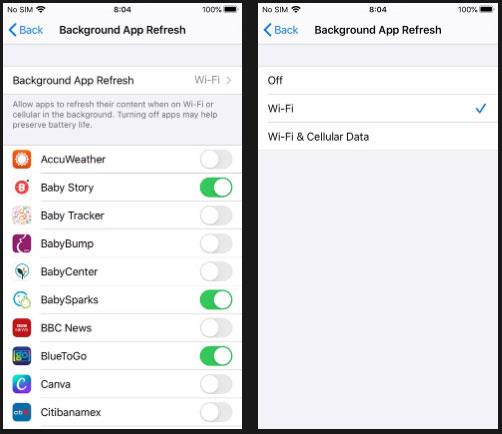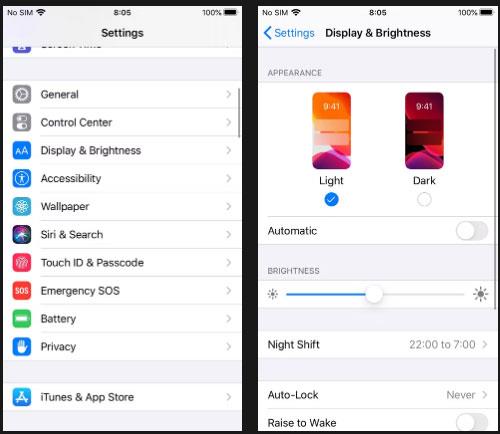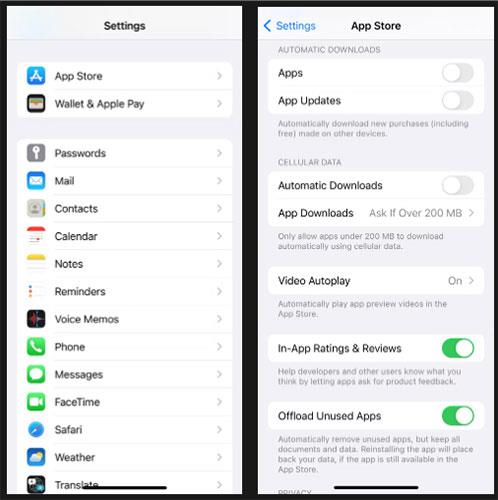Eine schlechte Akkulaufzeit ist für Smartphone-Besitzer ein ständiges Problem. Es spielt keine Rolle, ob Sie ein iPhone oder ein Android-Gerät verwenden. Wenn Sie Ihr Telefon tagsüber häufig nutzen, wird der Akku schnell leer.
Wussten Sie jedoch, dass in dieser Situation auch etwas so Einfaches wie die Kalibrierung des iPhone-Akkus hilfreich sein kann? Im heutigen Artikel werfen wir mit Quantrimang.com einen genaueren Blick darauf, wie man den iPhone-Akku kalibriert und warum die Kalibrierung so wichtig ist.
Inhaltsverzeichnis des Artikels
Warum sollten Sie Ihren iPhone-Akku kalibrieren?
Die Kalibrierung des iPhone-Akkus (auch bekannt als Zurücksetzen des iPhone-Akkus) ist ein überraschend wichtiger Teil der iPhone-Wartung. Leider sind sich viele Menschen der Vorteile nicht bewusst und noch weniger nehmen sich die Zeit, die notwendigen Schritte zu unternehmen.
Ohne eine ordnungsgemäß kalibrierte Batterie kann es zu ungenauen und unregelmäßigen Batterieprozentwerten, einem schnelleren Entladen der Batterie und einer kürzeren Gesamtlebensdauer der Batterie kommen. Wenn sich Ihr iPhone unerwartet abschaltet, wenn die Akkulaufzeit einen einstelligen Prozentwert erreicht, ist mit ziemlicher Sicherheit eine schlechte Kalibrierung die Ursache.
Viele Faktoren können dazu führen, dass eine Batterie falsch kalibriert ist. Software-Updates, App-Aktualisierungen im Hintergrund, neue Funktionen und sogar die tägliche Nutzung können zu Unterschieden führen. Und selbst wenn Sie keine falsche Kalibrierung bemerken, stellen Sie durch die folgenden Schritte sicher, dass sich alle Ionen im Akku noch bewegen, und verbessern Sie so die Spitzenleistung des Akkus.
Obwohl Sie nicht regelmäßig kalibrieren müssen, ist es einen Versuch wert, wenn Ihr iPhone alt ist oder Sie Batterieprobleme haben, die durch die anderen Schritte nicht behoben werden können.
Bereiten Sie sich auf die Kalibrierung des iPhone-Akkus vor
Bevor Sie mit dem Kalibrierungsprozess beginnen, sollten Sie einige Vorbereitungen treffen. Es geht darum, Funktionen und Dienste zu deaktivieren. Je weniger Aufgaben, desto besser.
Dies wird dazu beitragen, später im Prozess genaue Messwerte zu erhalten. Nach dem Zurücksetzen des Akkus können Sie alle diese Optionen wieder aktivieren. Sie sollten außerdem sicherstellen, dass Sie den Energiesparmodus nicht versehentlich aktiviert haben, indem Sie zu Einstellungen > Akku gehen .
Deaktivieren Sie die Ortungsdienste
Gehen Sie folgendermaßen vor, um die Ortungsdienste auf dem iPhone zu deaktivieren:
1. Öffnen Sie die Einstellungen-App .
2. Scrollen Sie nach unten und tippen Sie auf Datenschutz.
3. Wählen Sie Ortungsdienste.
4. Schieben Sie den Schalter neben Ortungsdienste in die Position „Aus“ .
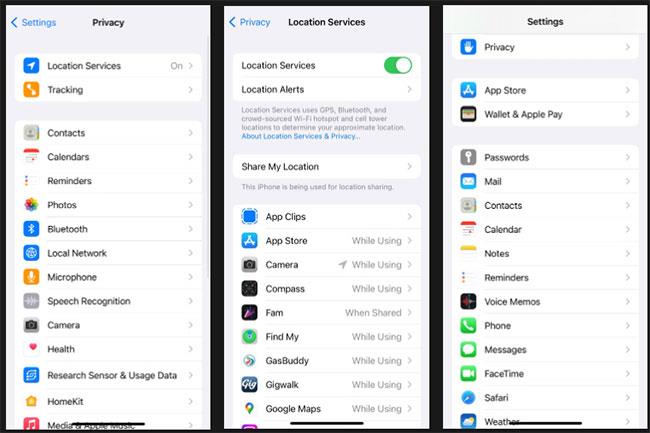
Deaktivieren Sie die Ortungsdienste
Denken Sie daran, dass Sie Ortungsdienste verwenden können, um Ihr verlorenes iPhone zu orten. Vergessen Sie also nicht, diese Funktion wieder zu aktivieren, sobald Sie mit der Kalibrierung fertig sind.
Deaktivieren Sie die Hintergrundaktualisierung der App
Befolgen Sie die nachstehenden Anweisungen, um die Hintergrundaktualisierung der App zu deaktivieren:
1. Öffnen Sie die Einstellungen-App .
2. Klicken Sie auf Allgemein.
3. Wählen Sie Hintergrund-App-Aktualisierung.
4. Tippen Sie erneut auf Hintergrund-App-Aktualisierung .
5. Wählen Sie Aus.
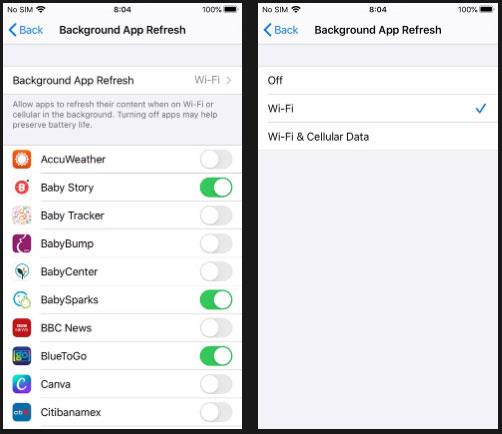
Deaktivieren Sie die Hintergrundaktualisierung der App
Reduzieren Sie die Bildschirmhelligkeit
So reduzieren Sie die Bildschirmhelligkeit auf dem iPhone:
1. Öffnen Sie die Einstellungen-App .
2. Scrollen Sie nach unten und wählen Sie Anzeige & Helligkeit .
3. Bewegen Sie den Helligkeitsregler nach links.
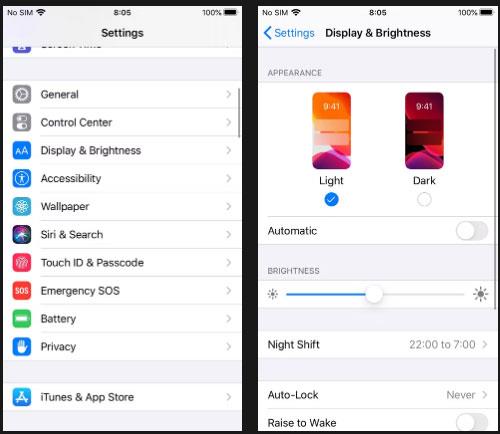
Reduzieren Sie die Bildschirmhelligkeit
Schalte automatische Updates aus
Um schließlich die automatischen Updates zu deaktivieren, befolgen Sie diese drei Schritte:
1. Öffnen Sie die Einstellungen-App .
2. Scrollen Sie nach unten und tippen Sie auf App Store.
3. Schieben Sie den Schalter neben App-Updates in die Position „Aus“ .
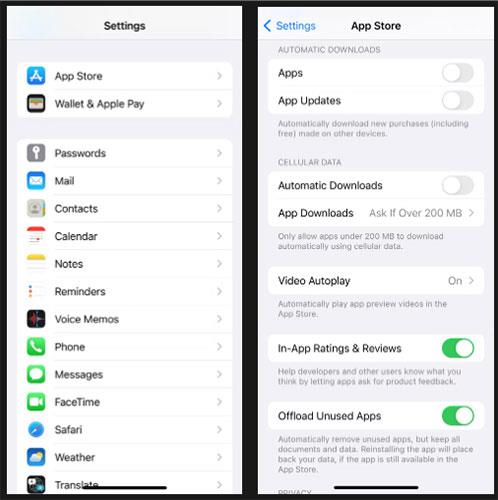
Schalte automatische Updates aus
So kalibrieren Sie den iPhone-Akku
Jetzt können Sie den Akku Ihres iPhones kalibrieren. Bitte haben Sie Geduld! Sie müssen etwa einige vollständige Lade-/Entladezyklen abwarten, bis der Vorgang abgeschlossen ist.
Glücklicherweise benötigen Sie keine Tools oder Apps von Drittanbietern. Jedes Tool, das Sie im App Store sehen und das behauptet, den Akku Ihres iPhones zurückzusetzen, ist im besten Fall unnötig und könnte im schlimmsten Fall ein Betrug sein. Das Kalibrieren des iPhone-Akkus ist ohne zusätzliche Hilfe einfach durchzuführen.
Schritt 1: Entladen Sie den Akku
Der erste Schritt besteht darin, den Akku Ihres iPhones vollständig zu entladen. Dies ist bei normalem Gebrauch möglich. Wenn Sie den Vorgang beschleunigen möchten, können Sie ein langes YouTube-Video mit maximaler Lautstärke abspielen.
Schritt 2: Warten Sie 3 Stunden
Möglicherweise stellen Sie fest, dass sich Ihr iPhone automatisch ausschaltet, selbst wenn der Akku nur einen kleinen Prozentsatz leer ist. Dieser Prozess ist beabsichtigt; Es gibt dem Gerät die Möglichkeit, den aktuellen Status der App zu speichern, damit keine Daten verloren gehen.
Es ist wichtig, dass auch dieser kleine Restakku entladen wird. Der einzige Weg, dies zu tun, besteht darin, zu warten. Länger ist besser, aber Sie sollten mindestens 3 Stunden warten. Wenn Sie Zeit haben, sollten Sie es über Nacht stehen lassen.
Schritt 3: Laden Sie Ihr Gerät auf
Jetzt ist es an der Zeit, den Akku wieder aufzufüllen. Um eine optimale Leistung zu gewährleisten, befolgen Sie unbedingt die folgenden Tipps:
- Verwenden Sie zum Aufladen eine Steckdose anstelle eines Computers.
- Verwenden Sie idealerweise ein offizielles Apple-Ladegerät. Stellen Sie zumindest sicher, dass Sie ein zuverlässiges Lightning-Kabel verwenden und keine billige Nachahmung.
- Laden Sie das Gerät mehrere Stunden lang weiter, auch wenn der Akku Ihres Telefons 100 % anzeigt. Sie müssen sicherstellen, dass Sie das Gerät nach und nach aufladen, um sicherzustellen, dass die Kalibrierung ordnungsgemäß funktioniert.
Schritt 4: Entladen Sie den Geräteakku
Jetzt müssen Sie den gesamten Vorgang ein zweites Mal wiederholen. Alles ist wie zuvor: Entladen Sie den Akku vollständig aus dem Gerät. Verwenden Sie es wie gewohnt oder spielen Sie Videos in einer Schleife ab, um den Akku schneller zu entladen.
Schritt 5: Warten Sie weitere 3 Stunden
Nun mögen sich die Dinge wiederholen, aber bleiben Sie dabei. Auch hier müssen Sie sicherstellen, dass Sie den gesamten Akku Ihres iPhones verbraucht haben. Sie können es wie bisher so lange wie möglich einwirken lassen.
Schritt 6: Laden Sie das Gerät auf
Um den Vorgang abzuschließen, müssen Sie Ihr Gerät aufladen. Befolgen Sie die gleichen Richtlinien wie zuvor und stellen Sie sicher, dass das Telefon auch dann einige Stunden lang aufgeladen wird, wenn es voll ist.
Abschließend müssen Sie die zuvor deaktivierten Dienste und Funktionen wieder aktivieren. Aktivieren Sie die Ortungsdienste, die Aktualisierung der App im Hintergrund, automatische Updates erneut und aktivieren Sie die Bildschirmhelligkeit erneut.
Alle Operationen abgeschlossen! Jetzt wurde Ihr iPhone-Akku neu kalibriert.
Wenn die Neukalibrierung Ihr iPhone-Akkuproblem immer noch nicht behoben hat, ist es möglicherweise an der Zeit, das Geld für einen neuen Akku auszugeben. Wenn Sie möchten, können Sie den Akku auch selbst austauschen, allerdings erlischt dadurch die Garantie Ihres Telefons.
Bitte bringen Sie das Gerät außerdem zur Unterstützung zu einem seriösen Garantiezentrum .