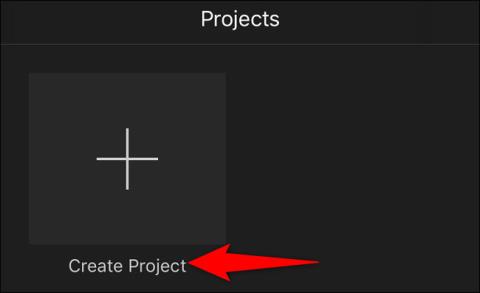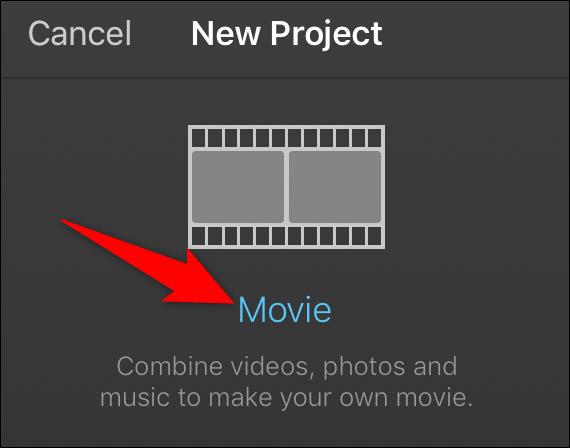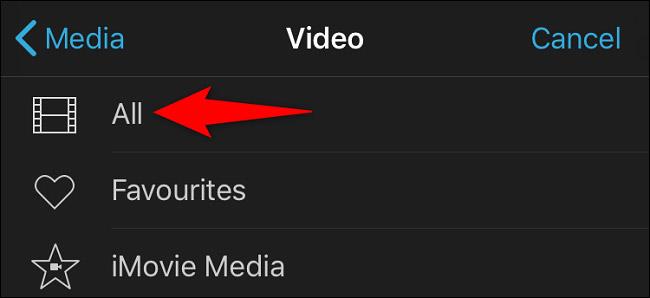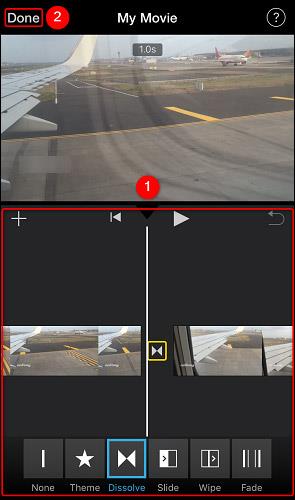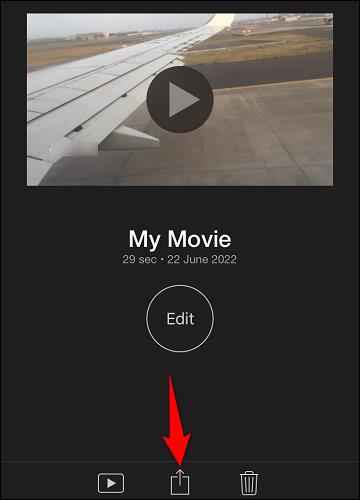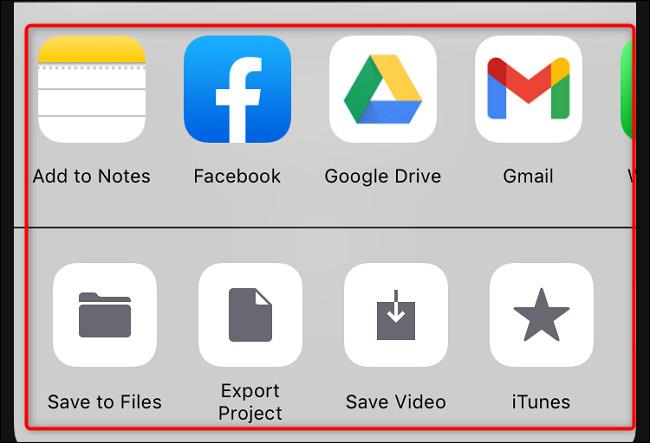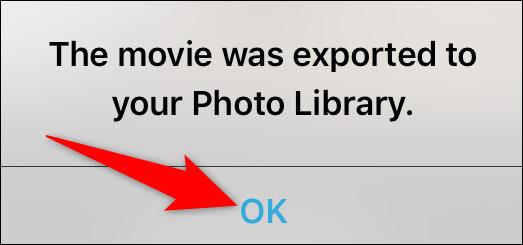Sie haben zwei oder mehr Videos auf Ihrem iPhone aufgenommen und möchten diese nun zu einem Film zusammenfügen, was tun? Die integrierten Foto-/Videobearbeitungstools von iOS sind nicht „professionell“ genug, um Sie bei der Durchführung einer solch umfassenden Aufgabe zu unterstützen. Es gibt jedoch viele spezielle, kostenlose Anwendungen, die Ihnen dabei helfen können, Ihre Arbeit einfacher zu erledigen. Zum Beispiel eine berühmte Videobearbeitungsanwendung für das iPhone namens iMovie.
In diesem Artikel erfahren Sie, wie Sie Videos auf dem iPhone mit der iMovie-Anwendung kombinieren.
iPhone-Videos mit der iMovie-App zusammenführen
iMovie ist Teil der Produktsuite von Apple für iOS (auch macOS) und eine großartige Videobearbeitungs-App für das iPhone. Mit iMovie können Sie Videos und Fotos importieren und über eine einfache Benutzeroberfläche bearbeiten. Die Anwendung bietet die Möglichkeit, Videos zu schneiden und zusammenzuführen, sie auf der Timeline anzuordnen und dem Video sogar Übergangseffekte (einfache Clips) hinzuzufügen.
Wenn Sie iMovie nicht auf Ihrem iPhone installiert haben, starten Sie den App Store, suchen Sie nach dem Stichwort „ iMovie “ und installieren Sie die App auf dem Gerät. iMovie ist völlig kostenlos.
Starten Sie als Nächstes die neu installierte iMovie-App und tippen Sie auf „ Projekt erstellen “.

Wählen Sie im Menü „ Neues Projekt “ die Option „ Film “. Sofort wird in der Anwendung ein neues „Filmprojekt“ angelegt.
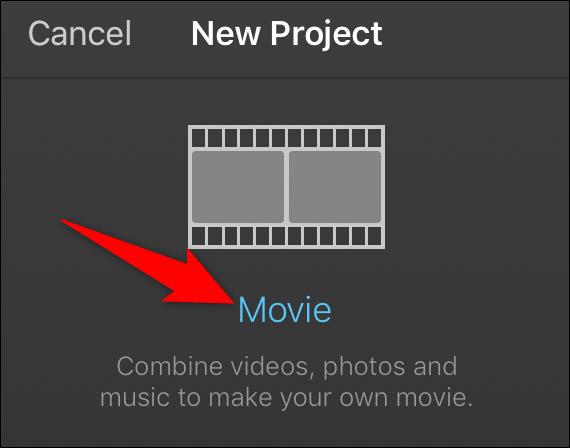
Sie sehen Multimedia-Inhalte auf Ihrem iPhone. Wählen Sie hier „Videos“ > „Alle“, um auf alle Videos auf dem Gerät zuzugreifen.
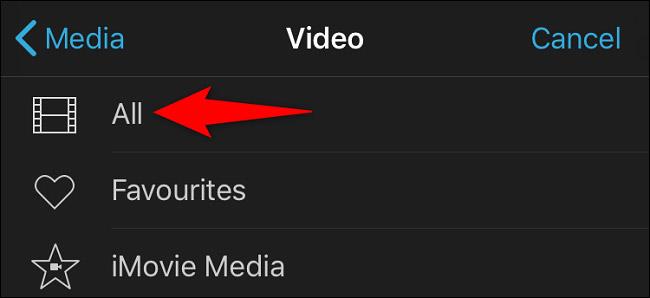
Tippen Sie auf der Seite mit der Videoliste auf das erste Video, das Sie verwenden möchten. Klicken Sie dann in den sich öffnenden Symbolen auf das Häkchensymbol, um das Video zu Ihrer Auswahlliste hinzuzufügen. Tippen Sie auf ähnliche Weise auf das zweite Video, das Sie zusammenführen möchten. Klicken Sie dann auf das Häkchen-Symbol. Wiederholen Sie diesen Schritt für jedes Video, das Sie kombinieren möchten.
Nachdem Sie das Video ausgewählt haben, tippen Sie unten auf dem Bildschirm auf die Schaltfläche „ Film erstellen “.

Sie sehen Ihre iMovie-Timeline mit allen ausgewählten und darauf geladenen Videos. Scrollen Sie in der Zeitleiste nach links, um auf alle Ihre Videos zuzugreifen.
Wenn Sie an dieser Stelle Ihre Videos neu anordnen möchten, ziehen Sie die Videos per Drag & Drop an die gewünschte Position. Um einen Übergangseffekt hinzuzufügen, wählen Sie auf ähnliche Weise das Übergangssymbol zwischen zwei Videos und dann den gewünschten Effekt aus.
Wenn Sie fertig sind, wählen Sie in der oberen linken Ecke „ Fertig “.
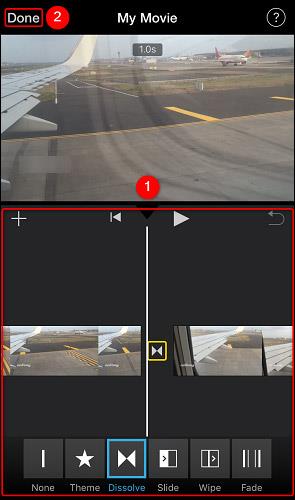
Sie befinden sich jetzt auf der Übersichtsseite des iMovie-Projekts. Tippen Sie unten auf dieser Seite auf das Teilen-Symbol (wie unten gezeigt).
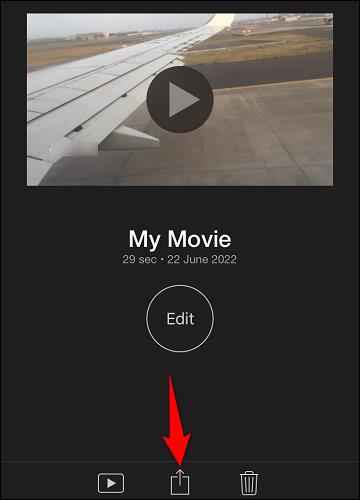
Das iMovie-Freigabemenü wird geöffnet. Wählen Sie hier aus, wie Sie Ihre zusammengeführte Videodatei speichern möchten. Wenn Sie die Datei in die Fotos-App exportieren möchten, wählen Sie „ Video speichern “.
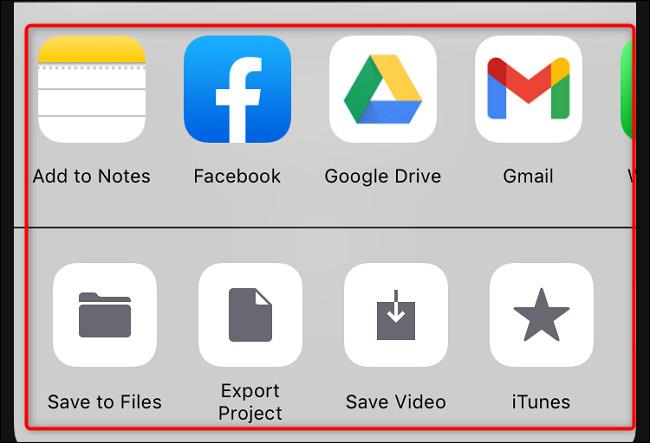
Sie werden aufgefordert, eine Auflösung für das Video auszuwählen. Klicken Sie in der Liste auf eine Auflösungsstufe.
( Hinweis : Denken Sie daran, dass die Videodatei umso größer ist, je höher die Auflösung (Qualität) ist.)

iMovie beginnt mit dem Export der zusammengeführten Videodatei. Wenn Sie fertig sind, wird auf dem Bildschirm eine Bestätigungsmeldung angezeigt. Klicken Sie auf „ OK “, um diese Meldung zu schließen.
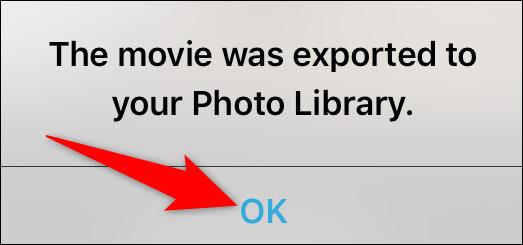
Wenn Sie die Option „ Video speichern “ ausgewählt haben, befindet sich das zusammengeführte Video jetzt in der Medienbibliothek Ihres iPhones. Ich hoffe, Sie haben Erfolg.