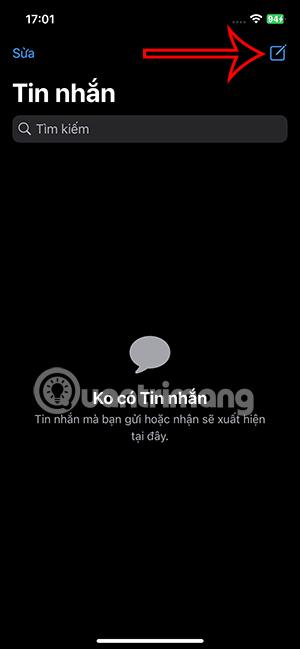Die Funktion zum Erstellen von Emojis aus Bildern in iOS 17 bietet Benutzern mehr Möglichkeiten, die beim Texten verwendeten Aufkleber zu bereichern. Und wir können Emojis vollständig in Aufkleber umwandeln, um sie in Nachrichten zu verwenden. Wir müssen keine Anpassungen vornehmen oder Einstellungen ändern, um Emojis als Aufkleber auf dem iPhone zu senden. Nachfolgend finden Sie Anweisungen zum Senden von Emojis in Aufkleber auf dem iPhone.
Anweisungen zum Senden von Emojis in Aufkleber auf dem iPhone
Schritt 1:
Rufen Sie zunächst die Nachrichtenanwendung auf dem iPhone auf. Dann klicken wir auf das Symbol „Neue Nachricht erstellen“ . Klicken Sie in der Nachrichtenoberfläche auf das Emoji-Symbol unten, um es zu verwenden.

Falls Sie dieses Symbol nicht sehen, klicken Sie auf das Kugelsymbol und wählen Sie Symbol in der angezeigten Liste aus.


Schritt 2:
Zeigen Sie Aufkleber an, die wir verwenden können. Mit welchem Emoji Sie zum Aufkleber wechseln möchten , halten Sie den Aufkleber gedrückt . Anschließend verschieben Sie das Emoji in den Nachrichtenrahmen .


Schritt 3:
Nachdem das Emoji im Nachrichtenrahmen angezeigt wird, sehen Sie, wie das Emoji in einen Aufkleber umgewandelt wird, damit wir wie gewohnt iPhone-Nachrichten senden können.