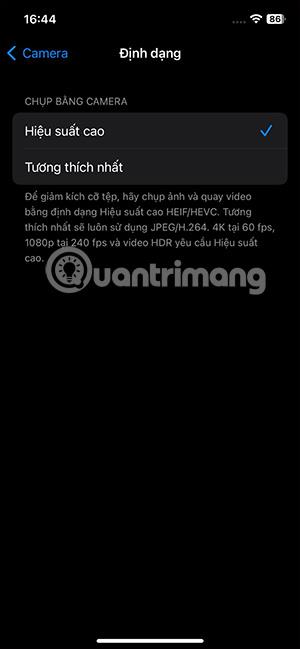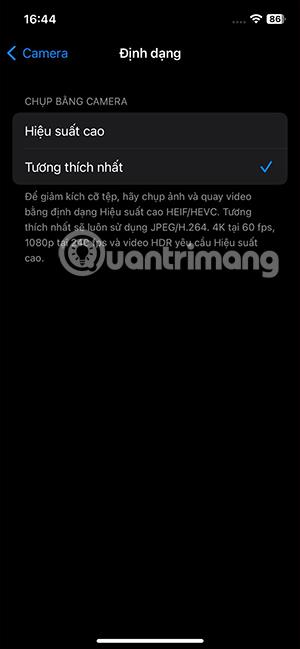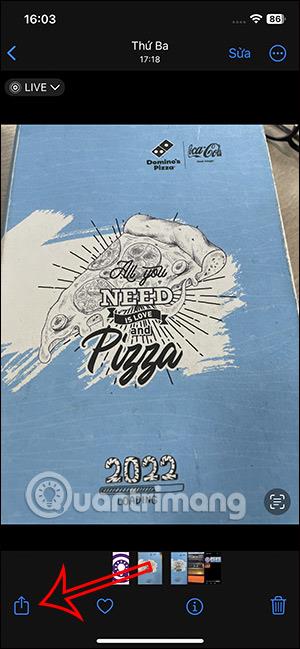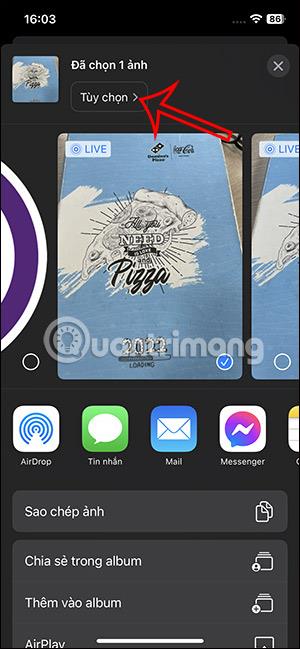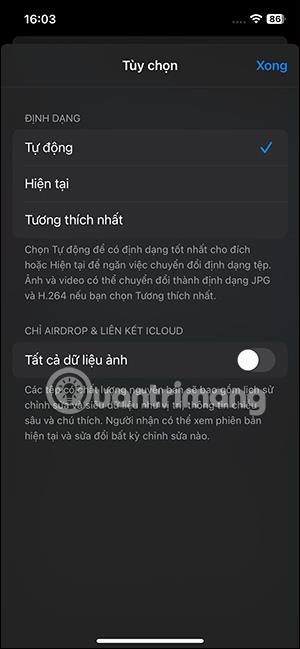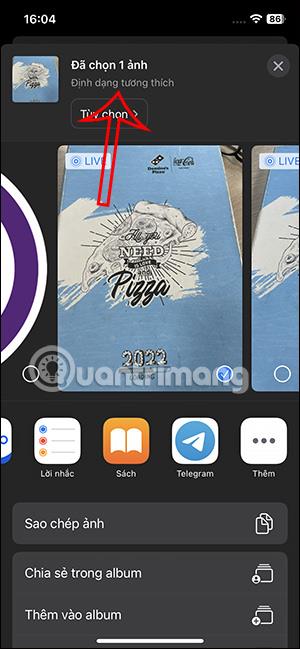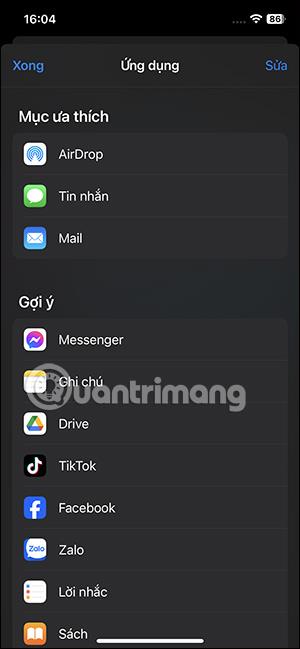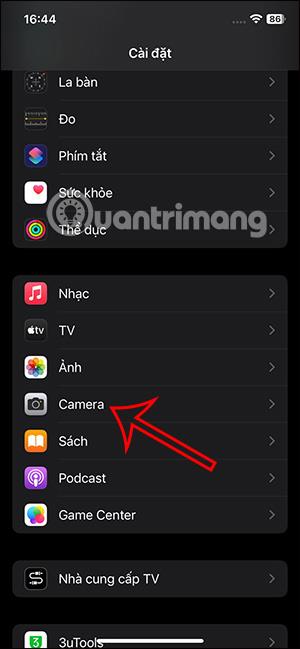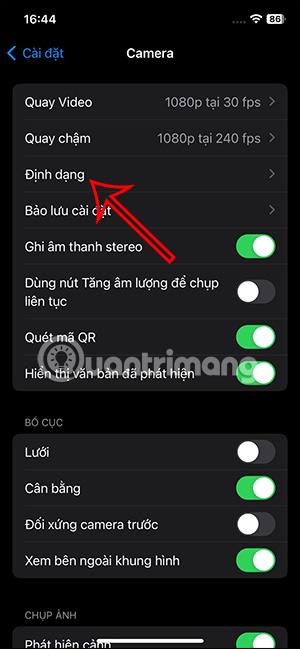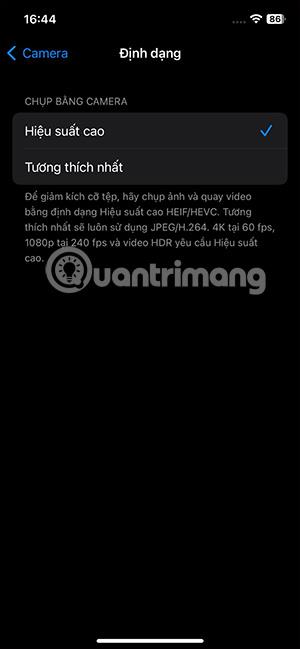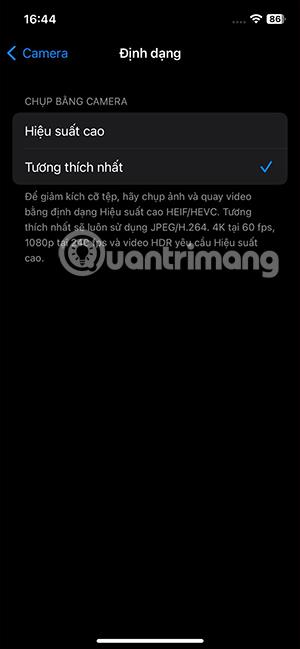Wenn wir Fotos oder Videos von anderen an unser iPhone senden, kann es vorkommen, dass die Dateien nicht mit dem Gerät kompatibel sind. Um dieses Problem zu lösen, hat iOS 17 die Funktion hinzugefügt, Bilder automatisch in JPG und Videos in MOV zu konvertieren, bevor Bilder geteilt oder gesendet werden. Dann werden die HEIF-Foto- und HEVC-Videoformate auf dem iPhone automatisch in ein geeigneteres Format konvertiert. Im folgenden Artikel erfahren Sie, wie Sie Fotos konvertieren, bevor Sie sie auf dem iPhone teilen.
Anweisungen zum Konvertieren von Fotos vor dem Teilen auf dem iPhone
Schritt 1:
Öffnen Sie zunächst die Foto-App auf dem iPhone und klicken Sie dann auf das gewünschte Bild oder mehrere Bilder .

Schritt 2:
Klicken Sie in der Fotooberfläche auf das Freigabesymbol in der unteren linken Ecke der Benutzeroberfläche. Klicken Sie in der Benutzeroberfläche der Bildfreigabeoptionen wie unten gezeigt auf Optionen .
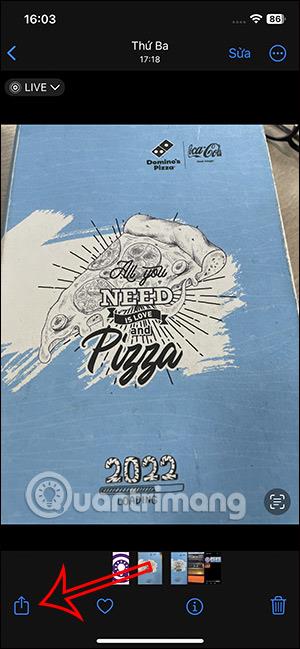
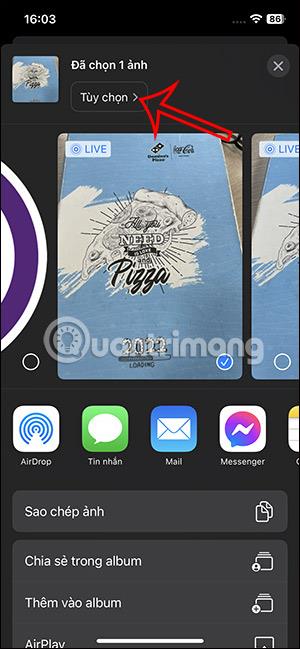
Schritt 3:
Zeigen Sie die Benutzeroberfläche wie unten gezeigt an, damit wir das Format für Bilder und Videos auf dem iPhone vor dem Teilen anpassen können. Sie werden sehen, dass es drei weitere Abschnitte für Foto- und Videoformate gibt.
- Auto: Bei der Standardeinstellung wird automatisch entschieden, welches Format für das Empfangsgerät geeignet ist, und die Medien werden dann vor der Freigabe konvertiert (oder nicht).
- Aktuell: Behält das Originalformat des Fotos oder Videos bei.
- Am kompatibelsten: Diese Funktion konvertiert HEIF-Fotos und HEVC-Videos in die Formate JPG und H.264 MOV und öffnet Dateien problemlos auf verschiedenen Geräten.
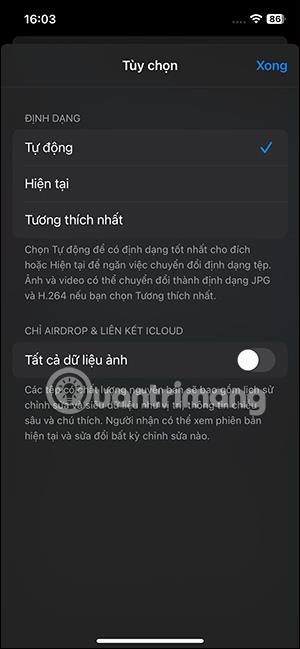
Wir klicken auf „Am kompatibelsten“ , um Fotos und Videos vor dem Teilen automatisch auf dem iPhone zu konvertieren.

Schritt 4:
Abschließend wählen wir wie gewohnt die Anwendung oder Methode zum Teilen von Fotos und Videos auf dem iPhone aus.
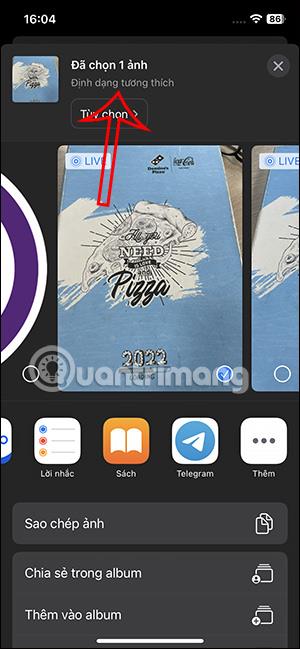
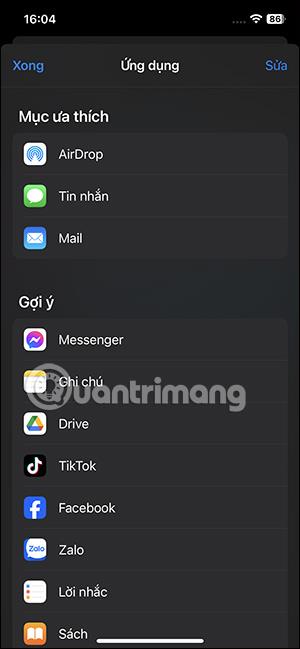
Anleitung zum automatischen Konvertieren von Fotos beim Teilen auf dem iPhone
Neben der manuellen Anpassung des Bildformats beim Teilen auf dem iPhone können wir Fotos beim Teilen auch automatisch konvertieren.
Schritt 1:
Zuerst greifen Benutzer auf dem iPhone auf die Einstellungen zu und klicken dann zum Anpassen auf Kamera . Als nächstes klicken wir auf Format , um es an Fotos und Videos anzupassen.
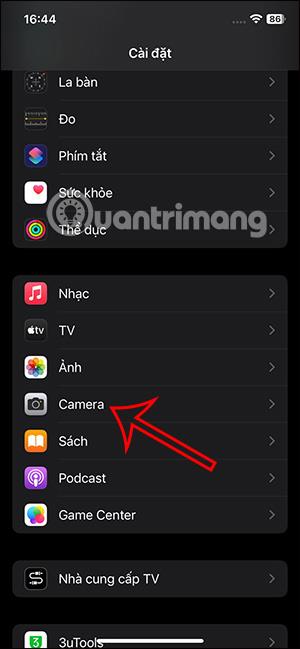
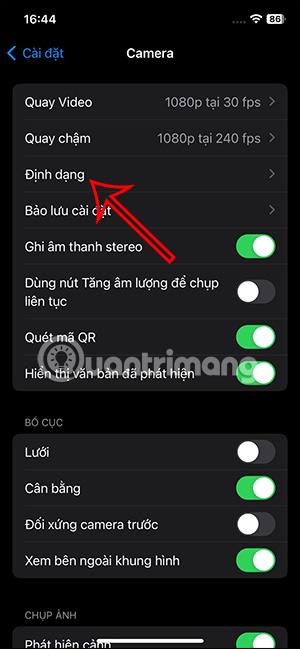
Schritt 2:
Jetzt klicken wir auf „Am kompatibelsten“ , um Foto- und Videoformate automatisch zu konvertieren, bevor wir Fotos auf dem iPhone aufnehmen, ohne dass eine manuelle Konvertierung erforderlich ist.