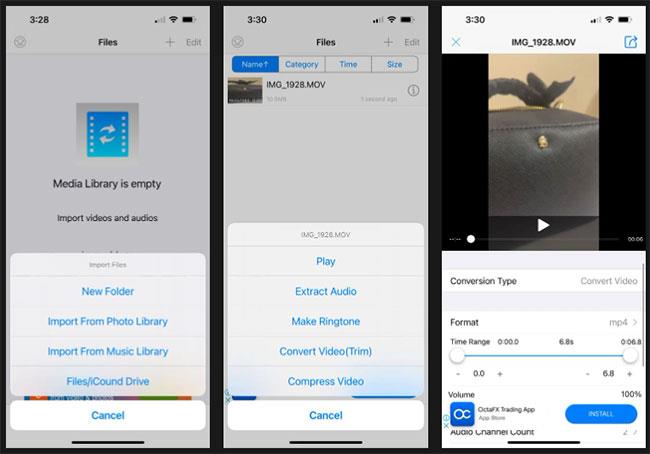Viele von uns nutzen ihre iPhones, um Videos für Schul- und Arbeitsprojekte aufzunehmen. Das Problem besteht darin, dass das Standard- MOV-Videoformat auf dem iPhone nicht immer mit der Software oder Plattform kompatibel ist, die Sie zum Senden dieser Videos an einen anderen Ort benötigen.
Keine Sorge, Sie müssen nicht Ihr gesamtes Video aufnehmen. Sehen wir uns an, wie Sie MOV-Videos direkt auf Ihrem iPhone in MP4 konvertieren .
Einführung in die Media Converter-Anwendung
Mit über 12.000 Bewertungen ist Media Converter eine beliebte App zum kostenlosen Konvertieren von Audio- und Videodateien auf Ihrem iPhone. Einer der Vorteile der Anwendung besteht darin, dass sie nach der Konvertierung kein Wasserzeichen in das Video einfügt. Ein weiterer Vorteil besteht darin, dass Sie zum Konvertieren von Videos in der Anwendung keine Internetverbindung benötigen. Daher müssen Sie sich keine Sorgen über langsame Upload- und Konvertierungsgeschwindigkeiten machen.
Zu den Hauptfunktionen von Media Converter gehören:
- Audioextraktion: Audio aus Video extrahieren, Ausgabeformate: MP3, M4A, OGG, WAV, FLAC, WMA, AIFF, CAF, ADX, AC3, AAC, M4R
- Videoformat konvertieren, Ausgabeformat: MP4, MOV, 3GP, 3G2, ASF, MKV, VOB, MPEG, WMV, FLV, AVI
- Videokomprimierung: Videogröße reduzieren, Videoclip zuschneiden
- Audioformate konvertieren, Ausgabeformate: MP3, M4A, OGG, WAV, FLAC, WMA, AIFF, CAF, ADX, AC3, AAC, M4R
- Vielseitiger Videoplayer, unterstützt alle Formate: MP4, AVI, MKV, RMVB, FLV, WMV, WAV, 3GP, MOV, SWF, MPEG, MPG, VOB, M4V, RM, M2TS, ASF, WebM, ASF, MPG, Dat, ts, asx, mp3, f4v, ogv, divx, dv, gxf, m2p, mpeg1, mpeg2, mpeg4, mts, mxf, ogm, qt, wm
- Öffnen Sie zip, rar, 7z und andere komprimierte Dateien
>> Media Converter herunterladen (kostenlos, Premium-Version verfügbar)
So konvertieren Sie MOV mit Media Converter auf dem iPhone in MP4
Wenn Sie mit Videodateien arbeiten, die sich bereits auf Ihrem Computer befinden, ist es möglicherweise schneller, Browser- und Desktop-Anwendungen zum Konvertieren von MOV-Videos in MP4 zu verwenden. Wenn sich das Video jedoch noch auf Ihrem iPhone befindet, befolgen Sie diese Schritte, um Media Converter zu verwenden:
1. Starten Sie die Media Converter-Anwendung.
2. Klicken Sie auf die Schaltfläche „Dateien importieren“ (+) .
3. Wählen Sie „Aus Fotobibliothek importieren“ aus .
4. Wählen Sie das Video aus, das Sie konvertieren möchten. Klicken Sie auf Fertig.
5. Klicken Sie in der Dateiliste auf die neu importierte Datei . Wählen Sie „Video konvertieren (zuschneiden)“ .
6. Wählen Sie für die Formatoption mp4 aus.
7. Klicken Sie auf die Schaltfläche „Konvertieren“.
8. Ihr konvertiertes Video befindet sich jetzt in der Dateiliste mit der Dateinamenerweiterung .mp4.
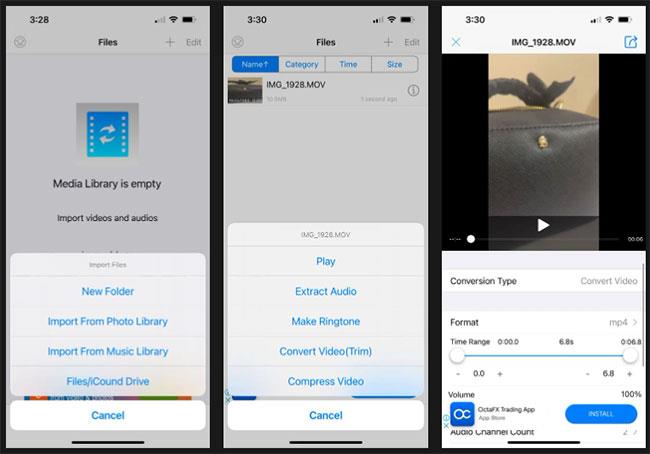
Konvertieren Sie MOV in MP4 auf dem iPhone mit Media Converter
Sie können Ihr MP4-Video speichern oder teilen, indem Sie auf das Informationssymbol tippen. Wählen Sie dann je nach Dateiziel „ Im Telefonalbum speichern“ oder „Senden und teilen“ aus .
Sie müssen Ihr Video nicht erneut aufnehmen, nur weil es nicht der richtige Dateityp ist. Mit Media Converter können Sie Standard-MOV-Videos auf dem iPhone schnell und einfach in MP4 oder jedes andere benötigte Format konvertieren.