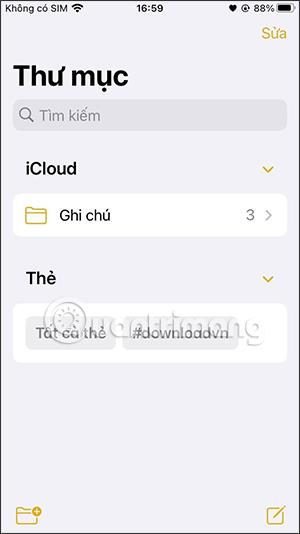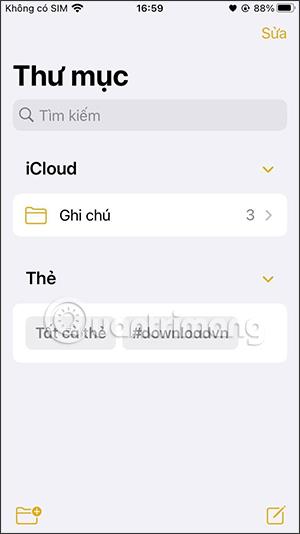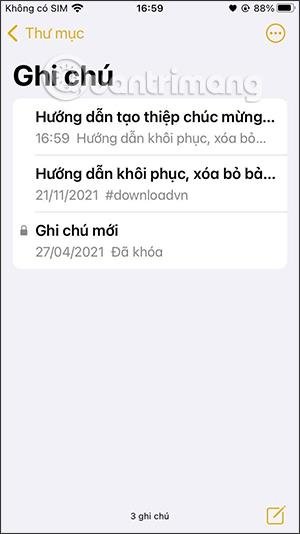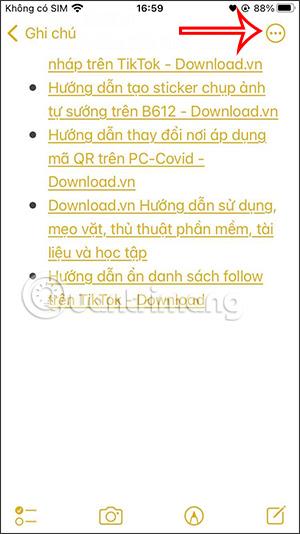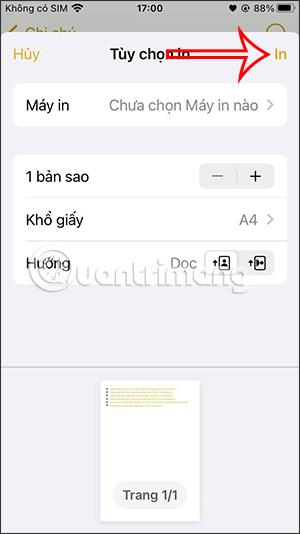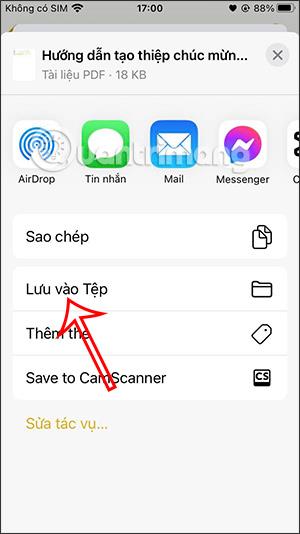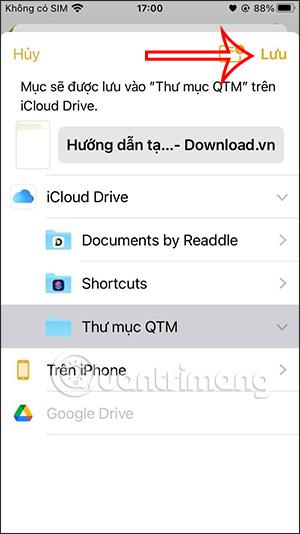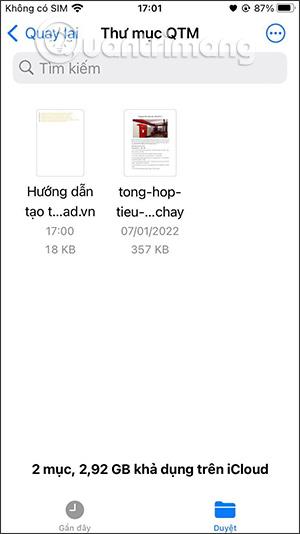Die Notizenanwendung auf dem iPhone verfügt über viele interessante Funktionen und unterstützt Benutzer mit weiteren Tools, wie z. B. dem Erstellen von Notizen in PDF-Dateien auf dem iPhone. Das Konvertieren von Notizen in PDF-Dateien ist viel bequemer, wenn Sie Dateien per E-Mail oder SMS teilen können. Der folgende Artikel führt Sie durch die Konvertierung von Notizen in PDF auf dem iPhone.
Anleitung zum Konvertieren von Notizen in PDF-iPhone
Schritt 1:
Wir greifen auf die Notes-Anwendung auf dem iPhone zu und klicken auf den Notizbereich der Anwendung, um die Anwendung zu öffnen, die wir in PDF konvertieren möchten.
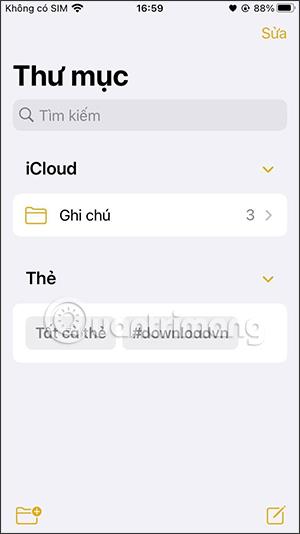
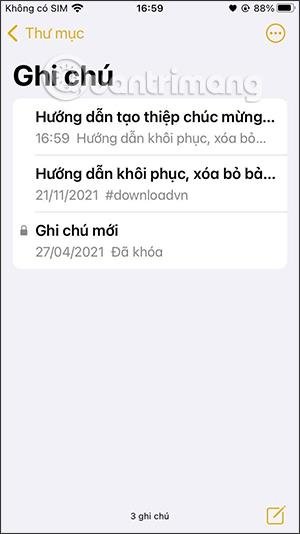
Schritt 2:
Klicken Sie auf die Notiz, um sie zu bearbeiten. Klicken Sie in der Benutzeroberfläche auf das 3-Punkte-Symbol in der oberen rechten Ecke des Bildschirms. Nun werden unten viele dieser Notizoptionen angezeigt. Klicken Sie auf „Drucken“ .
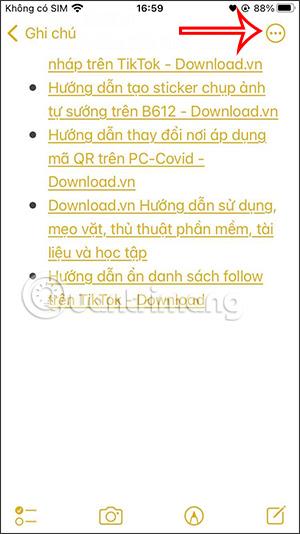
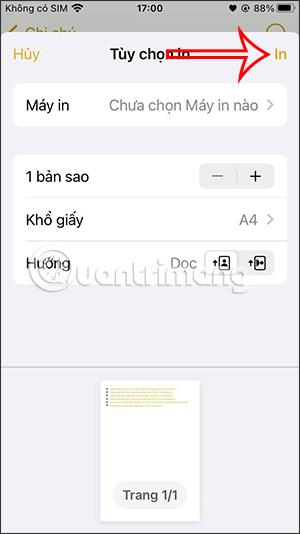
In diesem Schritt sehen Sie die Benutzeroberfläche für die Druckanpassung. Klicken Sie auf „In Datei speichern“ .
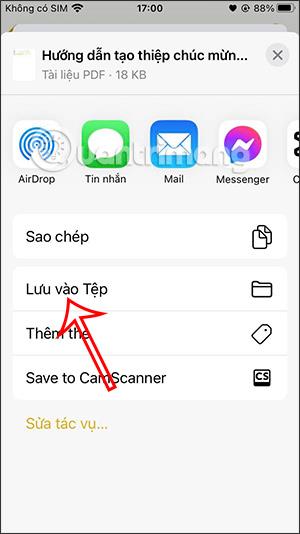
Schritt 3:
Diesmal wird die Dateianwendung auf dem iPhone angezeigt. Hier wählt der Benutzer den Ordner aus, in dem er die PDF-Datei nach der Konvertierung aus der Notiz speichern möchte , gibt ihm bei Bedarf einen Namen und klickt dann oben rechts auf Speichern .
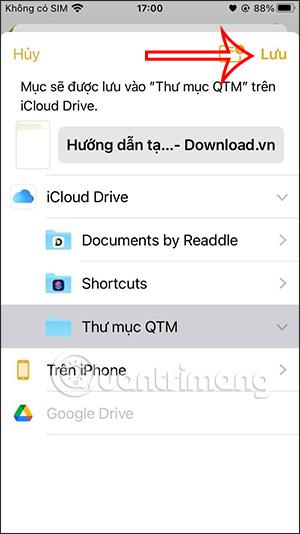
Dadurch wurden neue PDF-Dateien erstellt und im ausgewählten Ordner gespeichert.
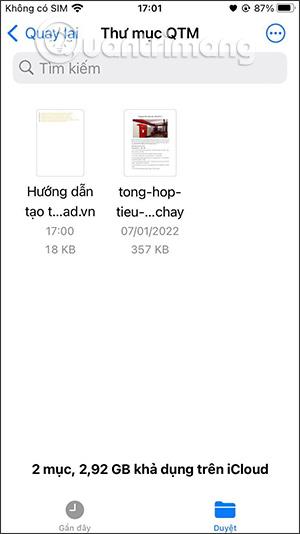
Jetzt können Sie diese PDF-Datei schnell über die in der Datei der Dateien-App verfügbaren Optionen teilen.
Video-Tutorial zum Konvertieren von Notizen in PDF auf dem iPhone