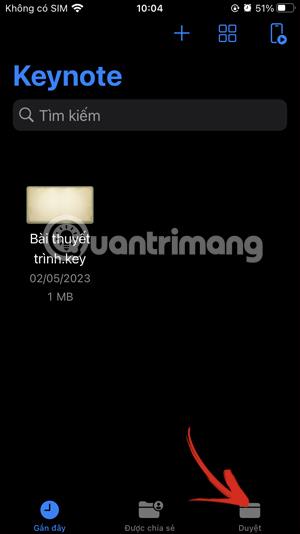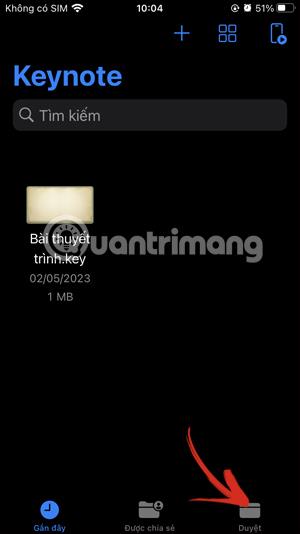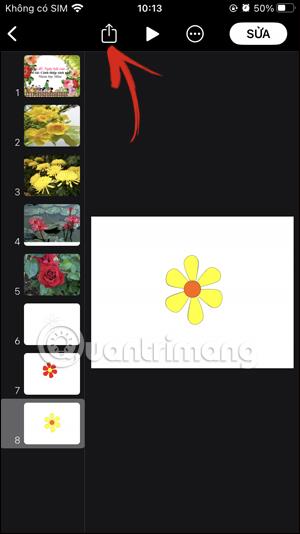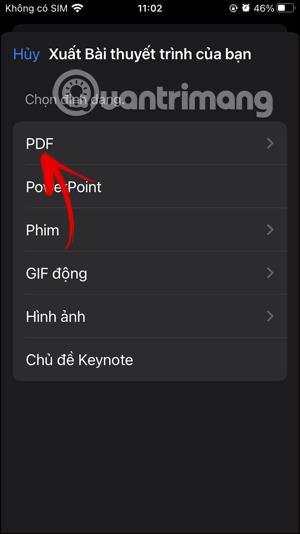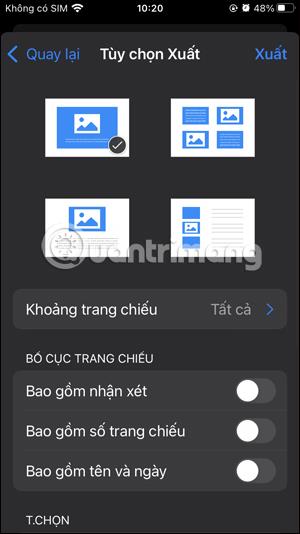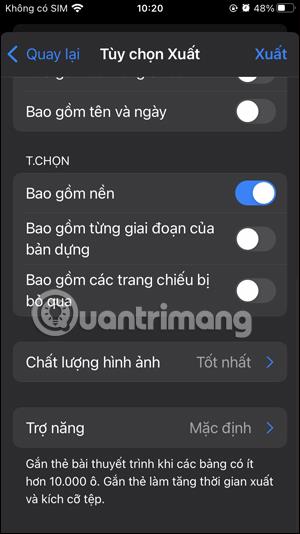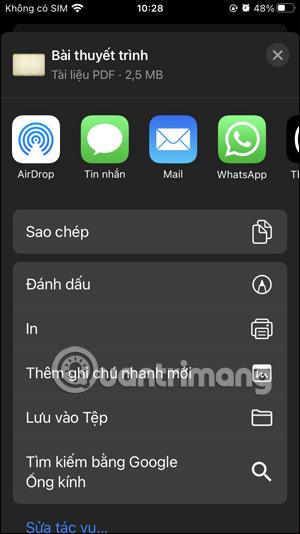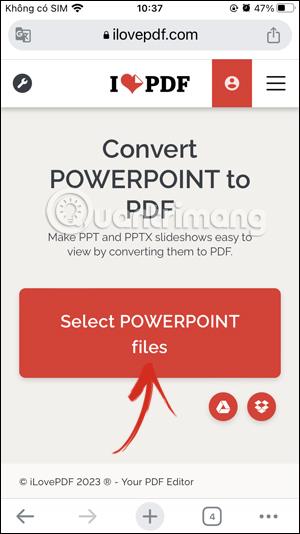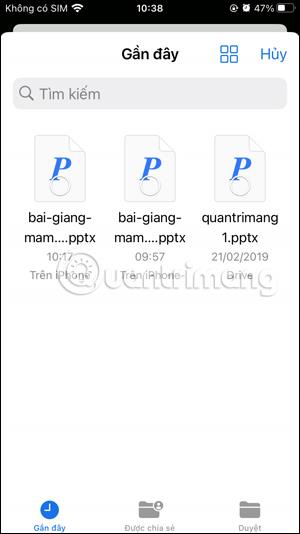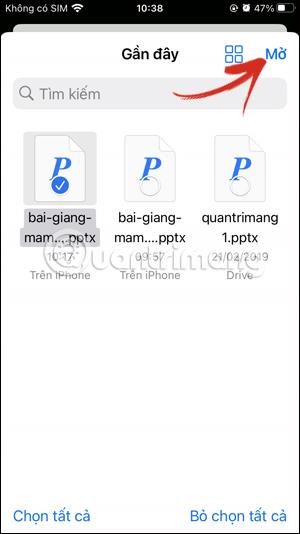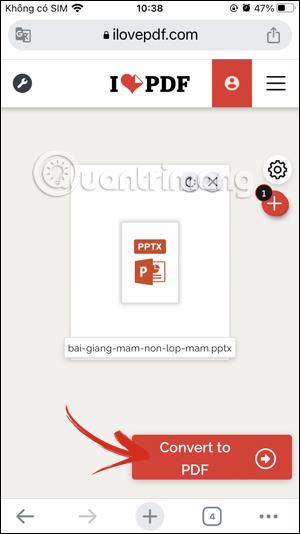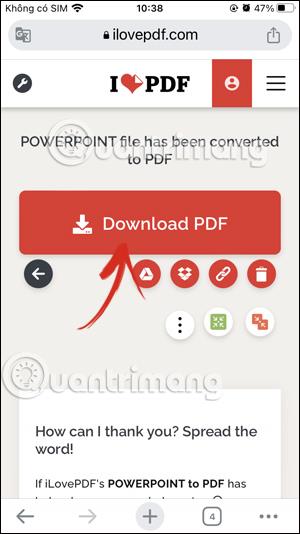Mit PDF-Dateien können Benutzer problemlos Dateien übertragen, selbst wenn sie Dateien auf dem iPhone senden. Um PowerPoint in PDF auf dem iPhone zu konvertieren, haben wir viele verschiedene Möglichkeiten, indem wir Anwendungen zum Lesen von Dokumenten auf dem iPhone oder einige Websites verwenden, die die Konvertierung von PowerPoint in PDF auf dem iPhone unterstützen. Der folgende Artikel führt Sie durch die Konvertierung von PowerPoint in PDF auf dem iPhone.
So verwenden Sie Keynote zum Konvertieren von PowerPoint in PDF auf dem iPhone
Schritt 1:
Öffnen Sie zunächst die Keynote-Anwendung auf dem iPhone oder laden Sie die Keynote-Anwendung für das iPhone über den unten stehenden Link herunter. Klicken Sie anschließend in der unteren Ecke der Anwendung auf Durchsuchen , um PowerPoint-Dateien in der Dateianwendung zu durchsuchen.
Klicken Sie anschließend auf die PowerPoint-Datei, die Sie in PDF konvertieren möchten .
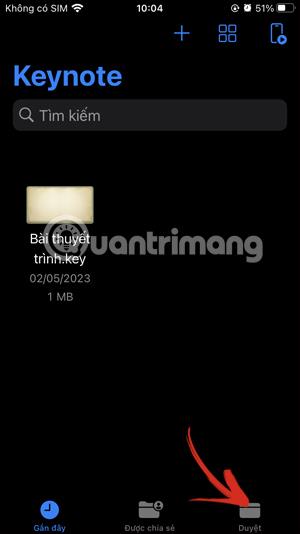

Schritt 2:
Klicken Sie in der PowerPoint-Dateioberfläche auf das Freigabesymbol über der Oberfläche. Klicken Sie nun unterhalb der Benutzeroberfläche, in der einige Optionen angezeigt werden, auf „Exportieren und senden“ .
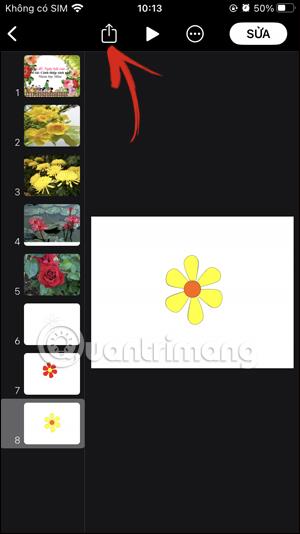
Schritt 3:
Zeigt nun das Format für die PowerPoint-Präsentation an, das der Benutzer verwenden möchte. Klicken Sie auf „PDF“, um es in das PDF-Dateiformat zu konvertieren .
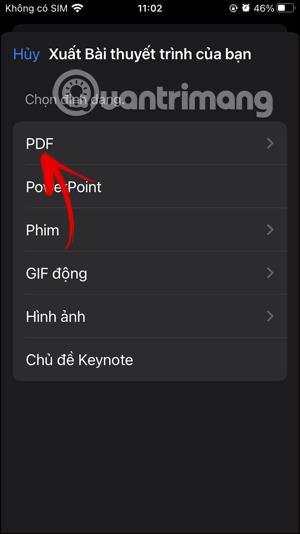
Schritt 4:
Wechseln Sie zur Dateianpassungsschnittstelle , bevor Sie in eine PDF-Datei exportieren . Sie können nach unten scrollen, um bei Bedarf zusätzliche Inhalte anzupassen, oder die Benutzeroberfläche unverändert lassen. Klicken Sie dann oben rechts auf die Schaltfläche „Exportieren“ , um PowerPoint in PDF zu konvertieren.
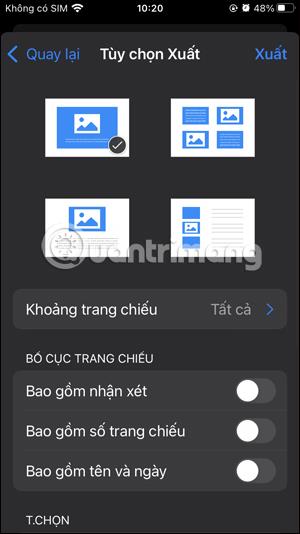
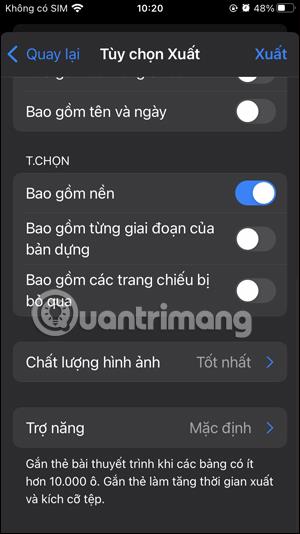
Schritt 5:
Als Ergebnis haben wir eine PDF-Datei. Klicken Sie nun auf „In Datei speichern“ , um die PDF-Datei in der Dateien-App auf Ihrem Telefon zu speichern oder über andere Anwendungen zu senden.
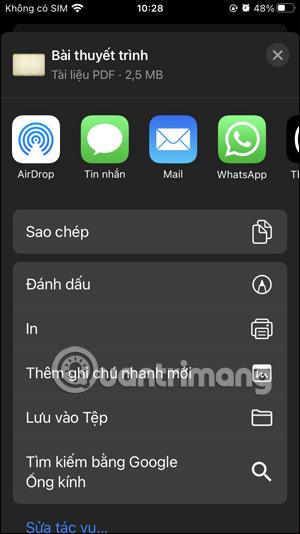
Konvertieren Sie PowerPoint mit externen Tools auf dem iPhone in PDF
Wir haben viele Möglichkeiten, PowerPoint mithilfe von auf dem Telefon installierten Anwendungen oder anderen Tools in PDF zu konvertieren.
Sie können auf die iLovePDF-Website zugreifen, indem Sie dem untenstehenden Link folgen.
Klicken Sie auf der Benutzeroberfläche der Website auf „PowerPoint-Dateien auswählen“ , um Dateien hochzuladen oder von Google Drive und Dropbox herunterzuladen, die von der Website unterstützt werden. Klicken Sie anschließend auf die auf Ihrem iPhone gespeicherte PowerPoint-Datei und dann auf Öffnen, um sie auf die Website hochzuladen.
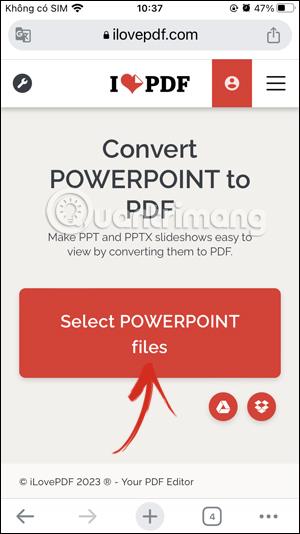
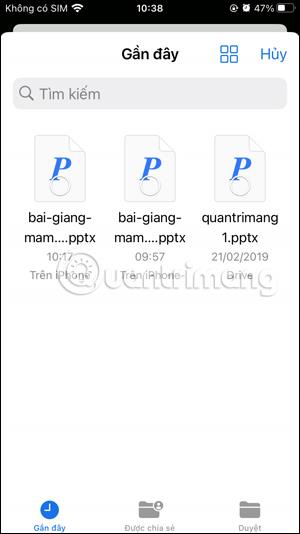
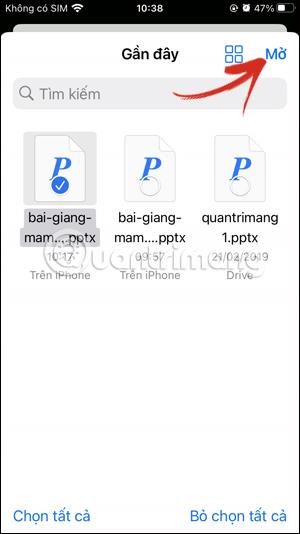
Klicken Sie dann auf „In PDF konvertieren“ , um PowerPoint in PDF zu konvertieren.
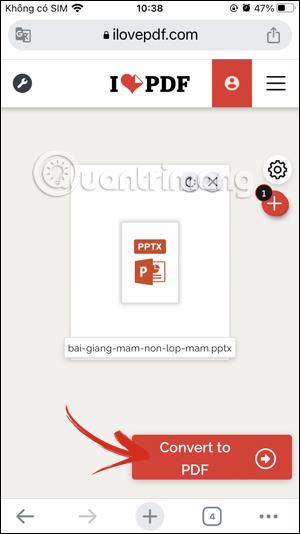
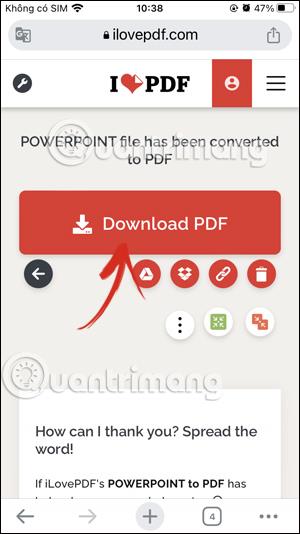
Es gibt auch viele andere Tools wie die Verwendung von Google Slides auf dem iPhone zum Übertragen von Dateien oder die Anwendung PDF Converter: Expert Editor, ...