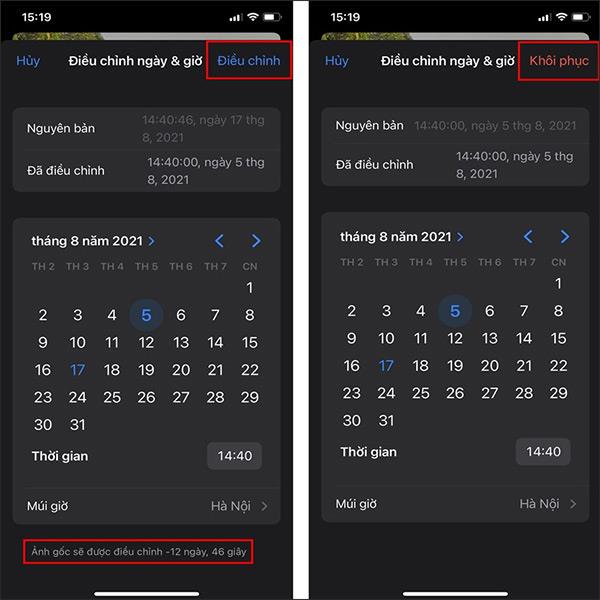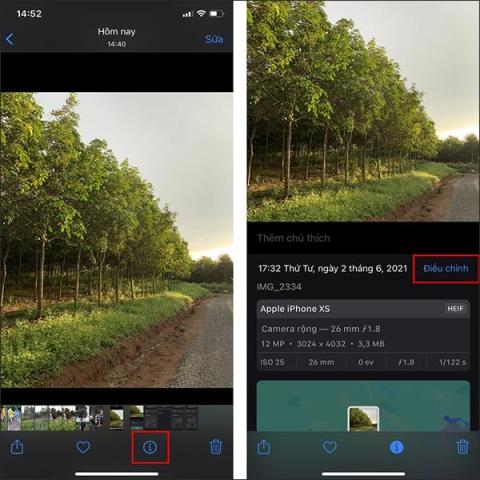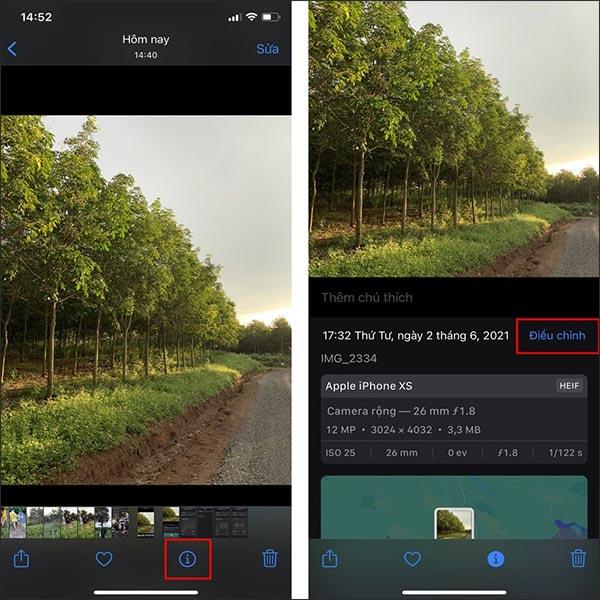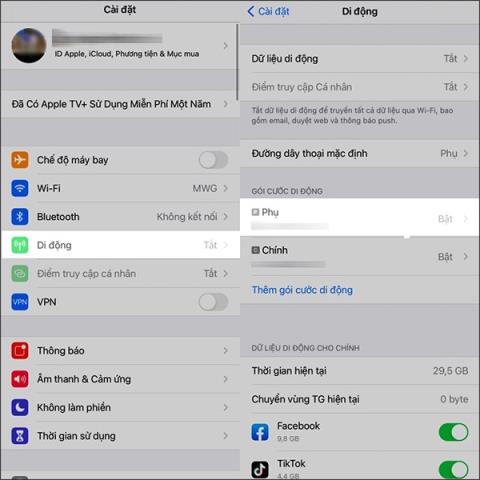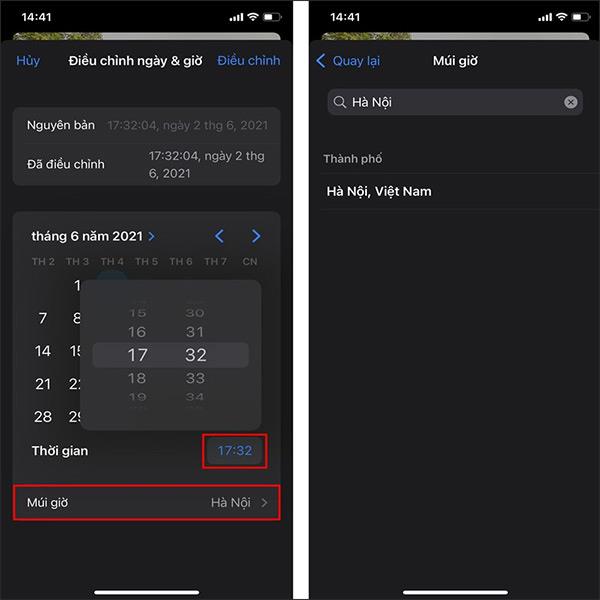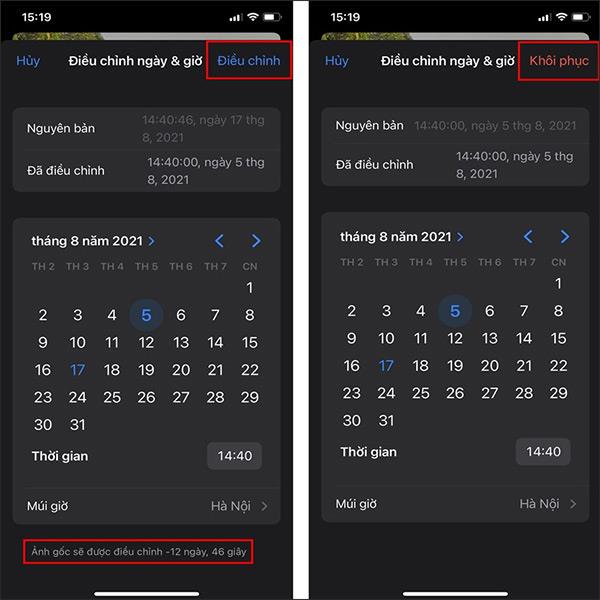Mit iOS 15 können Sie Datum und Uhrzeit in Fotos bearbeiten, um Benutzern die Neuorganisation ihrer Sammlung zu erleichtern. Sie können dann die Zeit von Bildern anpassen, die dasselbe Aufnahmedatum haben, oder bestimmte Ereignisse, die über mehrere Tage hinweg aufgenommen wurden, um die erneute Suche zu erleichtern. Unter iOS 15 können Sie damit bei Bedarf die grundlegenden Informationen des Bildes ändern, einschließlich Datum, Uhrzeit und Standort, oder nach Anpassung der neuen Zeit können Benutzer zur vorherigen Zeit zurückkehren. Im folgenden Artikel erfahren Sie, wie Sie das Datum auf iPhone-Fotos korrigieren.
Anleitung zum Bearbeiten von Daten auf iPhone-Fotos
Schritt 1:
Auf der Benutzeroberfläche des iPhone-Albums klicken Benutzer auf das Bild, dessen Informationen sie ändern möchten, und klicken dann auf das i-Symbol unter dem Bild, um Fotoinformationen anzuzeigen. Klicken Sie anschließend auf Anpassen .
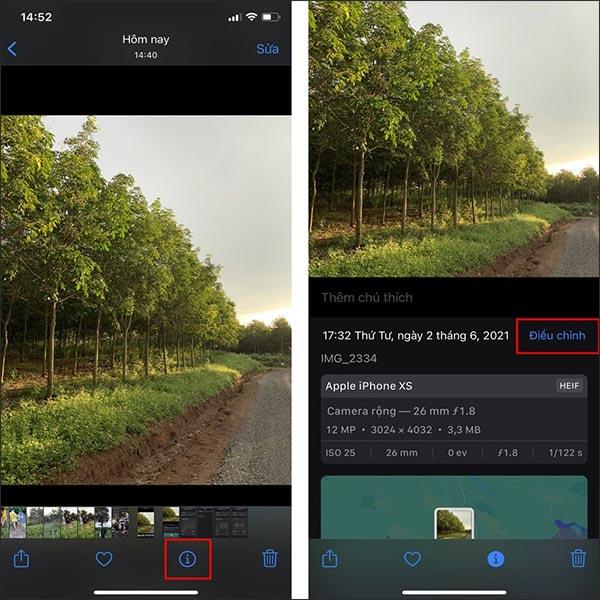
Schritt 2:
Als nächstes sehen Benutzer sofort den Abschnitt zum Ändern von Datum und Uhrzeit, um das Bild zu ändern. Sie können Tag, Monat und Jahr in dieser Benutzeroberfläche anpassen, indem Sie durch Wischen die Uhrzeit auswählen, die Sie anpassen möchten.
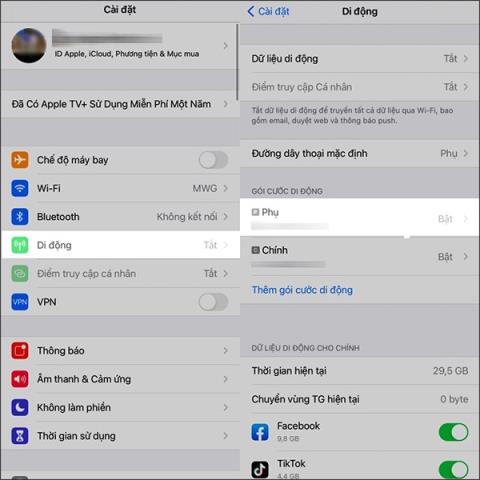
Schritt 3:
Als nächstes passen Benutzer die Zeit und Zeitzone des Fotos weiter an, wie unten beschrieben. Klicken Sie auf den Zeitstempel und die Zeitzone und wählen Sie dann die gewünschte Zeit aus.
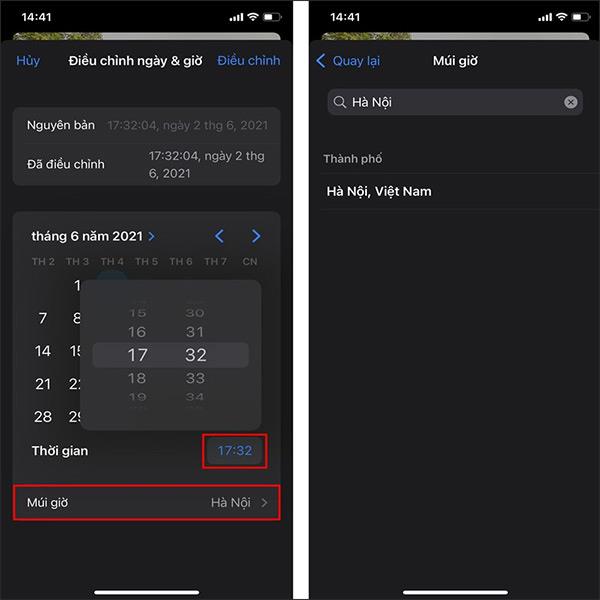
Schritt 4:
Wenn Sie mit der Bearbeitung fertig sind, sehen Sie schließlich die neue Zeit, die Sie geändert haben. Klicken Sie auf „Anpassen“ , um die neue Zeit auf das Bild anzuwenden.
Falls der Benutzer vor der Bearbeitung zur alten Zeit zurückkehren möchte, klicken Sie oben rechts auf Wiederherstellen