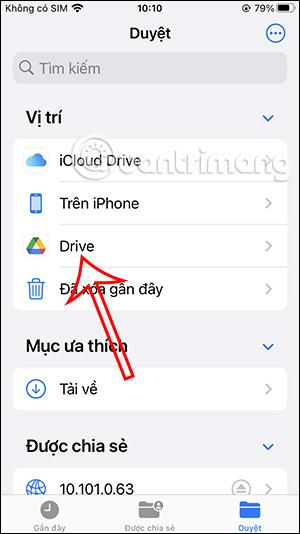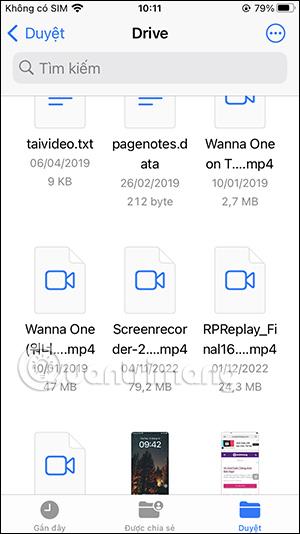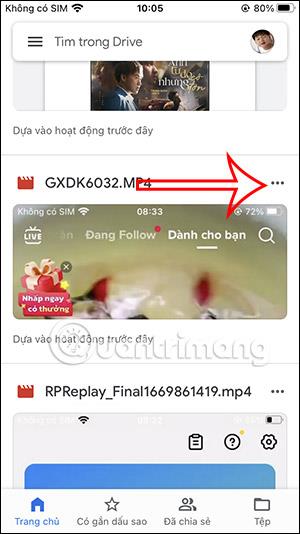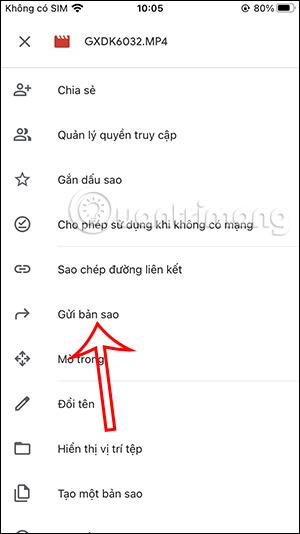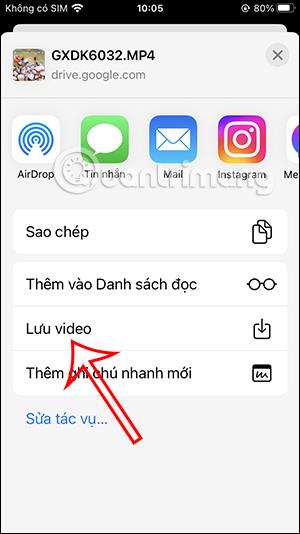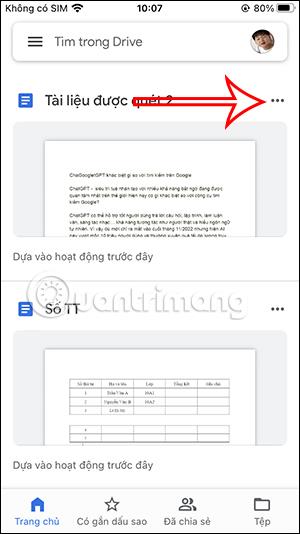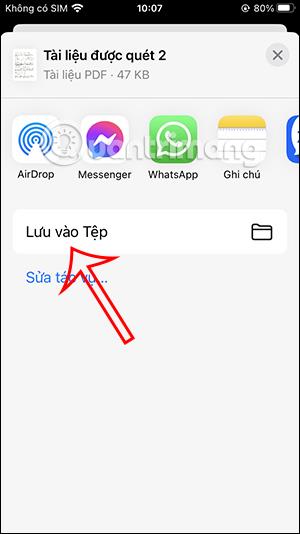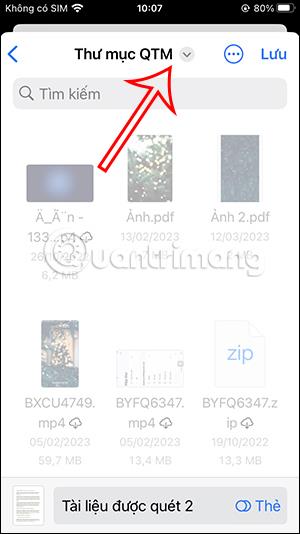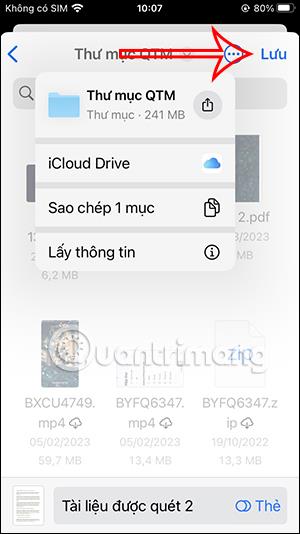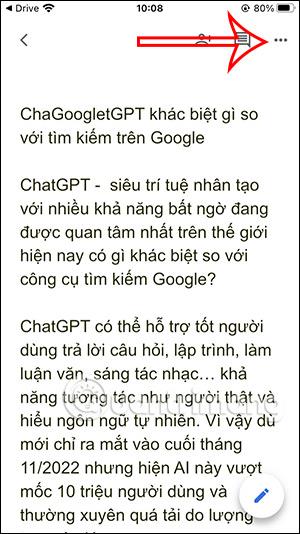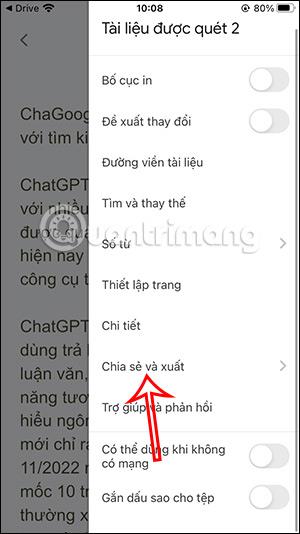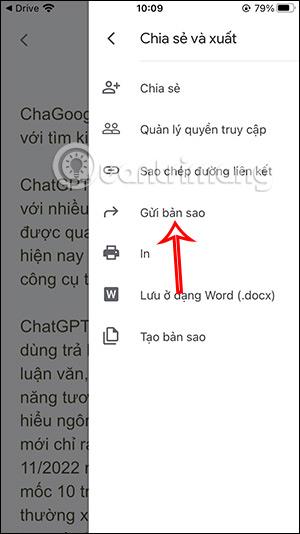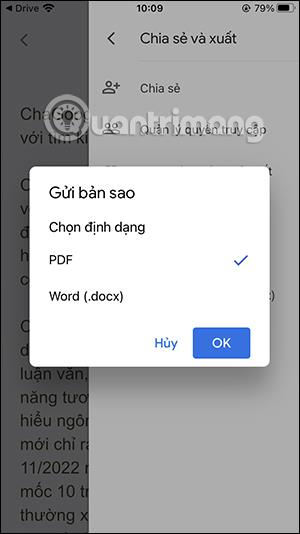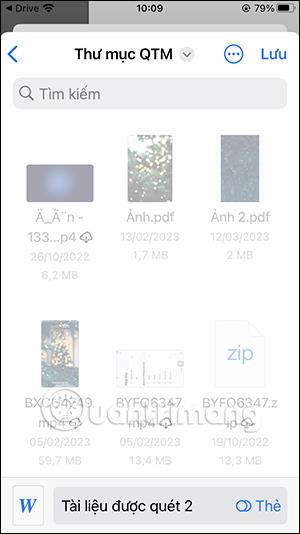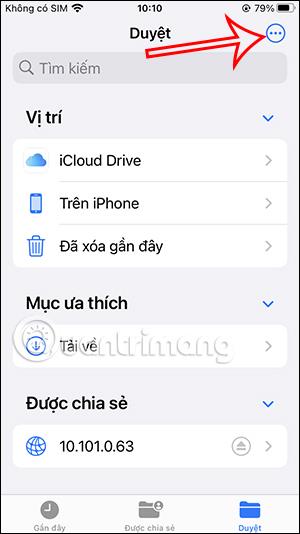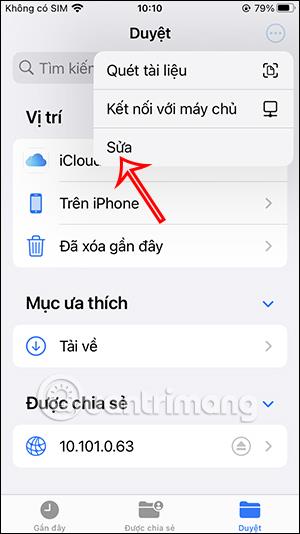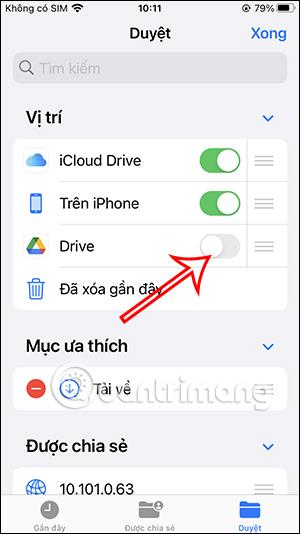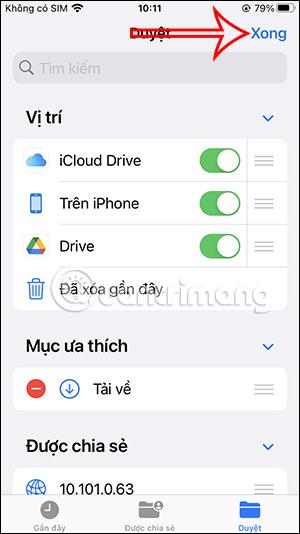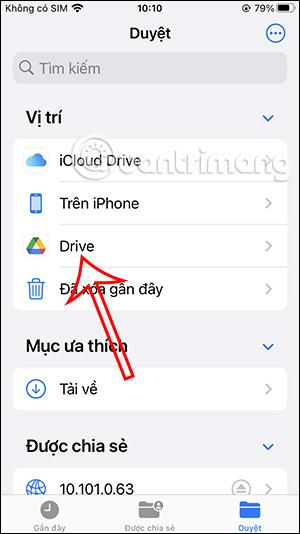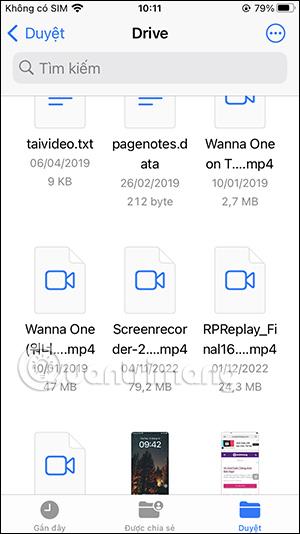Google Drive ist heutzutage eine beliebte Cloud-Speicheranwendung, mit der Sie alle Dateien speichern und bei Bedarf darauf zugreifen oder Dateien von Google Drive auf Ihr Gerät herunterladen können. Beim iPhone/iPad unterscheidet sich das Herunterladen von Google Drive-Dateien geringfügig von dem bei Android-Geräten. Sie können Bilder auf das iPhone herunterladen, um Fotos auf dem iPhone zu bearbeiten , oder PDF-Dateien auf das iPhone herunterladen . Der folgende Artikel führt Sie durch das Herunterladen von Google Drive-Dateien auf das iPhone.
So laden Sie Google Drive-Fotos und -Videos auf das iPhone herunter
Schritt 1:
Auf der Oberfläche von Google Drive finden Nutzer das Bild oder Video, das sie auf ihr iPhone herunterladen möchten. Klicken Sie dann auf das 3-Punkte-Symbol bei der Datei und wählen Sie in der angezeigten Liste Kopie senden .

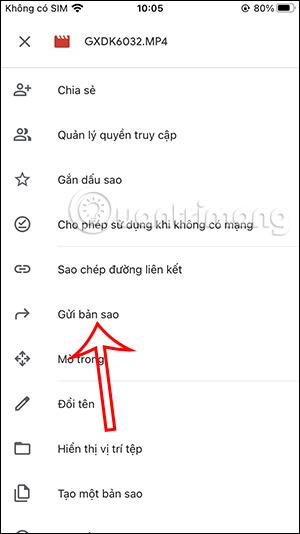
Schritt 2:
Dieses Mal werden Optionen für die von Ihnen ausgewählten Videos und Bilder angezeigt. Wir klicken auf Video speichern oder Foto herunterladen, je nachdem, welche Datei Sie auswählen.
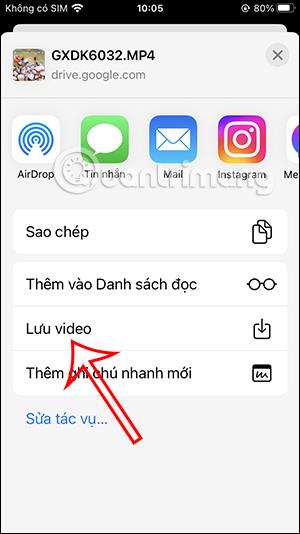
So laden Sie Google Drive-Textdateien auf das iPhone herunter
Schritt 1:
Bei der Textdatei, die Sie herunterladen möchten, oder der PDF-Datei oder Sheets-Datei, klicken wir auf das 3-Punkte-Symbol neben der Datei. Klicken Sie weiterhin auf die Option „Öffnen in“ in der angezeigten Liste.
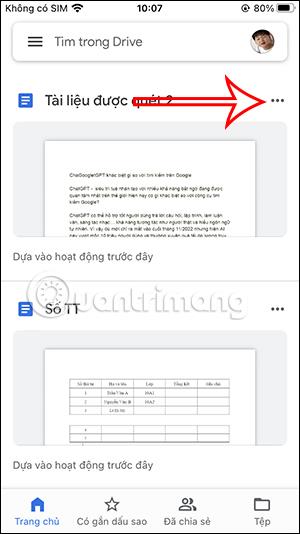

Schritt 2:
Um Optionen für diese Datei anzuzeigen, klicken Sie auf „In Datei speichern“ . Diesmal wird die Benutzeroberfläche der Dateianwendung auf dem iPhone angezeigt. Hier wählen Sie den Ordner aus , in dem diese Datei auf Ihrem iPhone gespeichert werden soll.
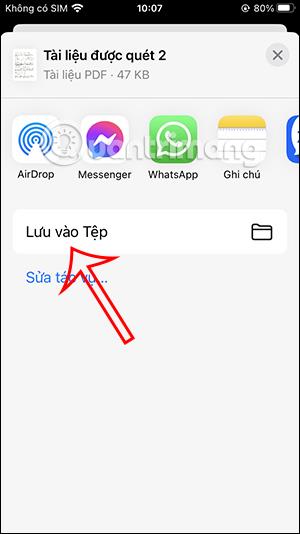
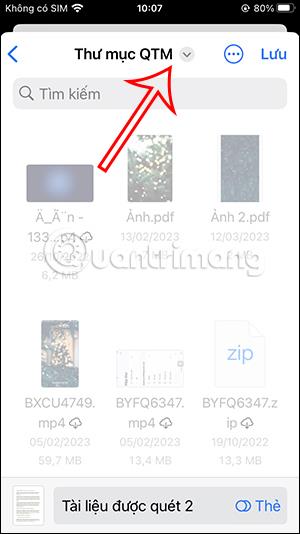
Sie wählen den Ordner aus, in dem Sie diese Datei speichern möchten, und klicken dann auf die Schaltfläche „Speichern“ , um sie auf Ihrem iPhone zu speichern.
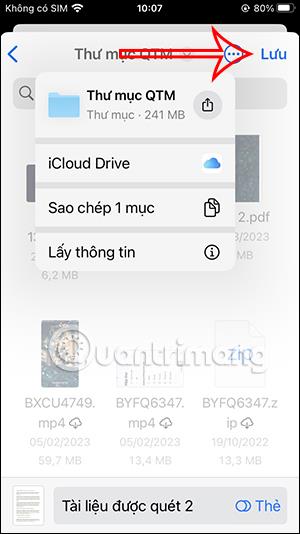
So laden Sie Google Drive-Dateien im Originalformat auf das iPhone herunter
Beim Herunterladen von Textdateien, Präsentationen oder Datenblättern in die Dateien-App erfolgt standardmäßig das PDF-Format. Wenn Sie also Google Drive-Dateien auf Ihr iPhone herunterladen möchten, sind zusätzliche Schritte erforderlich.
Schritt 1:
Öffnen Sie zunächst die Dokumentdatei, die Sie herunterladen möchten, im Originalformat auf Ihrem iPhone. Klicken Sie dann in der Inhaltsanzeigeoberfläche auf das 3-Punkte-Symbol in der rechten Ecke. Zeigen Sie die optionale Kategorie für die Datei an, klicken Sie auf „Teilen und exportieren“ .
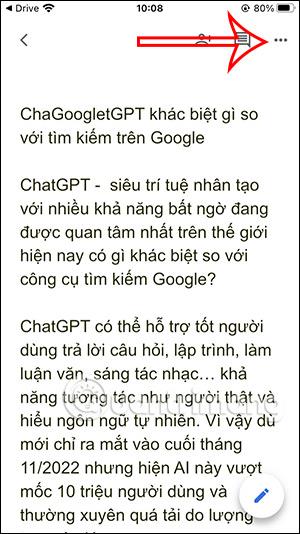
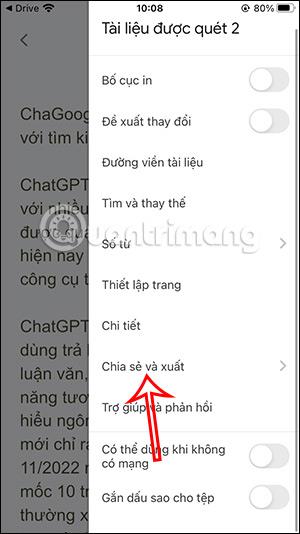
Schritt 2:
Klicken Sie in der angezeigten Liste weiterhin auf „Kopie senden“ . Google Drive fragt Sie nun, in welchem Format Sie die Datei speichern möchten. Klicken Sie auf das Originalformat der Datei , um sie zu speichern.
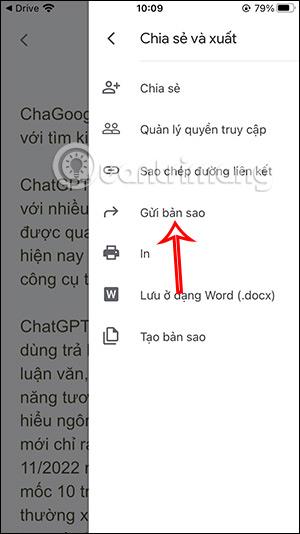
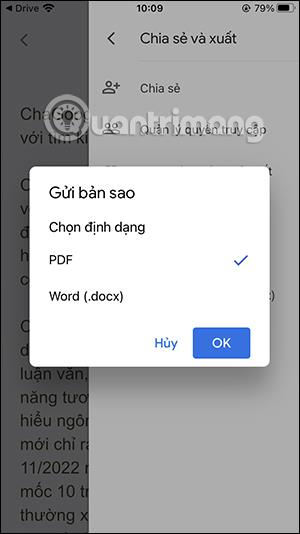
Schritt 3:
Dann klicken wir auf „In Dateien speichern“ , um diese Datei in die Dateianwendung herunterzuladen. Wählen Sie weiterhin den Ordner aus , in dem Sie diese Datei in der Anwendung speichern möchten.
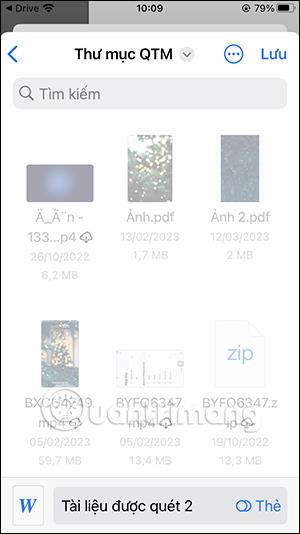
Anweisungen zum Durchsuchen von Google Drive-Dateien auf dem iPhone
Mit der Dateien-App auf dem iPhone können Sie Daten von Google Drive abrufen, wir müssen sie jedoch aktivieren, um sie verwenden zu können.
Schritt 1:
Klicken Sie auf der Benutzeroberfläche der Dateianwendung auf „Durchsuchen“, um die oben genannten Datenverwaltungselemente anzuzeigen. Klicken Sie dann auf das 3-Punkte-Symbol in der oberen rechten Ecke der Benutzeroberfläche und wählen Sie in der angezeigten Liste Bearbeiten aus .
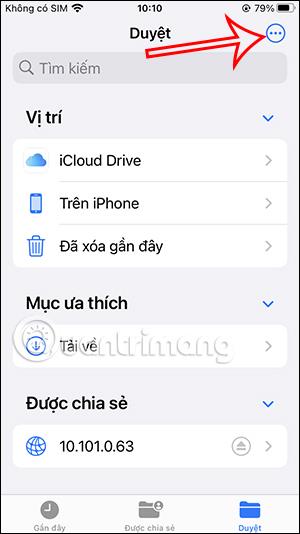
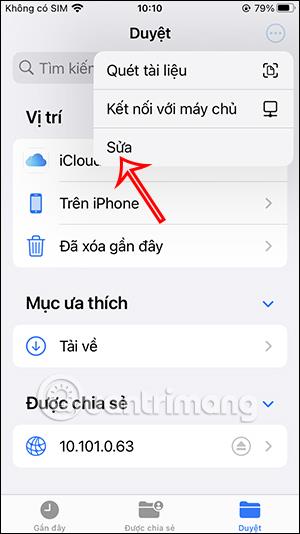
Schritt 2:
Sie aktivieren nun die Google Drive-Anwendung, um Daten aus der Anwendung in Dateien auf dem iPhone zu importieren. Klicken Sie auf „Fertig“, um diese neue Einstellung zu speichern.
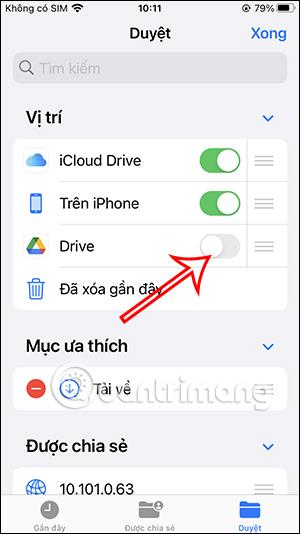
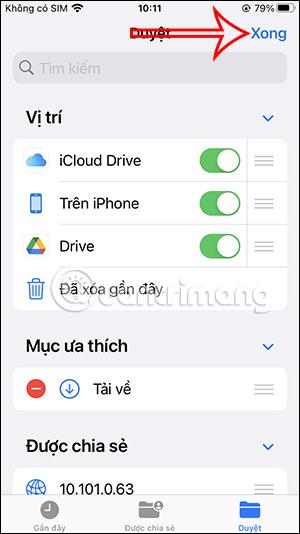
Schritt 3:
Als Ergebnis sehen Sie die Google Drive-Anwendung in der Datensuchliste der Dateianwendung. Sie müssen nur auf die Anwendung klicken, um die gespeicherte Datei anzuzeigen.