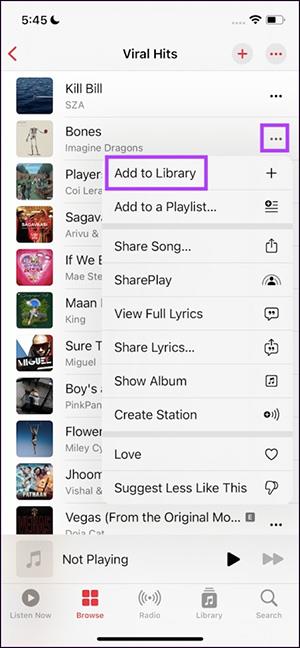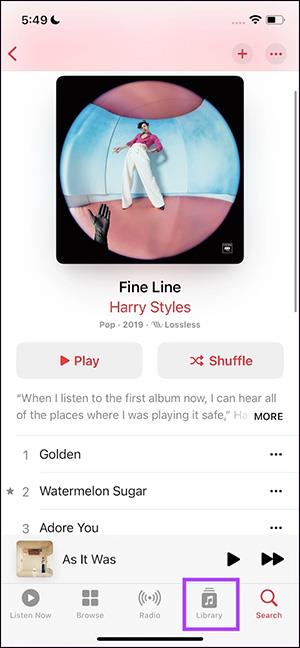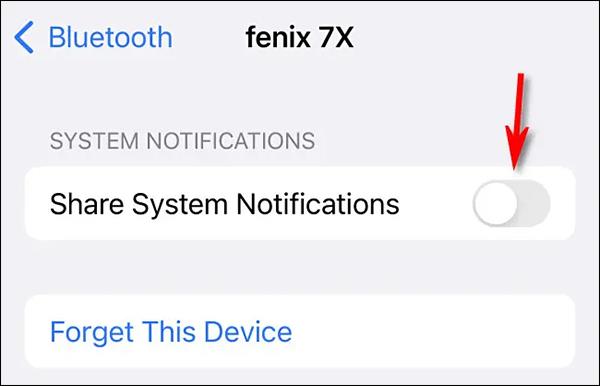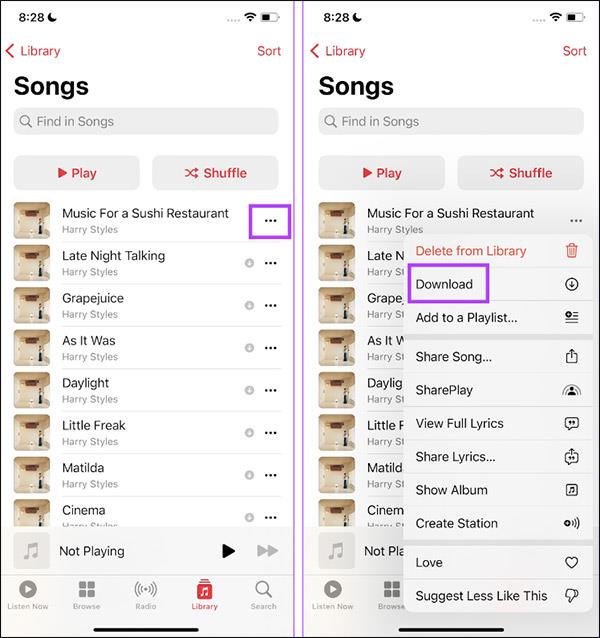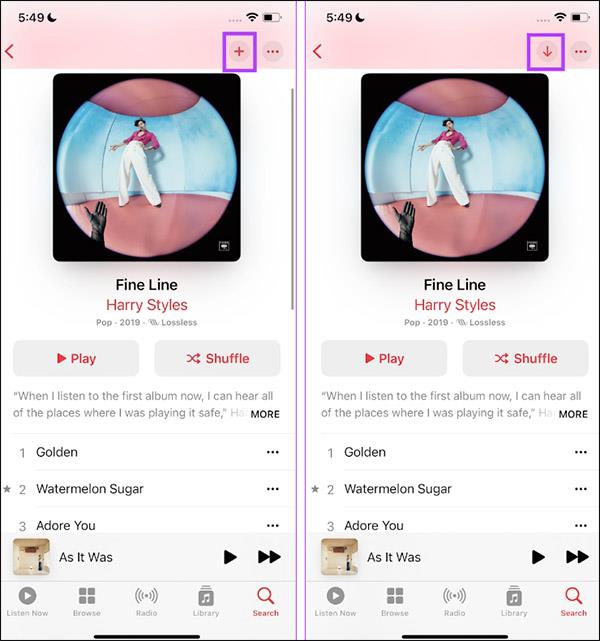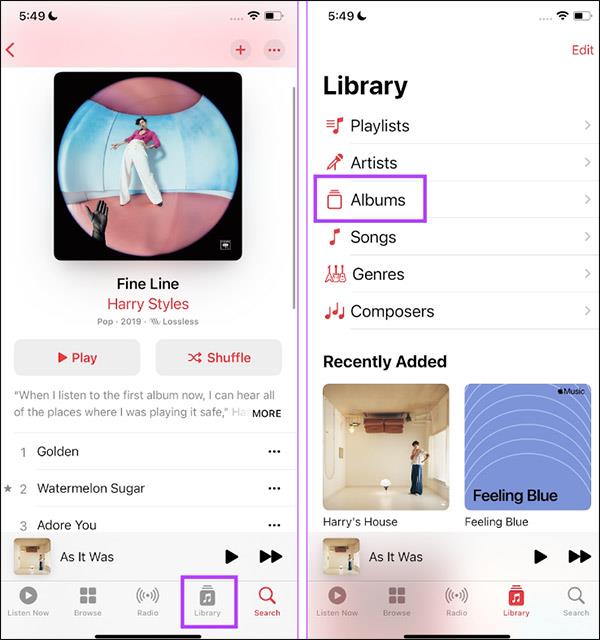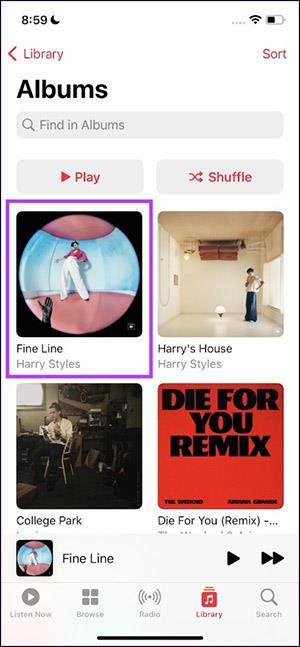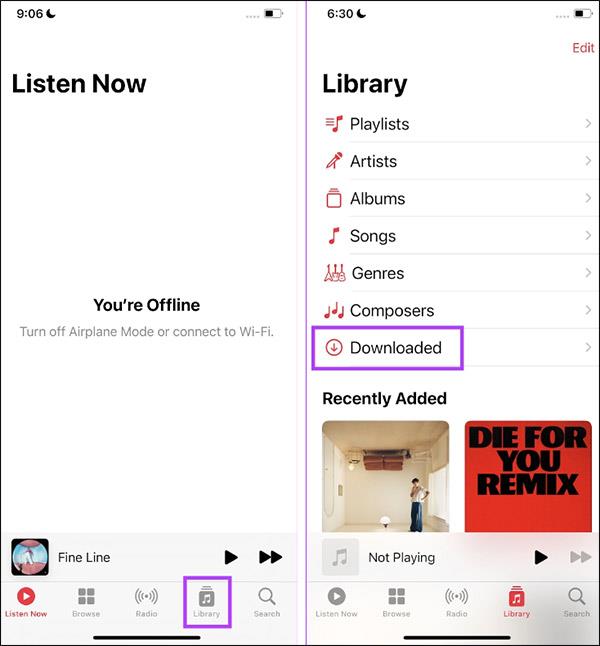Benutzer können Apple Music-Musik herunterladen, um sie offline anzuhören, indem sie Songs herunterladen, Alben herunterladen oder ganze Musikwiedergabelisten herunterladen. Das Herunterladen von Apple Music zum Offline-Hören erfordert jedoch viele Schritte. Das heißt, Sie müssen den Song zu Ihrer Musikbibliothek hinzufügen und können dann die Musik herunterladen. Der folgende Artikel führt Sie durch das Herunterladen von Musik auf Apple Music, um sie offline anzuhören.
Anweisungen zum Herunterladen von Songs auf Apple Music
Schritt 1:
Zuerst öffnen Benutzer Apple Music und suchen dann den Song, den sie herunterladen möchten . Klicken Sie dann auf das 3-Punkte-Symbol bei diesem Lied und dann auf Zur Bibliothek hinzufügen .
Schritt 2:
Klicken Sie anschließend unten auf dem Bildschirm auf „ Bibliothek “ und dann auf „ Songs“ , um die Songs anzuzeigen, die sich derzeit in der Musikbibliothek auf Ihrem Telefon befinden.
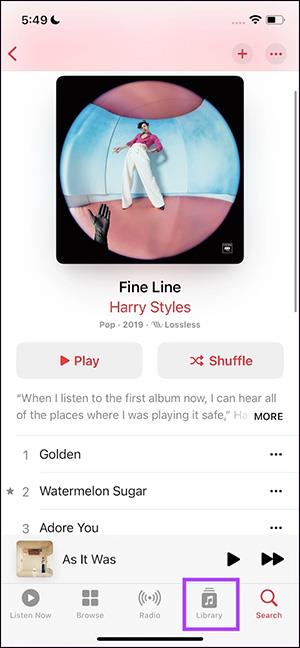
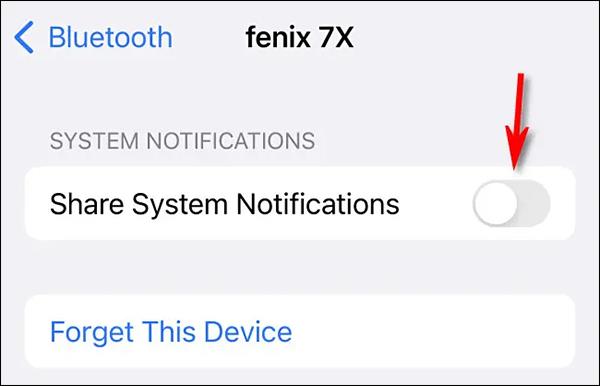
Schritt 3:
Der Benutzer sieht nun den Song, den er zur Musikbibliothek auf dem iPhone hinzugefügt hat. Klicken Sie bei diesem Lied auf das Symbol mit den drei Punkten und dann im angezeigten Menü auf die Option „Herunterladen“ , um dieses Lied herunterzuladen.
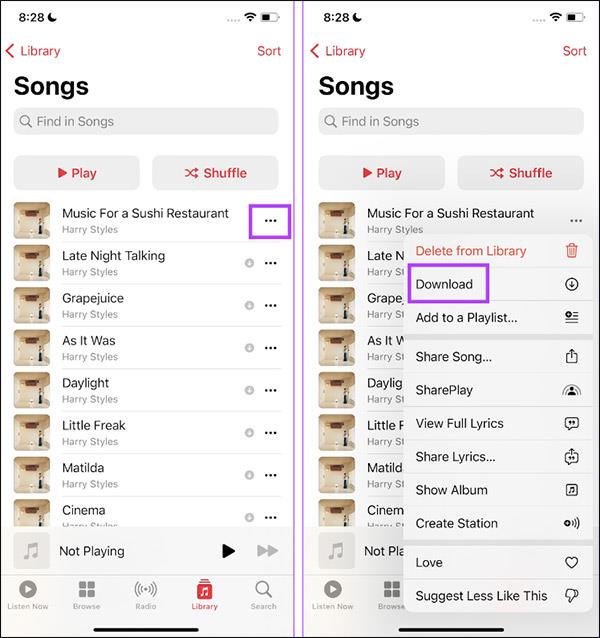
Der resultierende Song wird in Ihre Musikbibliothek heruntergeladen und im Abschnitt „Songs“ gespeichert, sodass wir jederzeit offline Musik hören können.
So laden Sie Musikalben auf Apple Music herunter
Schritt 1:
Sie öffnen das Musikalbum auf Apple Music, das Sie herunterladen möchten. Klicken Sie dann auf das Plus-Symbol , um dieses Album zu Ihrer Bibliothek hinzuzufügen.
Klicken Sie dann auf das Download-Symbol , um dieses Album herunterzuladen.
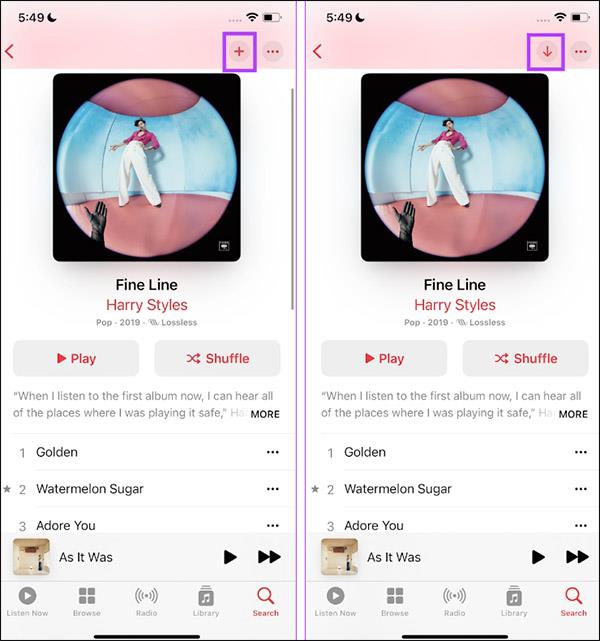
Schritt 2:
Klicken Sie auf Bibliothek und dann auf Alben , um die Alben anzuzeigen, die Sie in Ihrer Musikbibliothek auf Ihrem Telefon gespeichert haben.
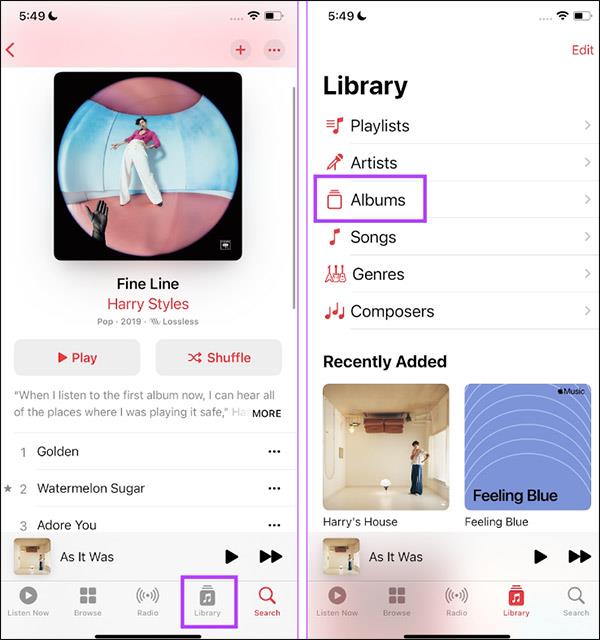
Als Ergebnis sehen Sie das Musikalbum, das Sie auf Ihr iPhone heruntergeladen haben.
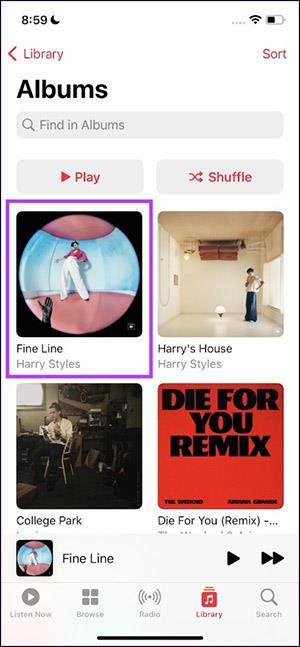
So laden Sie Musik von Apple Music auf Ihren Computer herunter (Mac und Windows)
Wenn Sie Musik in Ihrer Bibliothek gespeichert haben, können Sie diese ganz einfach herunterladen, um sie offline auf Ihrem Computer anzuhören. Die Schritte sind für Mac und Windows gleich:
- Öffnen Sie die Apple Music-App.
- Wählen Sie die Musik aus, die Sie von Apple Music hinzugefügt haben.
- Klicken Sie auf Herunterladen.
Auch hier müssen Sie, genau wie bei Mobilgeräten, sicherstellen, dass Sie über genügend Festplattenspeicher für den Download verfügen.
So löschen Sie heruntergeladene Musik auf Apple Music
Schritt 1:
Klicken Sie auf der Apple Music-Benutzeroberfläche auf „ Bibliothek“ und wählen Sie dann „Heruntergeladen“ aus .
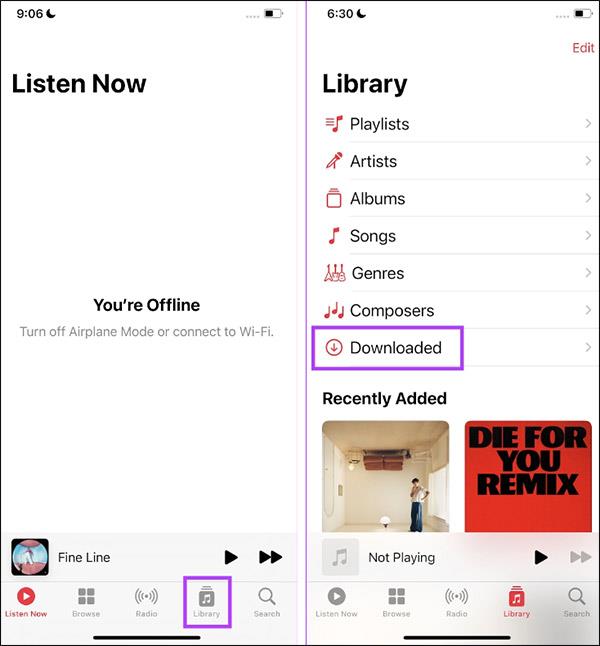
Schritt 2:
Klicken Sie nun auf den Abschnitt „Album“, „Playlist“ oder „Song“, um den heruntergeladenen Inhalt zu löschen. In der nächsten Benutzeroberfläche klicken wir auf das 3-Punkte-Symbol und wählen „Entfernen“ aus .
Wählen Sie abschließend „Downloads entfernen“ , um es zu löschen.

Vorteile des Herunterladens von Musik von Apple Music zum Offline-Hören
Der Hauptgrund für das Herunterladen von Musik besteht darin, Ihre mobilen Daten zu sparen. Das bedeutet, dass die Musik auf Ihrem Gerät gespeichert wird und Sie sie nicht mehr streamen müssen. Mit Apple Music können Sie Musik ansehen, herunterladen und löschen, um sie offline zu verwenden.
Obwohl Downloads Speicherplatz auf Ihrem Telefon beanspruchen, können Sie darauf zugreifen, wenn Sie keine Verbindung zum Internet haben, sodass Sie fortfahren können, wenn Sie sich an einem abgelegenen Ort befinden, an dem das Signal problematisch ist. Darüber hinaus können Sie Ihren Speicher verwalten und optimieren, indem Sie einen Mindestspeicherschwellenwert festlegen.
Oben finden Sie eine schnelle und einfache Anleitung zum Herunterladen Ihrer Lieblingstitel und sogar ganzer Musiksammlungen auf Ihr Gerät. Vom Speichern von Daten bis zum Bereitstellen von Musik auf Knopfdruck – das Herunterladen von Musik über Apple Music lohnt sich.
Sobald die Musik heruntergeladen wurde, möchten Sie möglicherweise benutzerdefinierte Wiedergabelisten erstellen, damit Ihre Bibliothek so gut wie möglich aussieht.