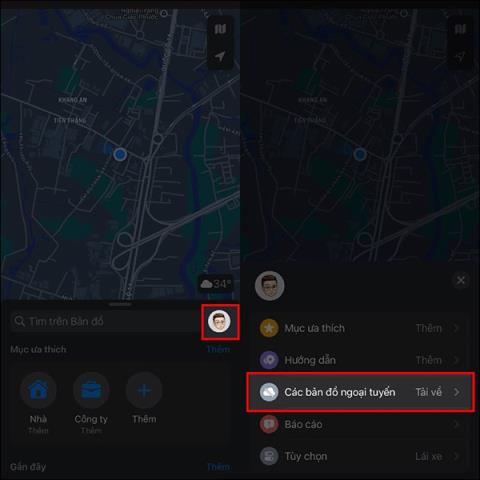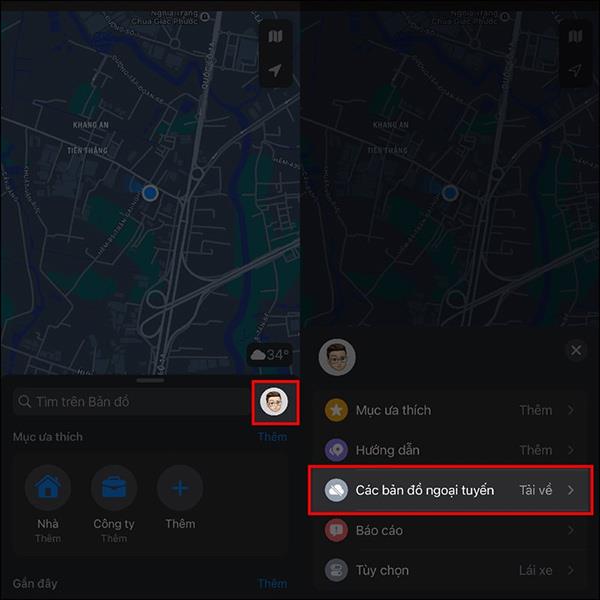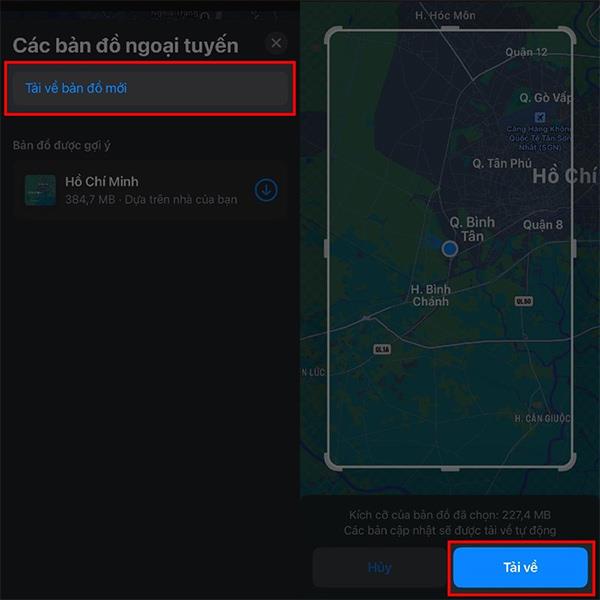iOS 17 bietet die Möglichkeit, Offline-Karten auf Apple Maps herunterzuladen, sodass Sie problemlos nach Wegbeschreibungen suchen können, wenn Sie keine Verbindung zum Internet haben. Dann können Sie ganz einfach auf der Karte nach Orten suchen, ohne eine Internetverbindung zu benötigen. Daher ist diese Offline-Kartenfunktion auf Apple Maps der Offline-Kartenfunktion auf Google Maps ziemlich ähnlich . Benutzer müssen lediglich die Karte herunterladen, wenn eine Verbindung besteht, um sie offline zu verwenden. Der folgende Artikel führt Sie durch das Herunterladen von Offline-Karten auf Apple Maps.
Anweisungen zum Herunterladen von Offline-Karten auf Apple Maps
Schritt 1:
Öffnen Sie die Apple Maps-App und klicken Sie dann auf Ihren Konto-Avatar . Um die Optionen für die Anwendung anzuzeigen, klicken Sie auf die Option Offline-Karten .
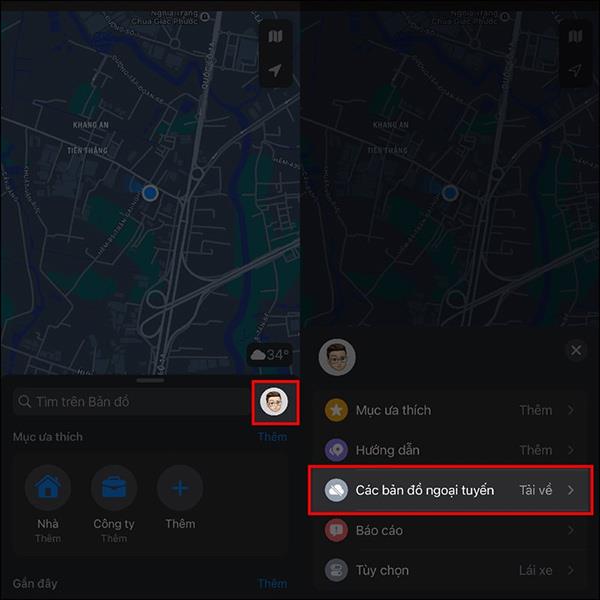
Schritt 2:
Beim Wechsel zur neuen Benutzeroberfläche klicken Benutzer auf Neue Karte herunterladen , um die Karte auf Google Maps herunterzuladen. Zeigen Sie nun die Karte an, damit der Benutzer den Ort und das Gebiet auswählen kann, in dem Sie die Karte herunterladen möchten. Sie können auf die Schaltfläche „Mein Standort“ klicken, um die Karte in Ihrer Nähe herunterzuladen, oder auf klicken, um die gewünschte Adresse zu finden.
Wir können die Größe des Kartenbereichs, den Sie herunterladen möchten, anpassen, um ihn besser sichtbar zu machen. Klicken Sie nach der Bearbeitung zum Speichern auf die Schaltfläche „Herunterladen“ .
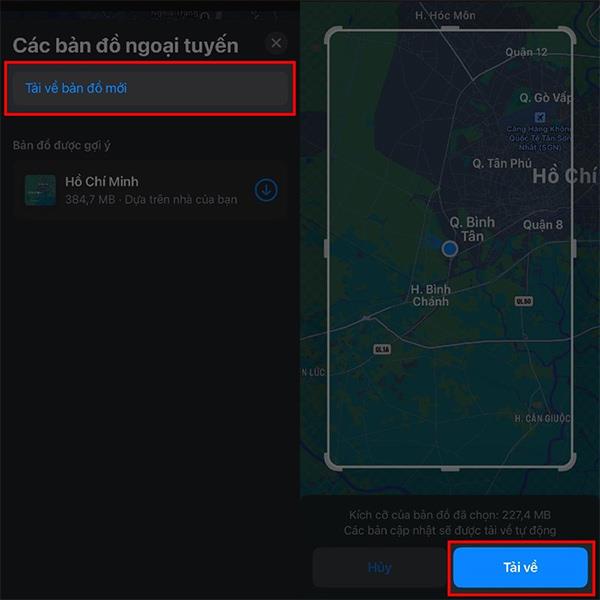
Wenn Sie also weder WLAN noch Daten auf Ihrem Telefon nutzen, öffnen Sie einfach diese Offline-Karte, um nach Orten zu suchen, die Sie zuvor gespeichert haben.