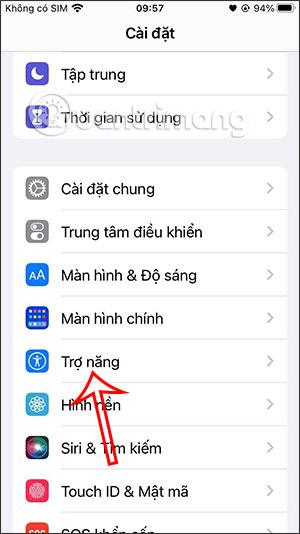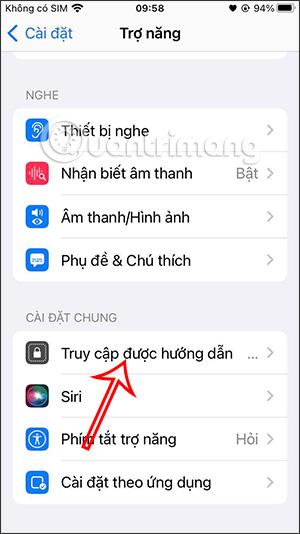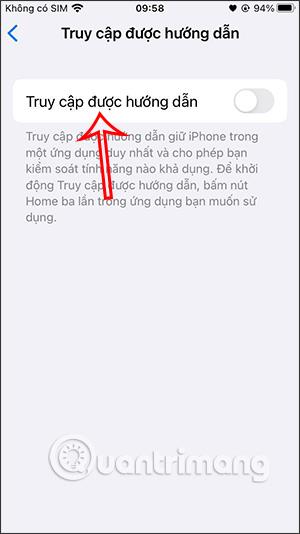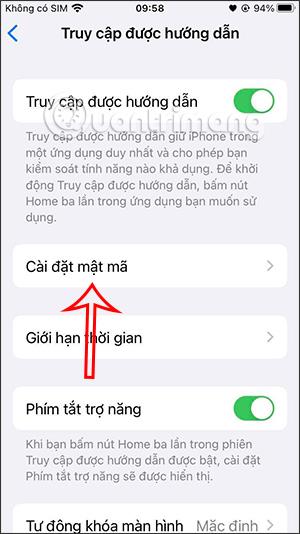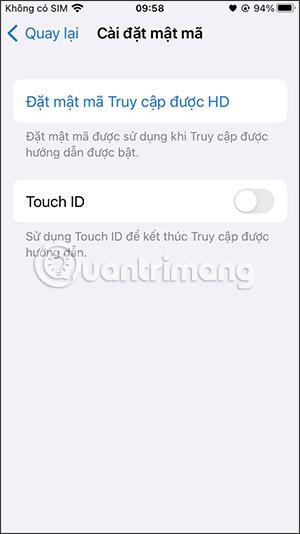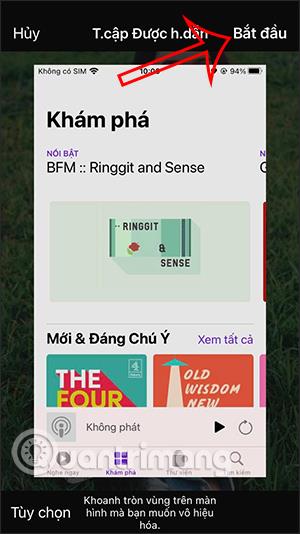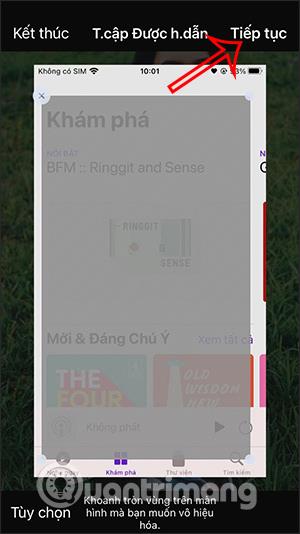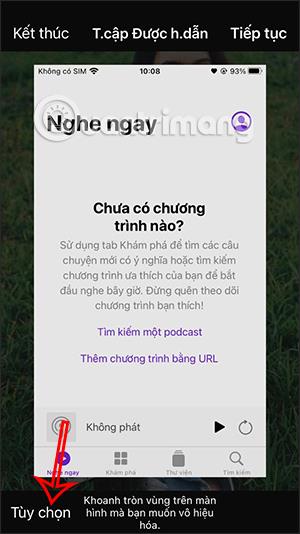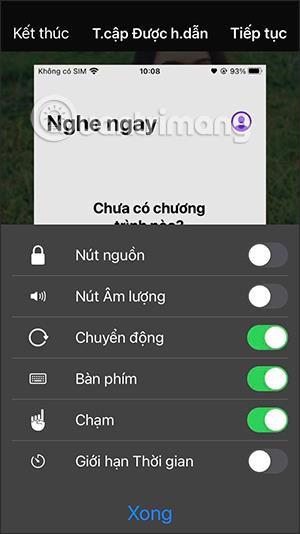Es gibt viele andere Möglichkeiten , Apps auf dem iPhone zu sperren , z. B. die Verwendung von Support-Apps, die Begrenzung der Nutzungsdauer von iPhone-Apps oder die Funktion „Geführter Zugriff“ zum Festlegen eines iPhone-Sperrkennworts. Anschließend werden Sie zu der Anwendung weitergeleitet, die Sie sperren möchten, und legen anschließend ein Passwort oder eine Face ID auf Ihrem iPhone fest. Im folgenden Artikel erfahren Sie, wie Sie ein Passwort für die iPhone-Anwendungssperre festlegen.
Anweisungen zum Festlegen eines Passworts für die iPhone-Anwendungssperre
Schritt 1:
Sie greifen auf dem iPhone auf „Einstellungen“ zu und klicken dann auf „Barrierefreiheit“ . Beim Wechsel zur neuen Benutzeroberfläche scrollen Benutzer nach unten zum unteren Bildschirmrand und klicken auf Geführter Zugriff .

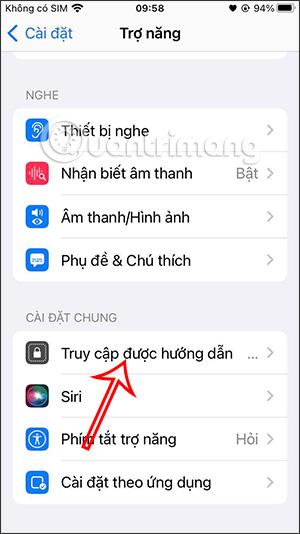
Schritt 2:
Als Nächstes aktivieren wir die Funktion „Geführter Zugriff“ zur Verwendung. Klicken Sie anschließend auf Passworteinstellungen .
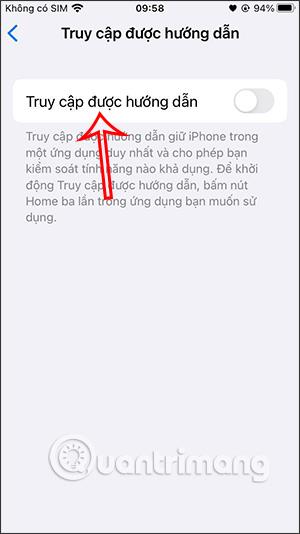
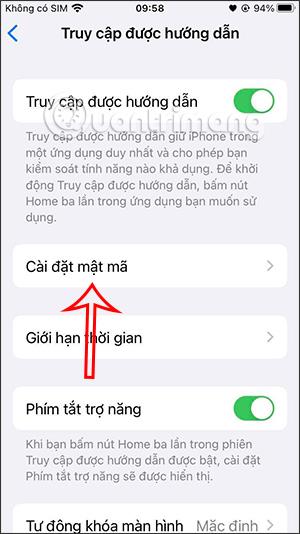
Schritt 3:
Hier können wir auswählen, wie die Anwendung per Passwort oder per Touch ID oder Face ID gesperrt werden soll, sofern das Gerät dies unterstützt. Sie haben also die Funktion „Geführter Zugriff“ aktiviert.
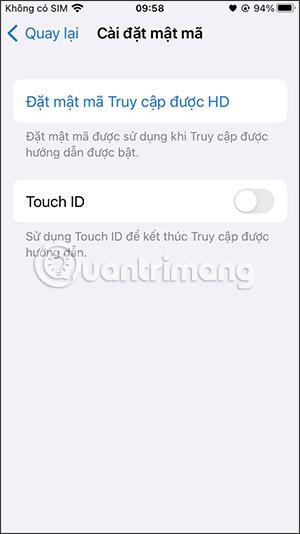
Schritt 4:
Wenn Sie zur Barrierefreiheitsoberfläche zurückkehren, müssen Sie den Abschnitt „Barrierefreiheitstasten“ auf diese Funktion einstellen , indem Sie dreimal drücken, um die Verwendung wie unten beschrieben zu aktivieren.
Schritt 5:
Jetzt öffnen wir die Anwendung, die wir sperren möchten, und drücken dann dreimal die Home-Taste für iPhone 8 und niedriger und dreimal die Seitentaste für iPhone X und höher .
Zeigen Sie sofort die Sperrschnittstelle der Anwendungsschnittstelle an, wie unten dargestellt, und drücken Sie Start .
Anschließend wählen Sie den Bereich auf der Anwendungsoberfläche aus, um mit der Sperre fortzufahren, und klicken dann auf Weiter, um den Vorgang abzuschließen .
Dadurch kann der im von Ihnen eingekreisten Anwendungsbereich angezeigte Inhalt nicht mehr angeklickt werden, um Vorgänge auszuführen.
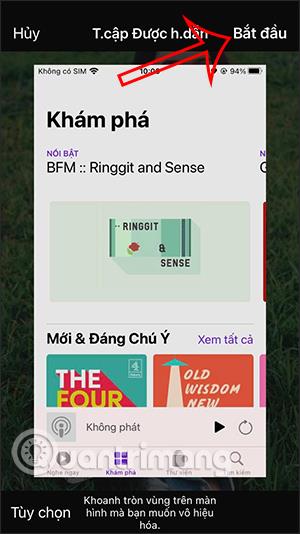
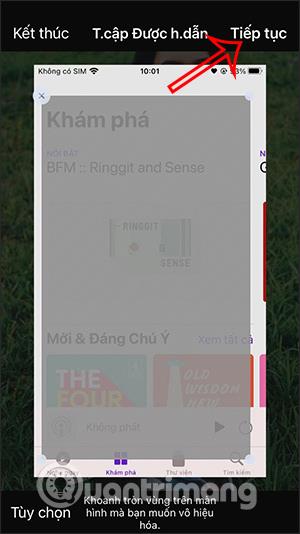
Schritt 6:
Um die Sperrung der Anwendung zu beenden , drücken wir erneut dreimal die Home-Taste , öffnen dann die Sperrschnittstelle und klicken auf Fertig stellen . Sie werden nun aufgefordert , das von Ihnen eingerichtete Passwort oder die Sicherheitsmethode einzugeben, um diesen Sperrmodus aufzuheben. Wenn Sie den eingekreisten Bereich löschen möchten, klicken Sie in diesem Bereich auf das X.
Schritt 7:
Während des Sperrvorgangs der Anwendung können Sie anpassen, welche Funktionen verwendet werden sollen und welche nicht.
Klicken Sie in der Benutzeroberfläche für die Anwendungssperre auf Optionen . Sie sehen nun Optionen, die Sie beim Sperren der App verwenden oder nicht verwenden können.
- Netzschalter: Um den Netzschalter am Gerät zu deaktivieren, schalten Sie diese Option aus.
- Lautstärketaste: Um die Lautstärkeregelung am Gerät zu deaktivieren, deaktivieren Sie diese Option.
- Bewegung: Um die Reaktion des Geräts auf Gesten einzuschränken, deaktivieren Sie diese Option.
- Tastatur: Deaktivieren Sie die Anzeige der Tastatur. Deaktivieren Sie diese Option.
- Berühren: Wenn Sie möchten, dass Ihr Gerät nicht auf Bildschirmberührungen reagiert, deaktivieren Sie diese Option.
- Zeitlimit: Aktivieren Sie diese Option, um ein Zeitlimit für Ihre Guided Access-Sitzung festzulegen.
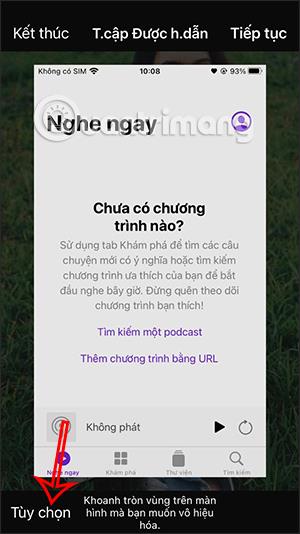
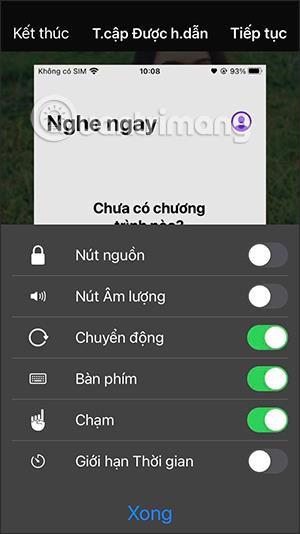
Video zum Sperren von iPhone-Apps mit Passwort