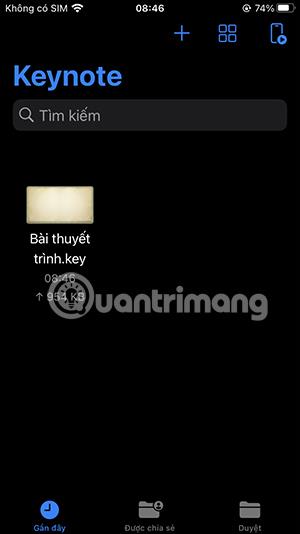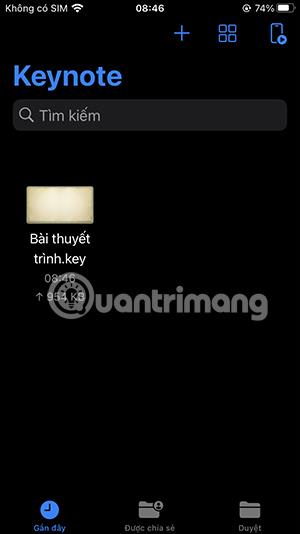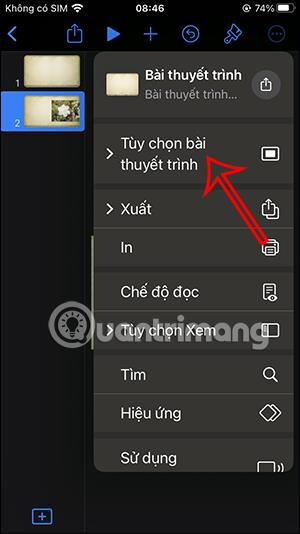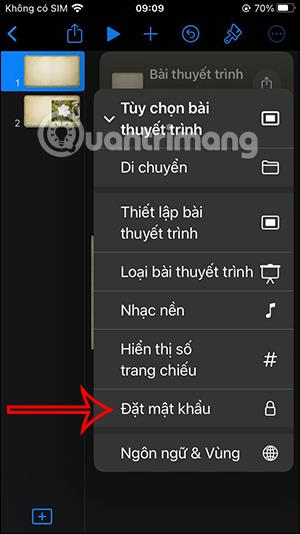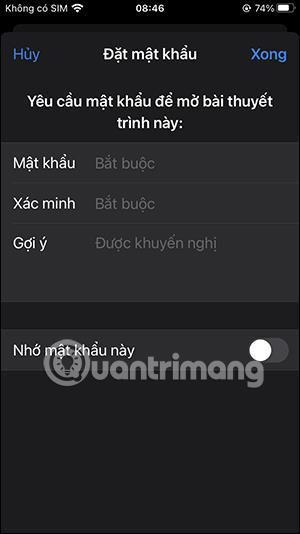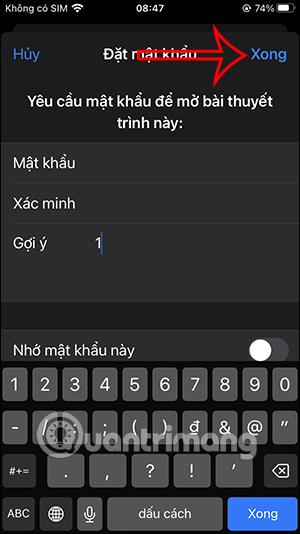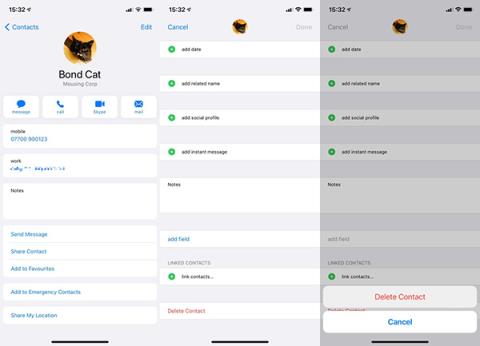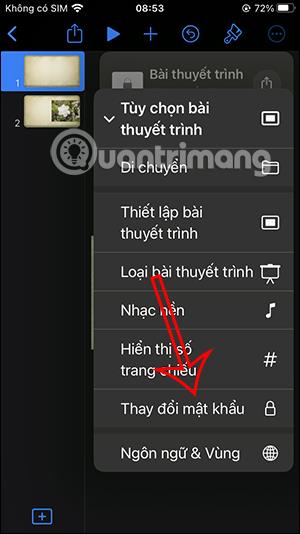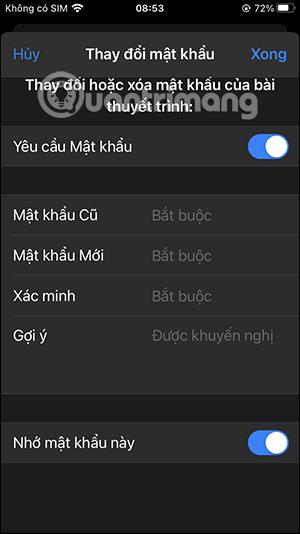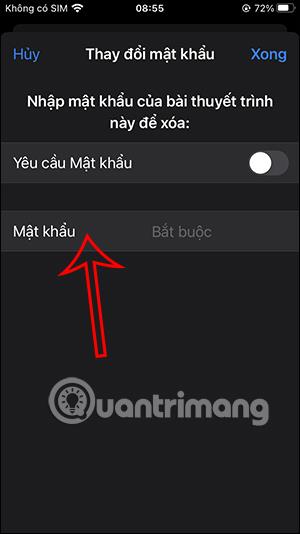Keynote ist eine Anwendung zur Präsentationserstellung, die PowerPoint ähnelt, jedoch stärker für Apple-Benutzer optimiert ist und Teil der iWork Office-Produktsuite ist. Um Präsentationsinhalte in Keynote sicherzustellen, können Benutzer ein Inhaltssicherheitskennwort festlegen, je nach Benutzer entweder per Kennwort oder per FaceID. Wenn andere den Inhalt sehen möchten, müssen sie den richtigen Sicherheitsinhalt eingeben. Im folgenden Artikel erfahren Sie, wie Sie in Keynote ein Passwort für eine Präsentationsfolie festlegen.
Anweisungen zum Festlegen eines Folienpassworts in Keynote
Schritt 1:
Zuerst greifen Benutzer auf die Keynote-Anwendung zu und wählen dann die Folie aus, für die der Benutzer ein Passwort festlegen möchte. Klicken Sie in der Folienoberfläche auf das 3-Punkte-Symbol in der rechten Ecke des Bildschirms.
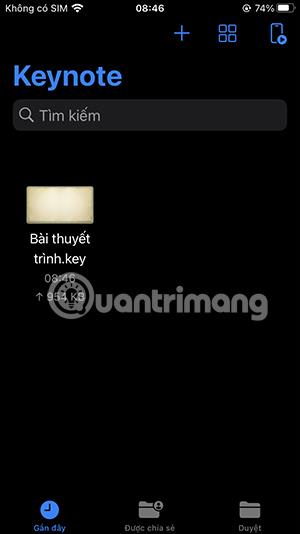

Schritt 2:
Zeigt die optionale Schnittstelle für diese Präsentationsfolie an. Klicken Sie anschließend auf Präsentationsoptionen . Im nächsten angezeigten Menü klickt der Benutzer auf Passwort festlegen .
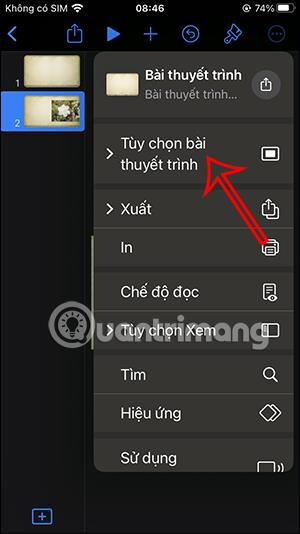
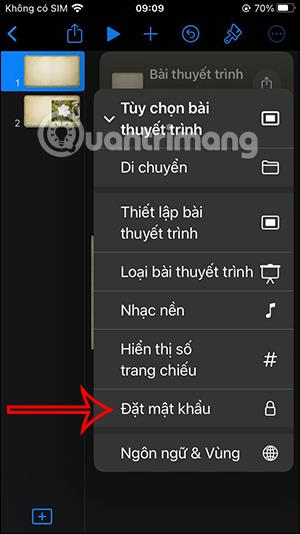
Schritt 3:
Dieses Mal wird die Schnittstelle angezeigt, über die Sie das Passwort für diese Präsentationsfolie eingeben können . Nachdem Sie das Passwort eingegeben haben, klicken Sie zum Speichern oben rechts auf dem Bildschirm auf „Fertig“.
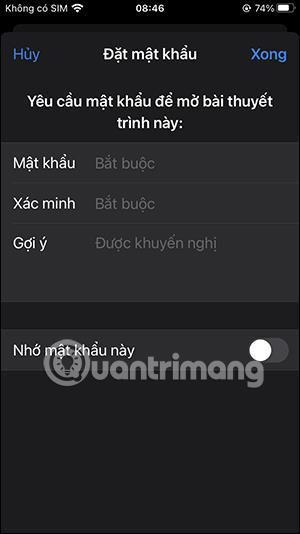
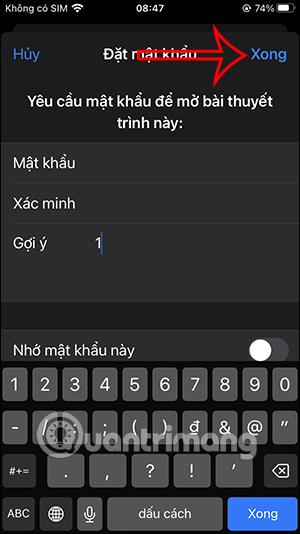
Daher wurde die Folie auf Keynote mit dem eingestellten Passwort gesperrt. Wenn Sie den Inhalt dieser Folie öffnen und anzeigen möchten, müssen Sie das richtige Passwort eingeben.
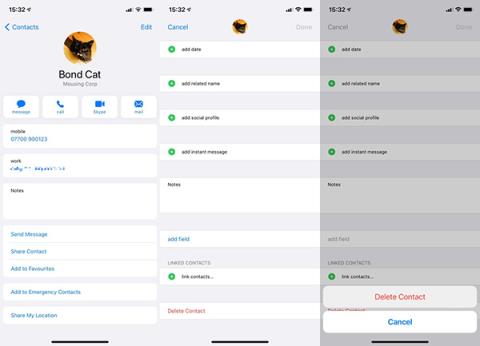

So ändern Sie das Keynote-Folienkennwort und löschen das Keynote-Folienkennwort
Schritt 1:
Nachdem Sie auf die Folienoberfläche zugegriffen haben, klicken Sie zum Ändern des Passworts auf das 3-Punkte-Symbol und wählen Sie dann Präsentationsoptionen aus . Klicken Sie im anschließend angezeigten Menü wie gezeigt auf Passwort ändern .
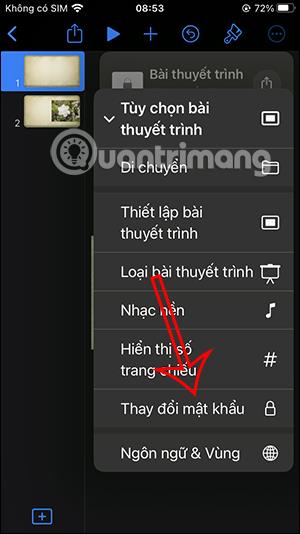
Schritt 2:
Zeigt die Schnittstelle an, über die wir das alte Passwort für die Präsentationsfolie und das neue Passwort für die Folie eingeben können. Geben Sie das neue Passwort ein und drücken Sie zum Speichern auf „Fertig“ .
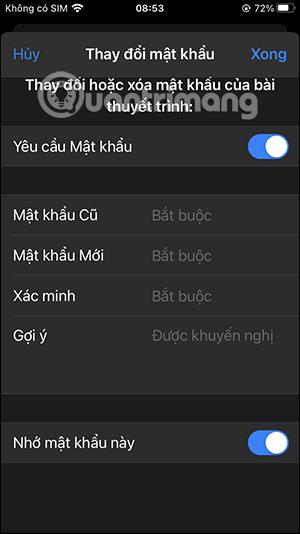
Schritt 3:
Wenn Sie das Passwort für die Keynote-Präsentationsfolie entfernen möchten , müssen Sie auf die Benutzeroberfläche zum Ändern des Keynote-Passworts zugreifen . Dann deaktivieren wir den Modus „Passwort erforderlich“ . Anschließend werden Sie aufgefordert, Ihr aktuelles Folienkennwort einzugeben, um das Folienkennwort in Keynote zu entfernen.
Das Passwort für die Keynote-Präsentationsfolie wurde sofort entfernt.
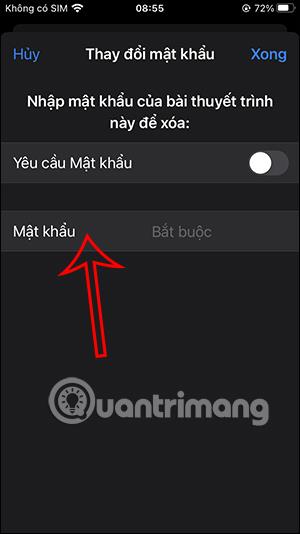
Video-Tutorial zum Festlegen eines Folienpassworts in Keynote