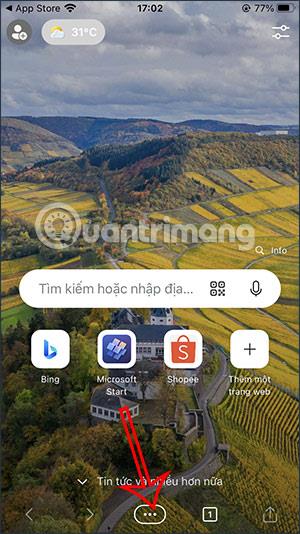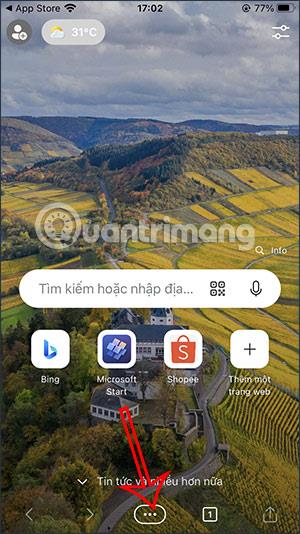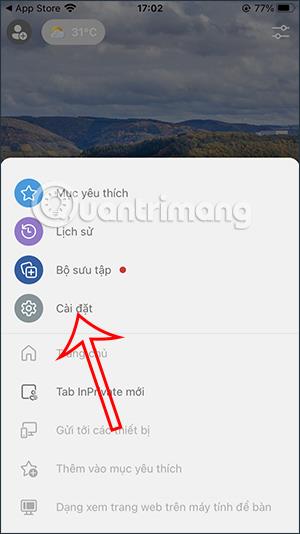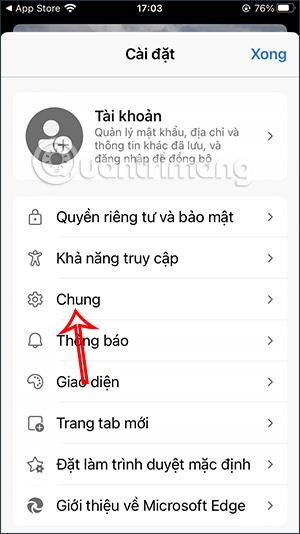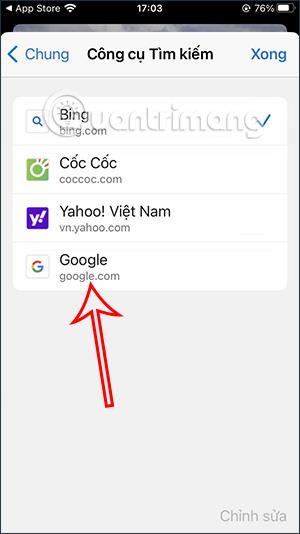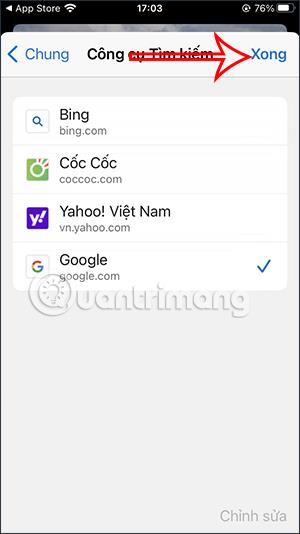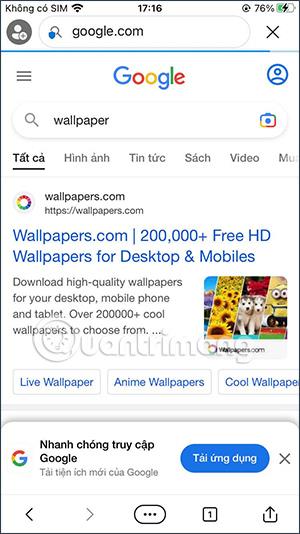Der iPhone-Browser Microsoft Edge und verschiedene Betriebssystemversionen verwenden standardmäßig Bing als Suchmaschine. Viele Menschen, die mit der Suche nach Inhalten in Bing nicht vertraut sind, können jedoch die Suchmaschine im Edge-Browser auf Google umstellen. Wenn Sie möchten, können Sie neben Google auch eine andere Suchmaschine als Standardmaschine im Edge-Browser auswählen. Im folgenden Artikel erfahren Sie, wie Sie Google als Suchmaschine auf dem Edge iPhone festlegen.
Anleitung zum Festlegen von Google als Suchmaschine auf dem Edge iPhone
Schritt 1:
Klicken Sie in der Edge-Browseroberfläche auf das 3-Punkte-Symbol unten in der Browseroberfläche. Klicken Sie anschließend auf „Einstellungen“ , um die optionalen Elemente anzuzeigen .
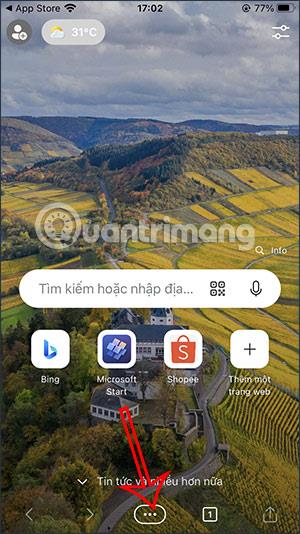
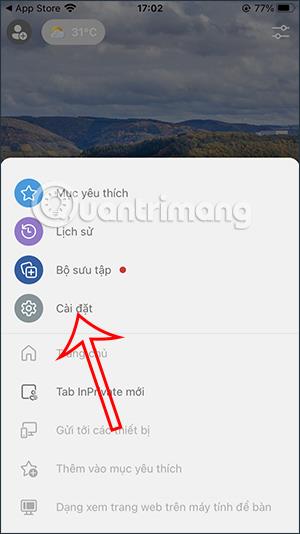
Schritt 2:
Wechseln Sie zur Einstellungsoberfläche für den Microsoft Edge-Browser auf dem iPhone und klicken Sie auf „Allgemein“ . Als nächstes klicken wir auf die Einstellung „Suchmaschine auswählen“ , um die Hauptsuchmaschine für Edge anzupassen.
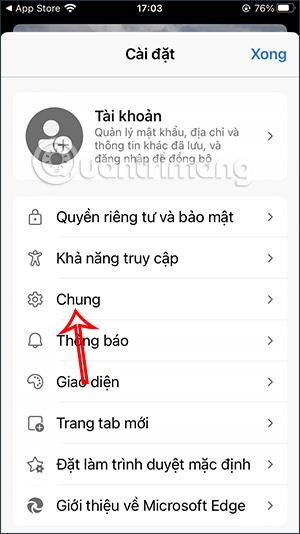

Schritt 3:
Standardmäßig verwendet der Edge-Browser Bing als Browser-Suchmaschine. Hier klicken Sie auf Google, um zur Suchmaschine im Edge-Browser zu wechseln.
Nachdem Sie Google als Suchmaschine im Edge-Browser ausgewählt haben, klicken Sie oben rechts auf „Fertig“, um die neuen Einstellungen zu speichern.
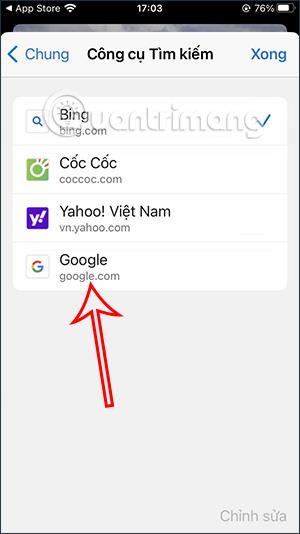
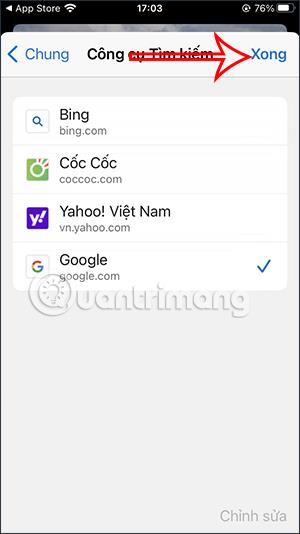
Anschließend suchen Sie im Microsoft Edge-Browser nach Inhalten und wechseln wie unten gezeigt zur Google-Suchmaschine.
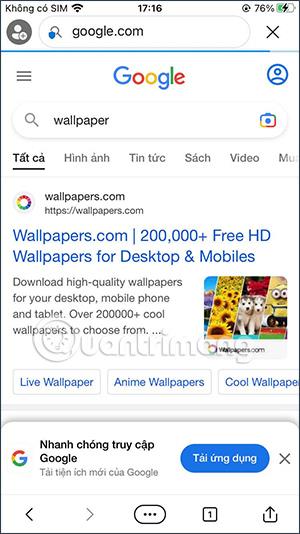
Wenn Sie im Edge-Browser zu einer anderen Standardsuchmaschine wechseln möchten, führen Sie die oben genannten Schritte aus.