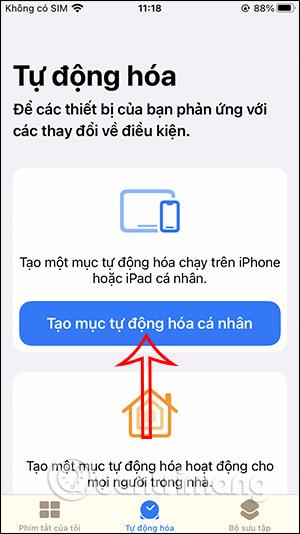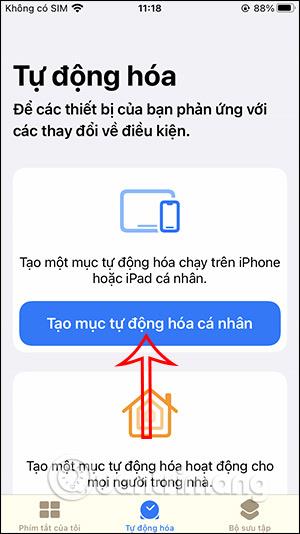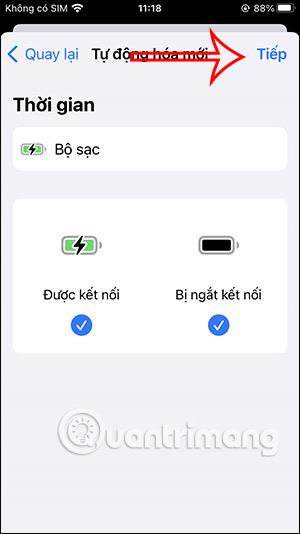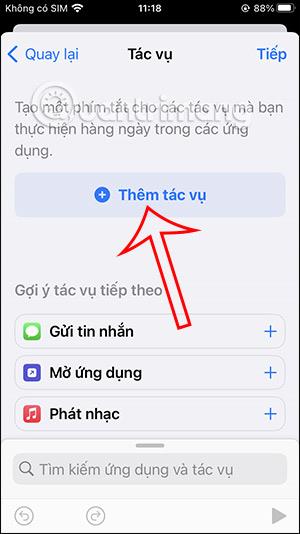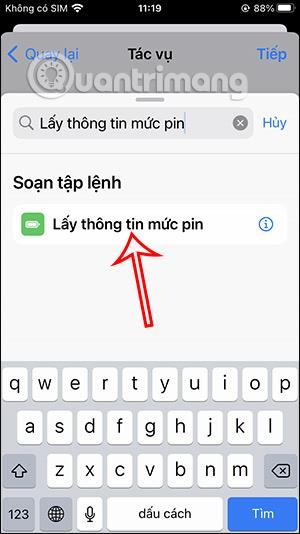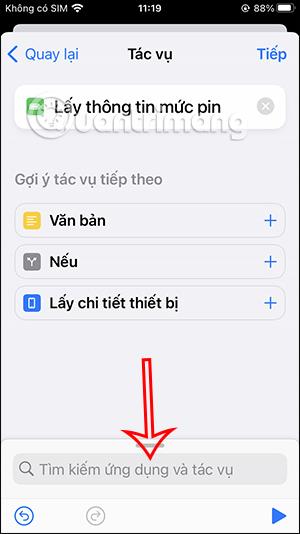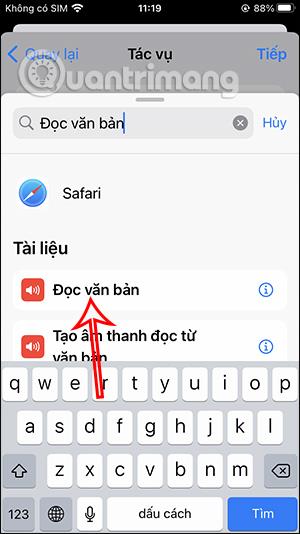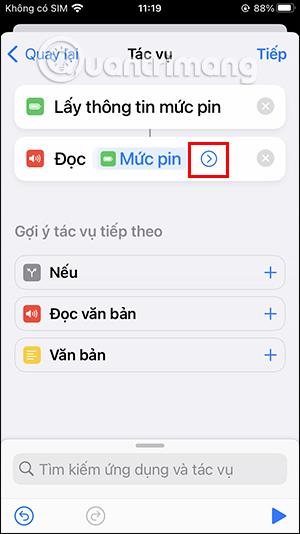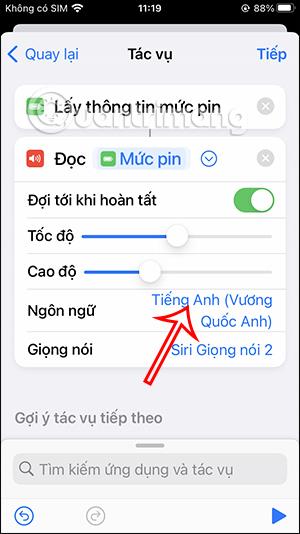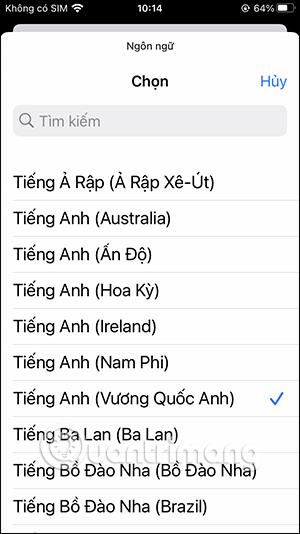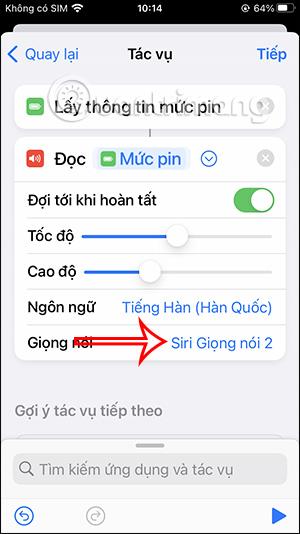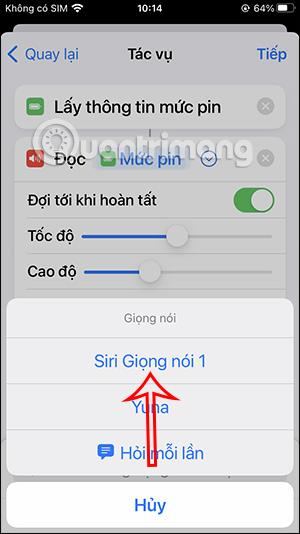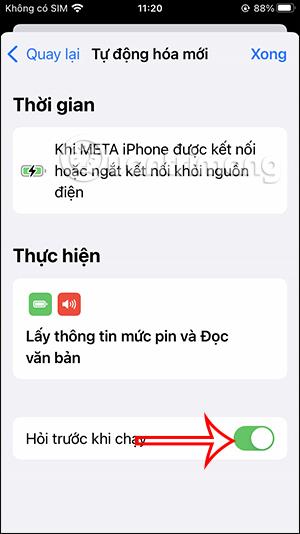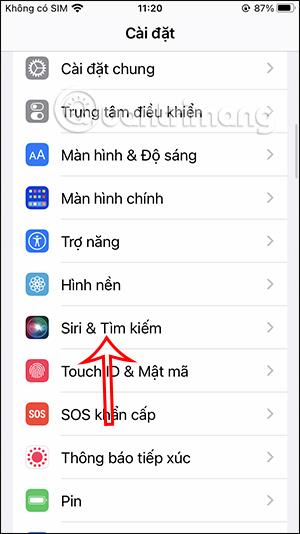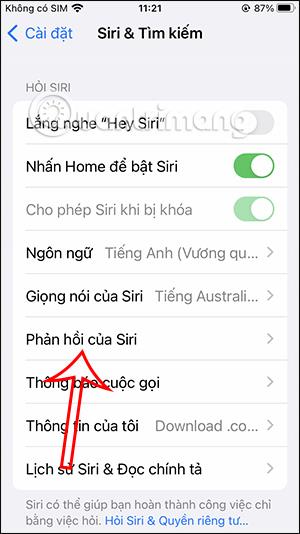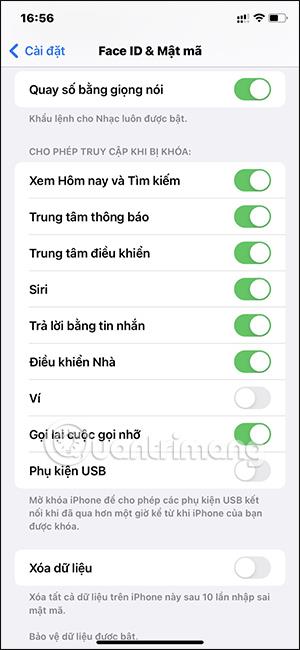Derzeit verfügen wir über viele Anwendungen, mit denen Sie die Akkuladeschnittstelle auf dem iPhone anpassen oder den Akkuladestand des iPhones wie in diesem Artikel lesen können. Um den Batterieprozentsatz des iPhones ablesen zu können, richten wir den Modus in der iPhone Shortcuts-Anwendung ein und erstellen eine Aufgabe zum Lesen des iPhone-Batterieprozentsatzes. Der folgende Artikel führt Sie durch die Einrichtung des iPhone-Batterieprozentsatz-Lesemodus.
Anweisungen zum Ablesen des iPhone-Akkuladestands beim Anschließen zum Laden
Schritt 1:
Öffnen Sie zunächst die Shortcuts-Anwendung auf Ihrem Telefon, klicken Sie dann auf Automatisierung und dann auf die Schaltfläche Persönliche Automatisierung erstellen . Wenn die neue Benutzeroberfläche angezeigt wird, schauen Sie nach unten und klicken Sie auf die Option „Ladegerät“ .
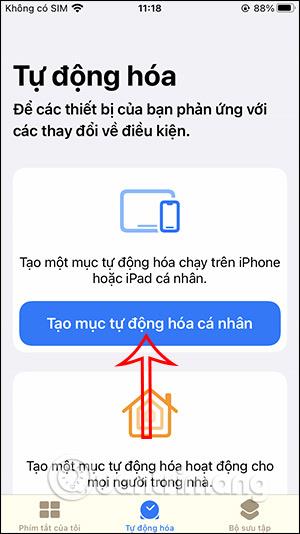
Schritt 2:
Wählen Sie als Nächstes die Aktionen „Verbunden“ und „Getrennt“ aus und klicken Sie dann auf die Schaltfläche „Weiter“ in der oberen rechten Ecke des Bildschirms. Klicken Sie nun auf Aufgabe hinzufügen.
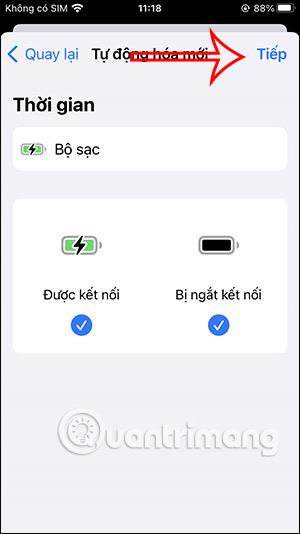
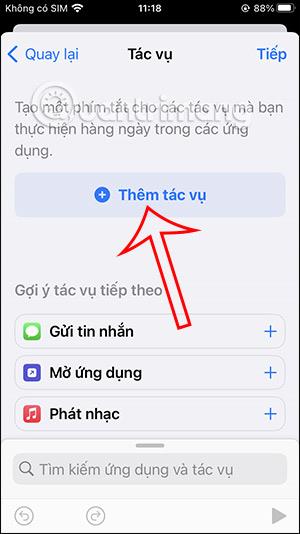
Schritt 3:
Geben Sie das Schlüsselwort „Informationen zum Batteriestand abrufen“ ein und klicken Sie dann in den angezeigten Ergebnissen auf diese Aktion. Wechseln Sie zur neuen Benutzeroberfläche, klicken Sie auf die Suchleiste und dann auf das Stichwort Text lesen .
Wenn Sie es finden, klicken Sie auf die Aktion Text unten lesen.
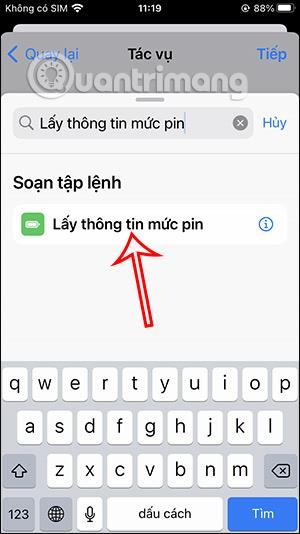
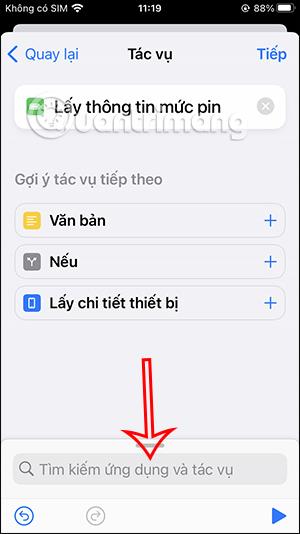
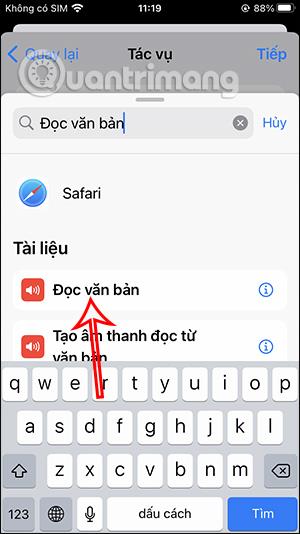
Schritt 4:
Klicken Sie anschließend auf das Pfeilsymbol, um den Anpassungsbereich wie unten gezeigt zu erweitern. Tippen Sie auf Sprache und wählen Sie dann die Sprache aus , in der Sie den Batterieprozentsatz ablesen möchten.
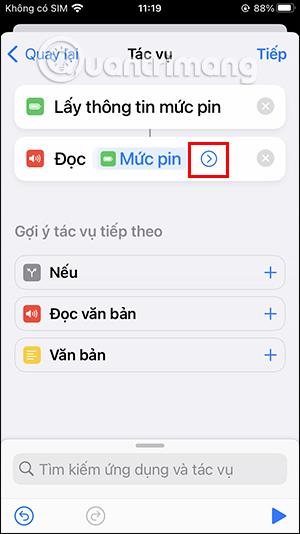
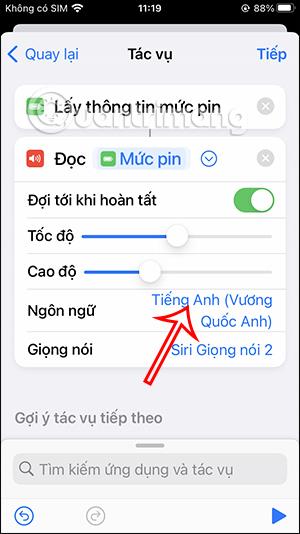
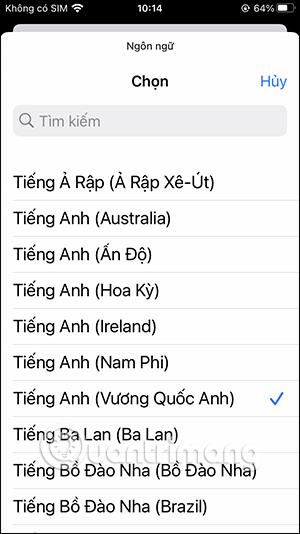
Kehren Sie zum Abschnitt „Aufgabenanpassung“ zurück und klicken Sie auf „Sprache“ . Im Sprachfenster am unteren Bildschirmrand wählen wir Siris Stimme aus.
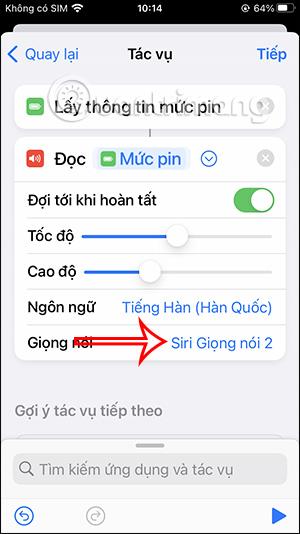
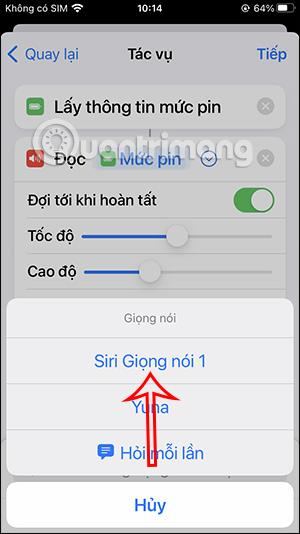
Schritt 5:
Nachdem Sie die Stimme eingerichtet haben, klicken Sie auf die Schaltfläche „Weiter“ , um zur neuen Benutzeroberfläche zu wechseln. Aktivieren Sie weiterhin den Modus „Vor dem Ausführen fragen“ und klicken Sie dann auf die Schaltfläche „Fertig“ in der oberen rechten Ecke des Bildschirms.
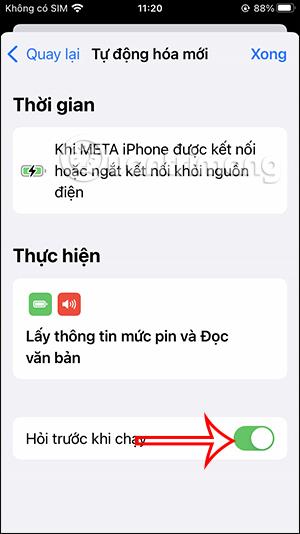
Schritt 6:
Gehen Sie zum Startbildschirm des Telefons, tippen Sie auf „Einstellungen“ und wählen Sie „Siri & Suche“ aus . Klicken Sie anschließend auf Siri-Antworten . Jetzt wählen Sie „Immer“ , um den Batterieprozentsatz automatisch abzulesen.
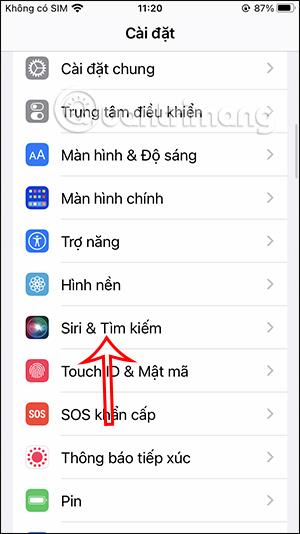
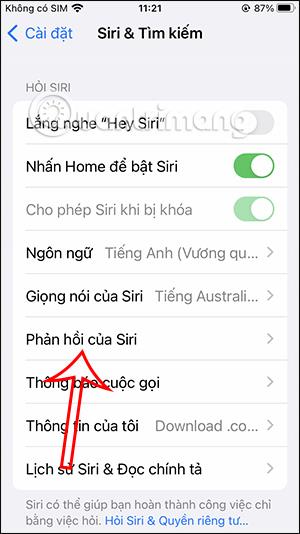
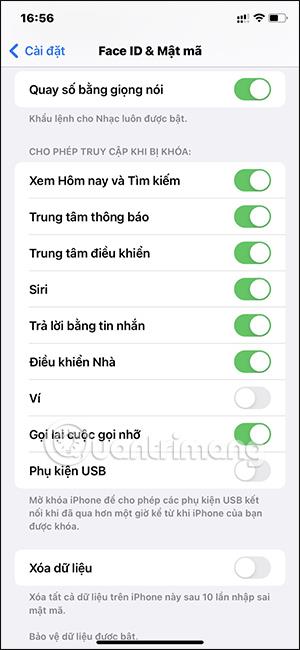
Wenn Sie also das iPhone-Ladegerät anschließen oder herausziehen, hören Sie, wie Siri den Akkuladestand automatisch vorliest.