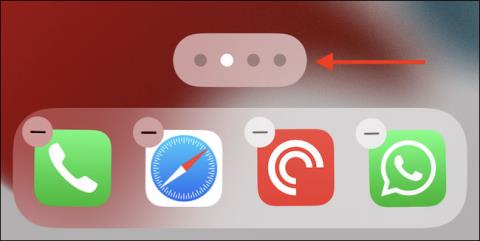Nutzungsgewohnheiten oder berufliche Anforderungen führen dazu, dass Sie viele verschiedene Anwendungen auf Ihr iPhone oder iPad herunterladen. Mit der Zeit kann Ihr Gerät mit Dutzenden von Startbildschirmseiten mit unzähligen verschiedenen Apps überfüllt sein. Derzeit wird das manuelle Verschieben, Löschen und Verwalten einer so großen Anzahl von Anwendungen, die über viele verschiedene Bildschirmseiten verteilt sind, viel Zeit in Anspruch nehmen. Stattdessen können Sie die gesamte Startbildschirmseite entfernen und ein neues App-Layout implementieren.
Ab iOS 15 und iPadOS 15 können Benutzer Startbildschirmseiten (auch als App-Seiten bezeichnet) auf dem Gerät löschen, um das gesamte Bildschirmlayout zu optimieren. Bisher konnten diese Startbildschirmseiten nur ausgeblendet werden. Wenn Sie außerdem mit der Nutzung der App-Bibliothek beginnen möchten, empfiehlt es sich, die Startbildschirmseiten zu entfernen, die Apps enthalten.
Löschen Sie die Startbildschirmseite mit Apps auf iPhone und iPad
Tippen Sie zunächst auf einen leeren Bereich auf dem Startbildschirm Ihres iPhones oder iPads und halten Sie ihn gedrückt. Tippen Sie dann unten auf dem Bildschirm auf die Schaltfläche „Seiten“. Diese Schaltfläche hat die Form einer Pille, wobei die Punkte der Anzahl der Startbildschirmseiten entsprechen, die aktuell auf Ihrem Gerät Apps enthalten.

Sie sehen nun, wie alle Seiten des Startbildschirms aufgebaut sind. Klicken Sie zunächst auf die Schaltfläche mit dem Häkchen unter der Seite, die Sie löschen möchten. Dadurch wird die Seite ausgeblendet.

Tippen Sie dann auf das kleine Minus-Symbol in der oberen linken Ecke der Seite.

Tippen Sie im Popup-Warnfenster auf die Schaltfläche „ Entfernen “, um Ihre Aktion zu bestätigen.

Die von Ihnen ausgewählte Startbildschirmseite wird zusammen mit allen darauf befindlichen App-Symbolen sofort ausgeblendet. Keine Sorge, die Apps werden nicht gelöscht; Sie werden weiterhin vollständig in der App-Bibliothek aufgeführt. Wiederholen Sie diesen Vorgang für alle Startbildschirmseiten, die Sie löschen möchten. Sie können sie alle löschen und der Einfachheit halber nur eine einzige Startbildschirmseite belassen.
Tippen Sie nun oben auf die Schaltfläche „ Fertig “, um die Seitenlayoutansicht des Startbildschirms zu verlassen. Tippen Sie erneut auf die Schaltfläche „ Fertig “, um das neue Layout des Startbildschirms zu speichern.

Das war's, Sie werden feststellen, dass die Einrichtung des Startbildschirms Ihres Geräts deutlich übersichtlicher wird. Denken Sie daran, dass Sie App-Symbole jederzeit aus der App-Bibliothek wiederherstellen können