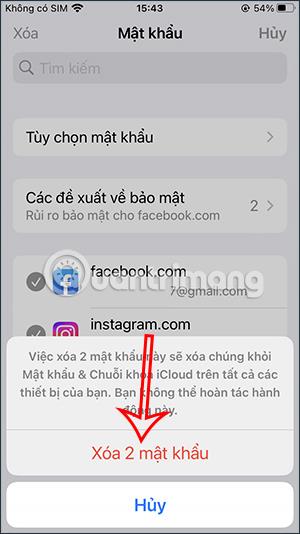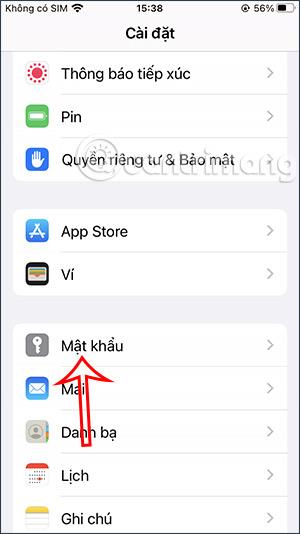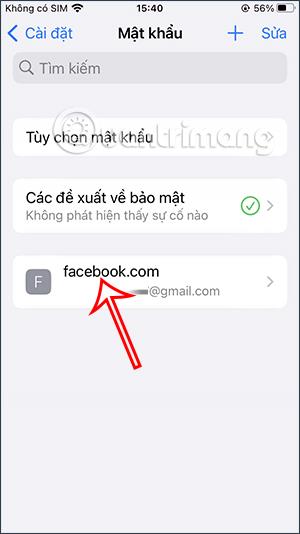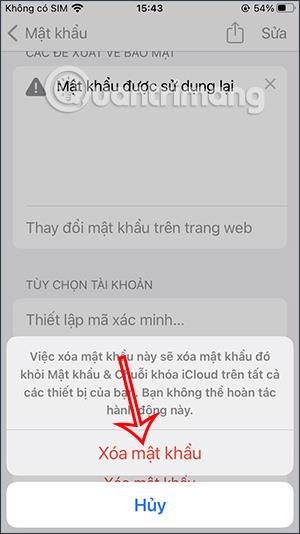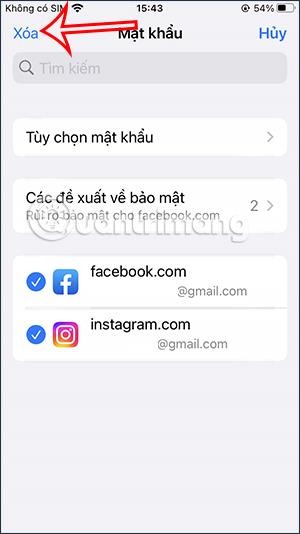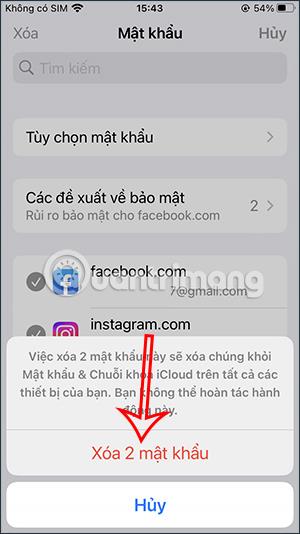Alle Telefone verfügen über die Funktion zum Speichern von Passwörtern beim Zugriff auf den Webbrowser, sodass wir uns bei Bedarf schnell anmelden können, ohne das Konto manuell erneut eingeben zu müssen. Und mit der Liste der auf dem iPhone gespeicherten Passwörter können wir auf dem iPhone gespeicherte Passwörter überprüfen, um Passwörter zu bearbeiten oder zu löschen, falls Sie diese Kontoinformationen nicht speichern möchten. Wenn Sie ein gespeichertes Passwort auf Ihrem iPhone löschen, werden diese Informationen auch aus Ihrem iCloud-Konto gelöscht. Der folgende Artikel führt Sie durch das Löschen gespeicherter Passwörter auf dem iPhone.
Anleitung zum Löschen gespeicherter Passwörter auf dem iPhone
Schritt 1:
Klicken Sie in der Benutzeroberfläche des iPhones auf „Einstellungen“ . Klicken Sie anschließend in der Benutzeroberfläche auf „Passwort“ .
Jetzt geben Sie Ihr iPhone-Passwort oder andere von uns verwendete iPhone-Sicherheitseinstellungen ein.


Schritt 2:
Bald sehen wir eine Liste der auf dem iPhone gespeicherten Passwörter mit den Konten, auf die wir im Browser zugegriffen haben. Wenn Sie das auf Ihrem iPhone gespeicherte Passwort löschen möchten , klicken Sie auf dieses Konto.
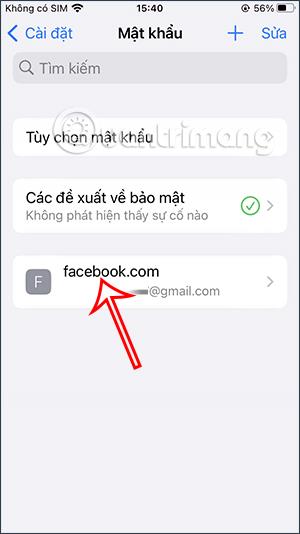
Schritt 3:
Klicken Sie in der Benutzeroberfläche für Kontoinformationen auf „Passwort löschen“ . Nun fragt das iPhone, ob Sie dieses Passwort wirklich vom Gerät löschen möchten. Diese Passwortinformationen werden auch auf allen Geräten aus Ihrem iCloud-Konto gelöscht. Tippen Sie dazu auf Konto löschen .

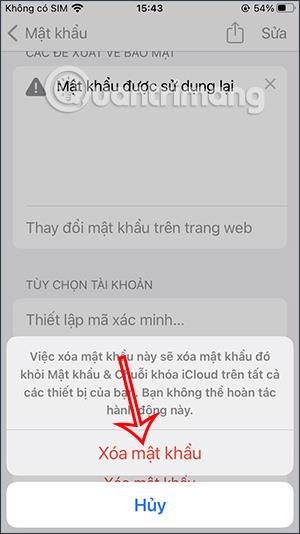
So löschen Sie mehrere gespeicherte Passwörter auf dem iPhone
Schritt 1:
Zuerst klicken wir auch auf die Option Bearbeiten in der oberen rechten Ecke des Bildschirms. Klicken Sie nun auf die auf Ihrem iPhone gespeicherten Konten, deren Passwort Sie löschen möchten, und klicken Sie dann auf die Option „Löschen“ in der oberen linken Ecke.
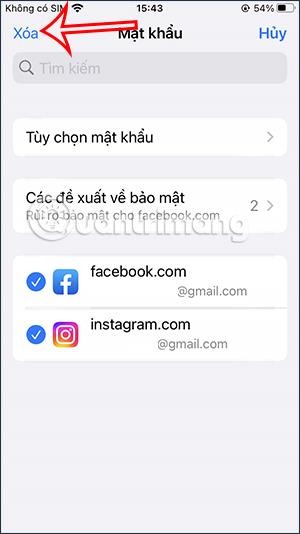
Schritt 2:
An dieser Stelle fragt das iPhone Sie, ob Sie diese Passwörter wirklich löschen möchten oder nicht. Klicken Sie auf „Passwort löschen“ . Nach dem Löschen erscheint das Kontopasswort nicht mehr in der Liste der gespeicherten Passwörter auf dem iPhone.