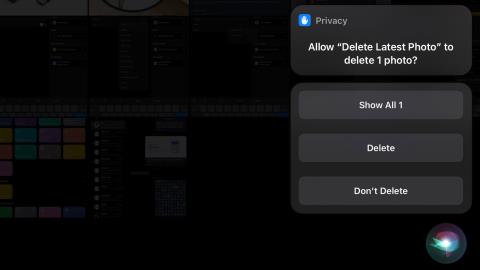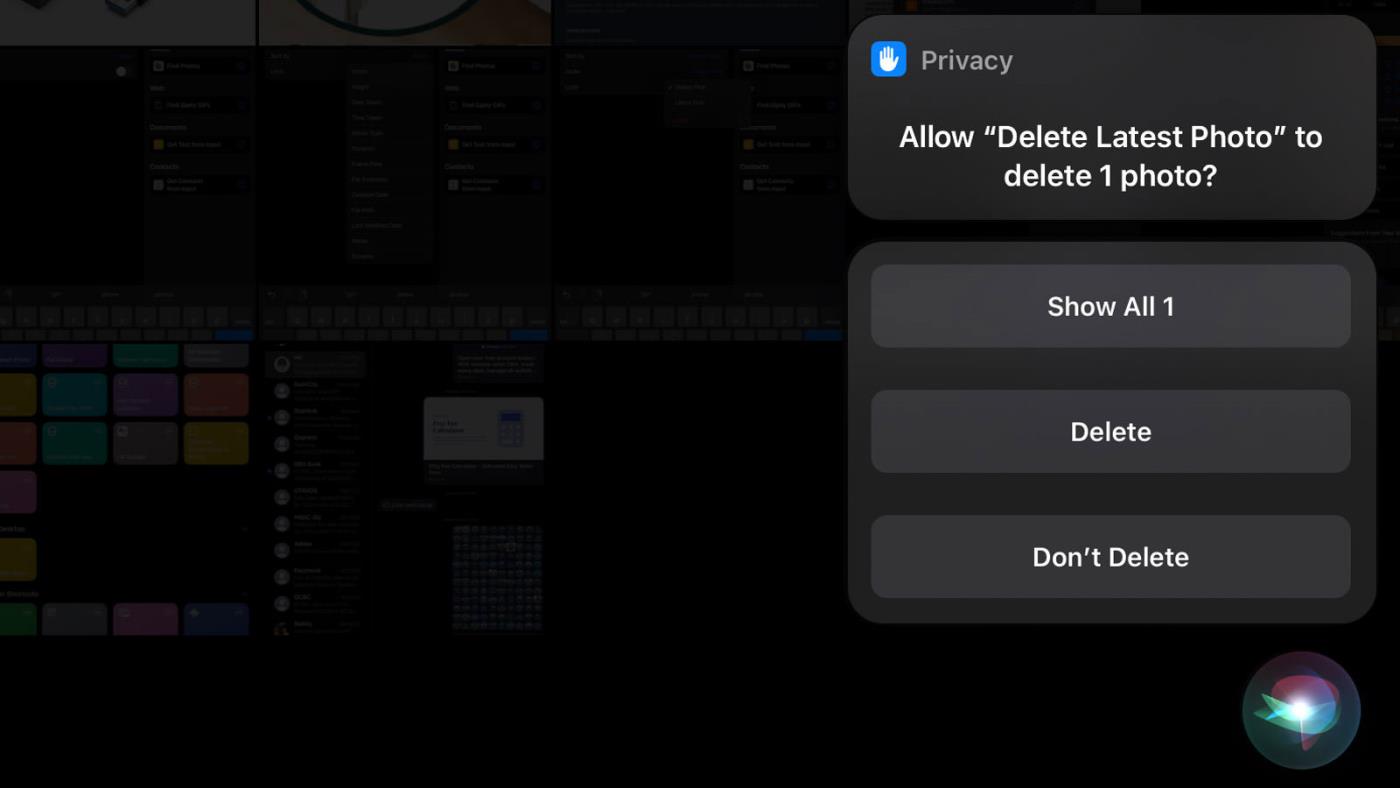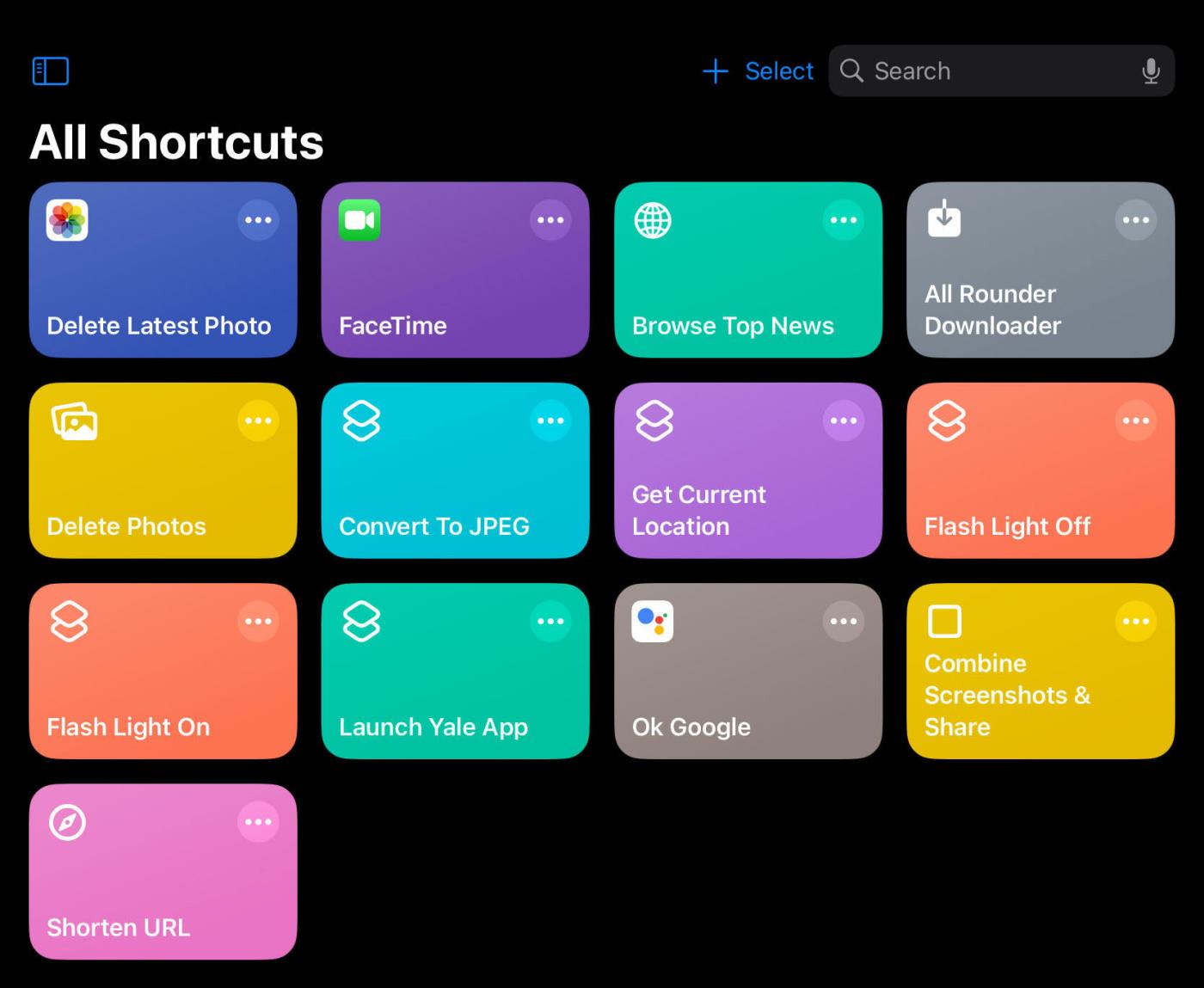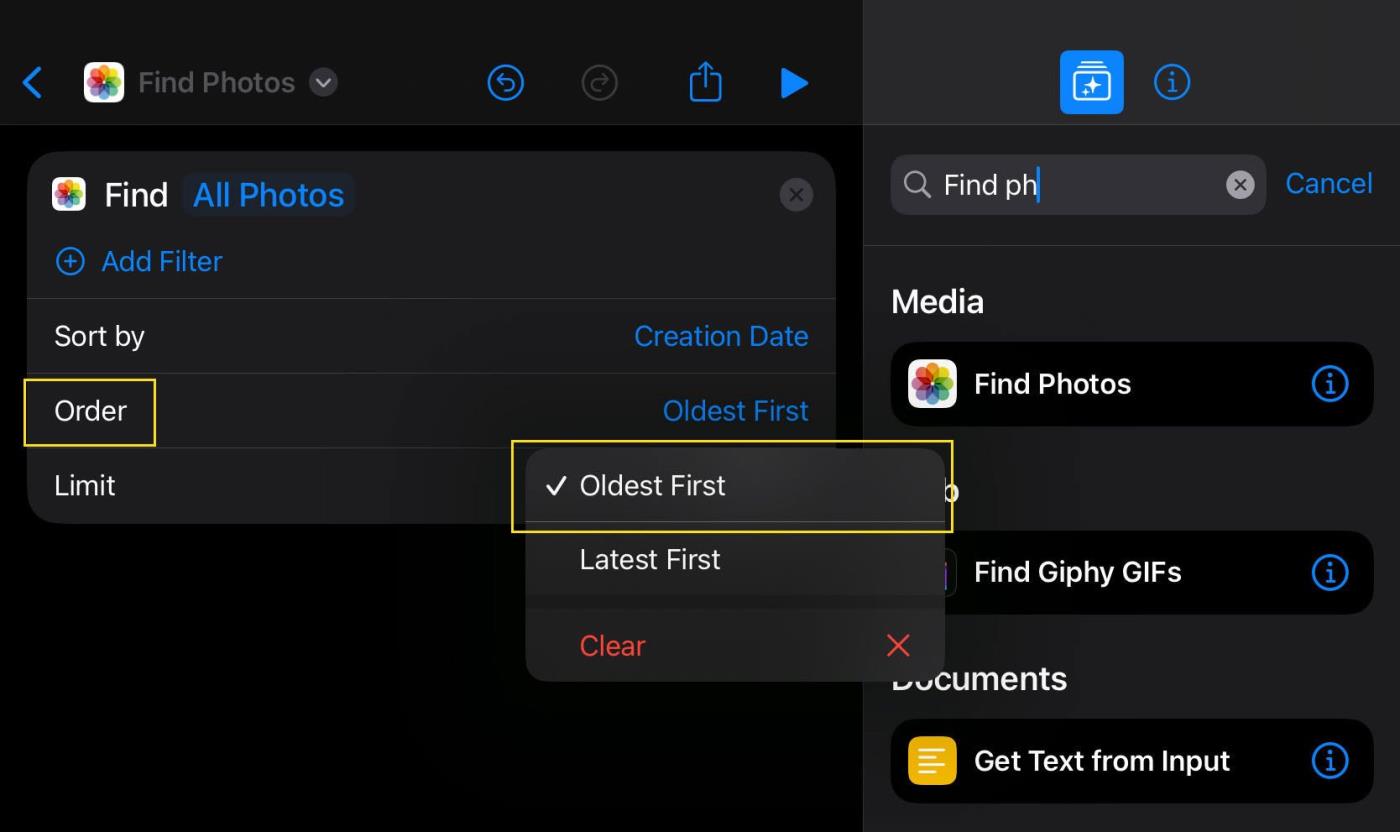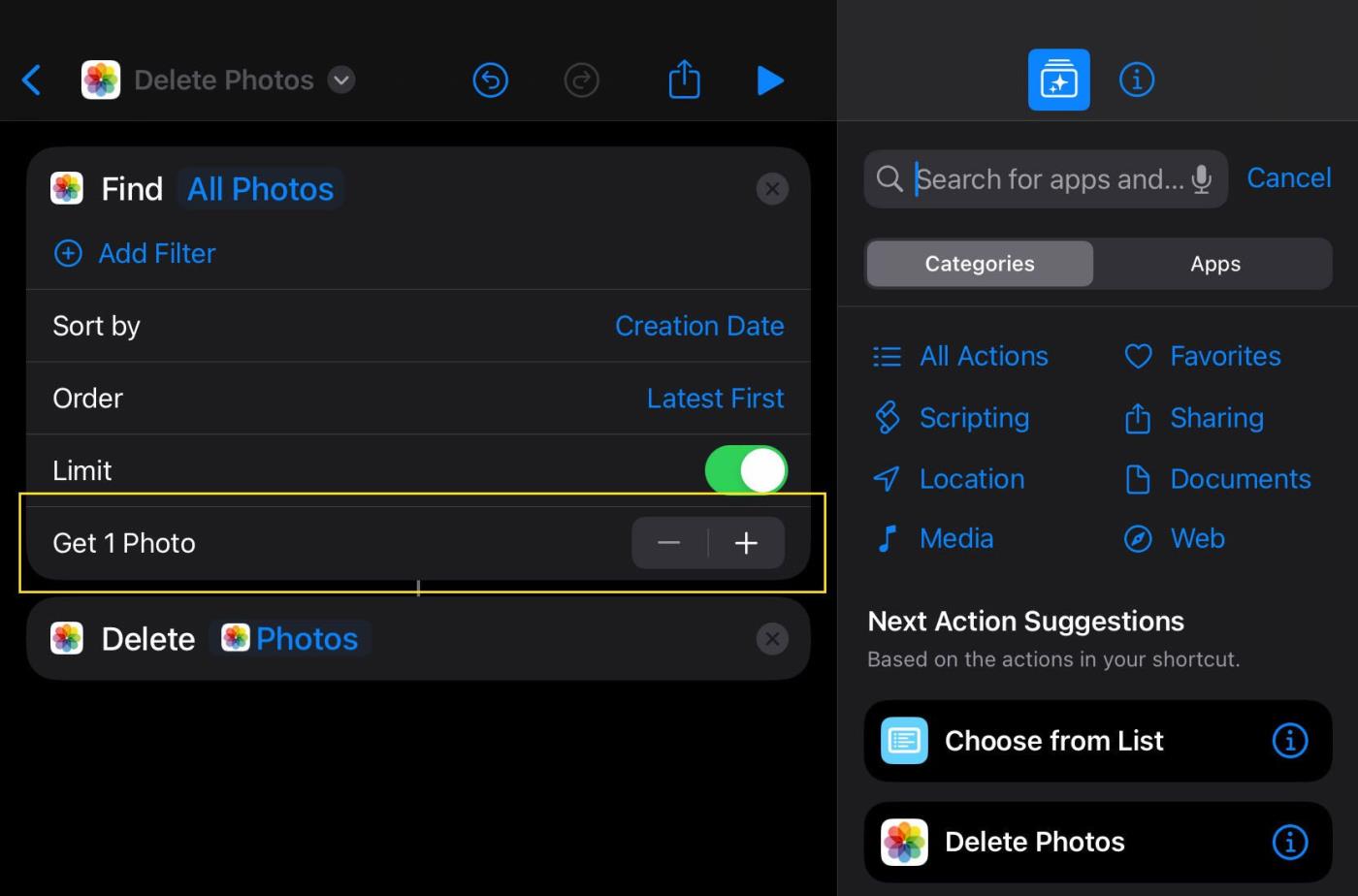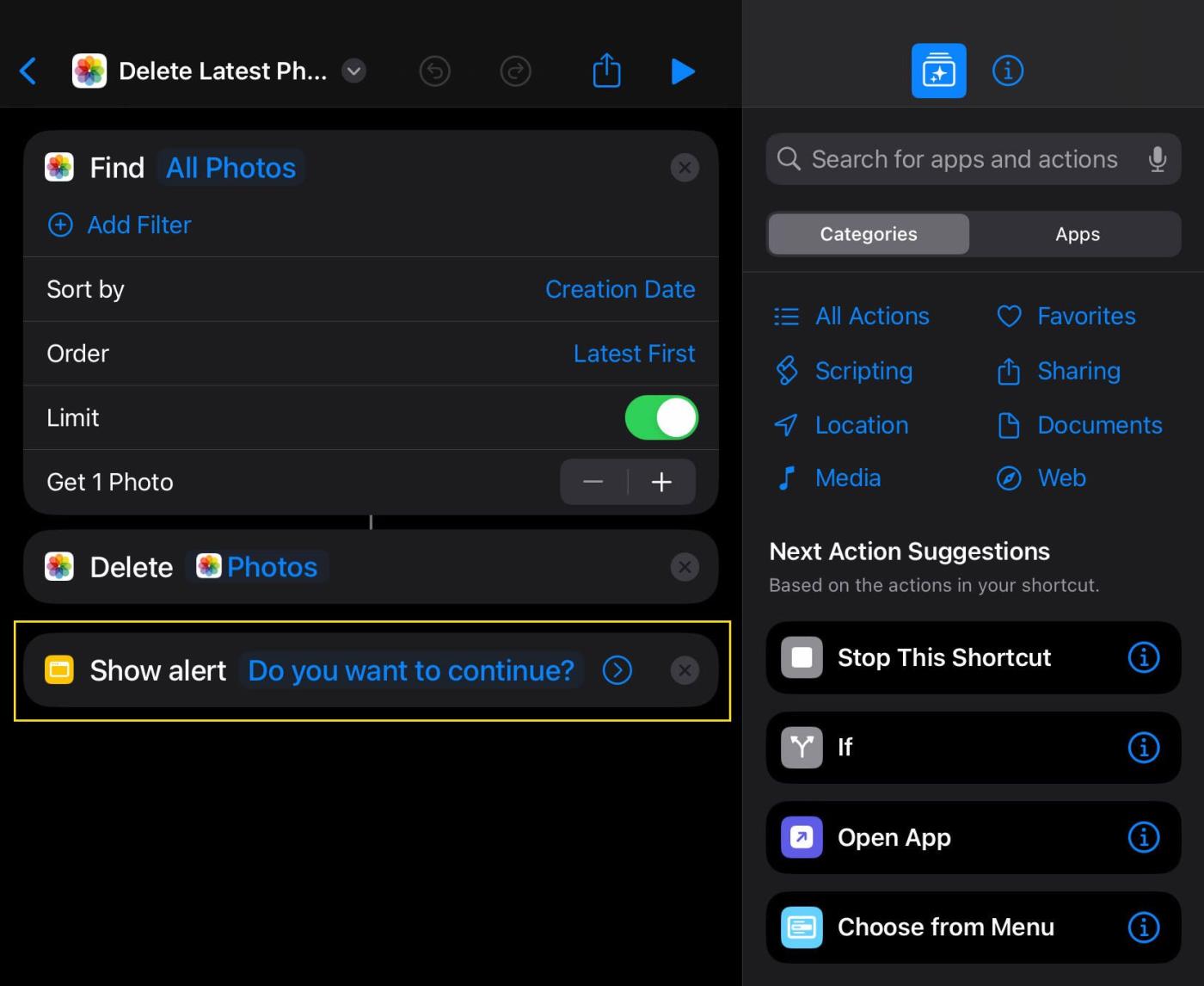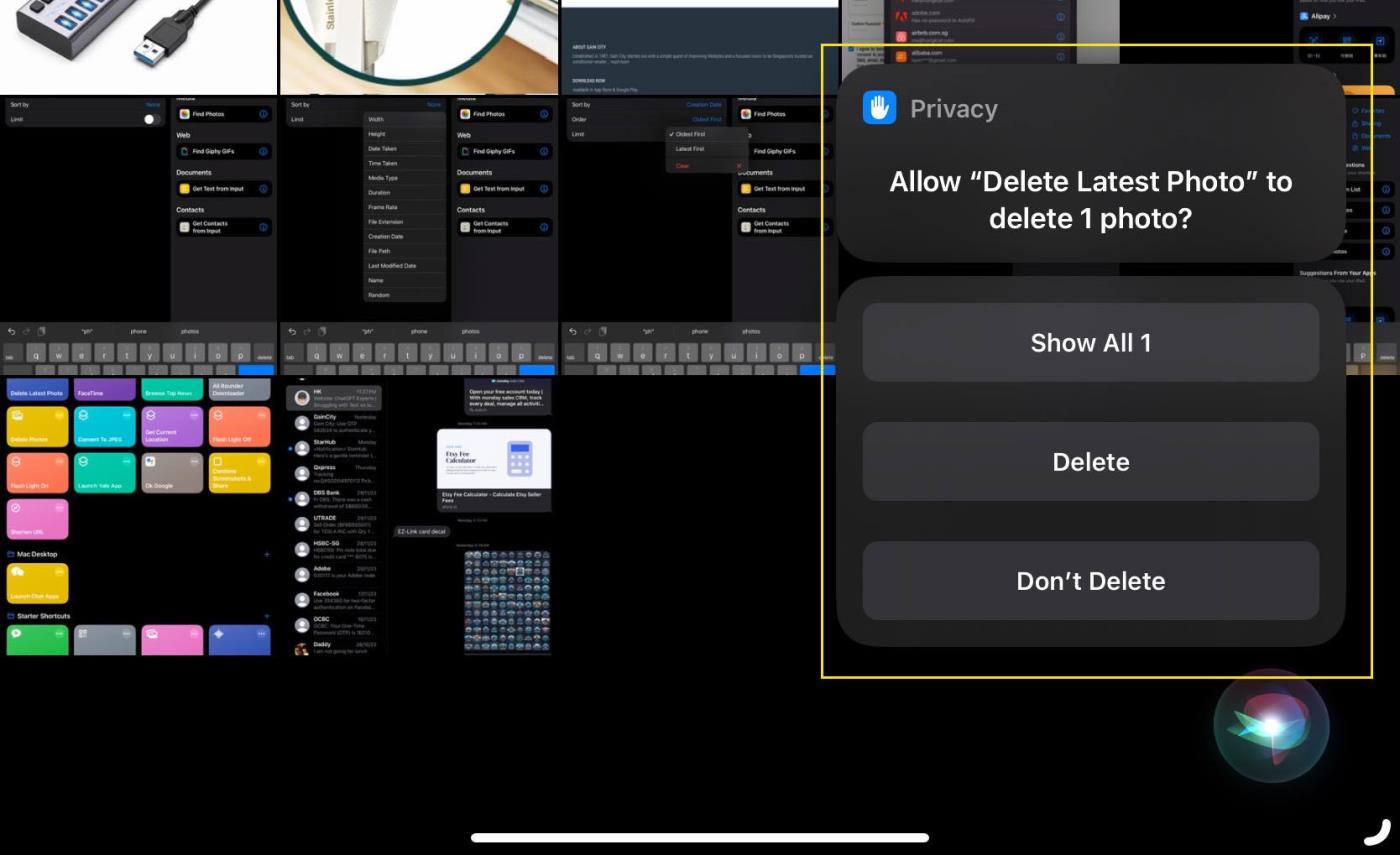Als Nutzer von Apple-Geräten scheinen wir alle unter einem gemeinsamen Problem zu leiden: Wir haben zu viele unnötige Fotos in unserer Fotobibliothek. Das können Fotos sein, die wir einmal machen, um sie mit Freunden zu teilen, oder Screenshots, die wir gemacht haben, um sie mit Kollegen zu teilen. Ohne regelmäßige Reinigung wird unsere Fotobibliothek oft überfüllt, was zu unnötigem Speicherplatzbedarf führt.
Leider bietet Apple zum Zeitpunkt des Verfassens dieses Artikels keine Optionen oder Funktionen hierfür an. In einem früheren Artikel teilte Quantrimang.com mit, wie Sie einen Screenshot erstellen und versenden können, ohne ihn auf Ihrer Kamerarolle zu speichern . Dies ist jedoch nur auf Screenshots beschränkt.
Fotos nach dem Senden automatisch auf dem iPhone löschen
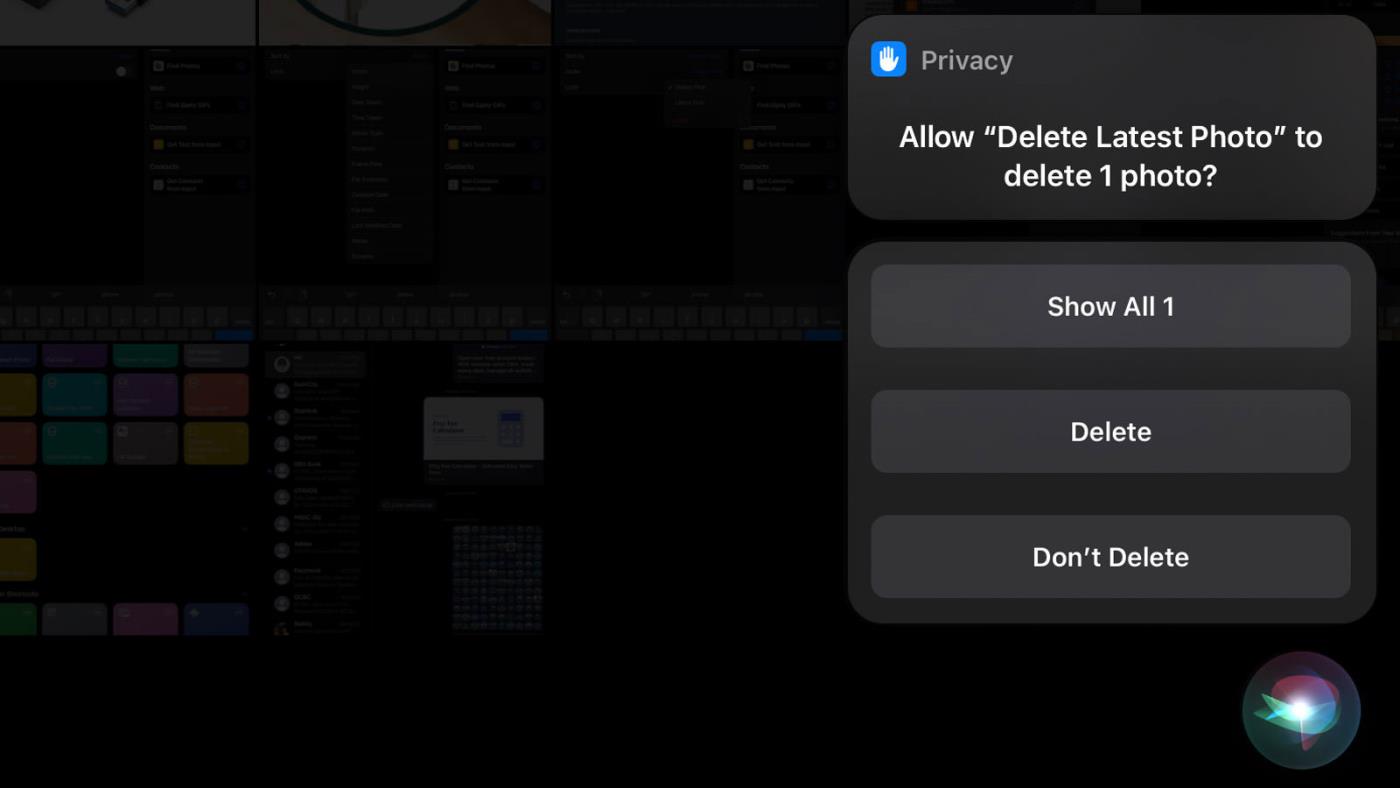
Fotos nach dem Senden automatisch auf dem iPhone löschen
Wäre es nicht toll, wenn das Gerät auch die einmaligen Fotos, die wir machen, nach dem Senden oder Teilen automatisch löscht?
Es gibt eine Problemumgehung, die darin besteht, das Foto aus Ihrem Album zu löschen, nachdem Sie es geteilt haben. Dazu gehört die Verwendung der Shortcuts-Funktion in Kombination mit Siri-Sprachbefehlen.
Der Trick besteht darin, eine Siri-fähige Verknüpfung zu erstellen, die das neueste Foto automatisch erkennt und löscht, sobald Sie fertig sind. Auf diese Weise behalten Sie eine übersichtlichere Fotobibliothek bei.
Zuerst erstellen wir eine Verknüpfung, um die neuesten Fotos in unserem Album zu identifizieren und zu löschen:
1. Öffnen Sie die Anwendung „Verknüpfungen“ und klicken Sie auf das + -Zeichen , um eine neue Verknüpfung zu erstellen.
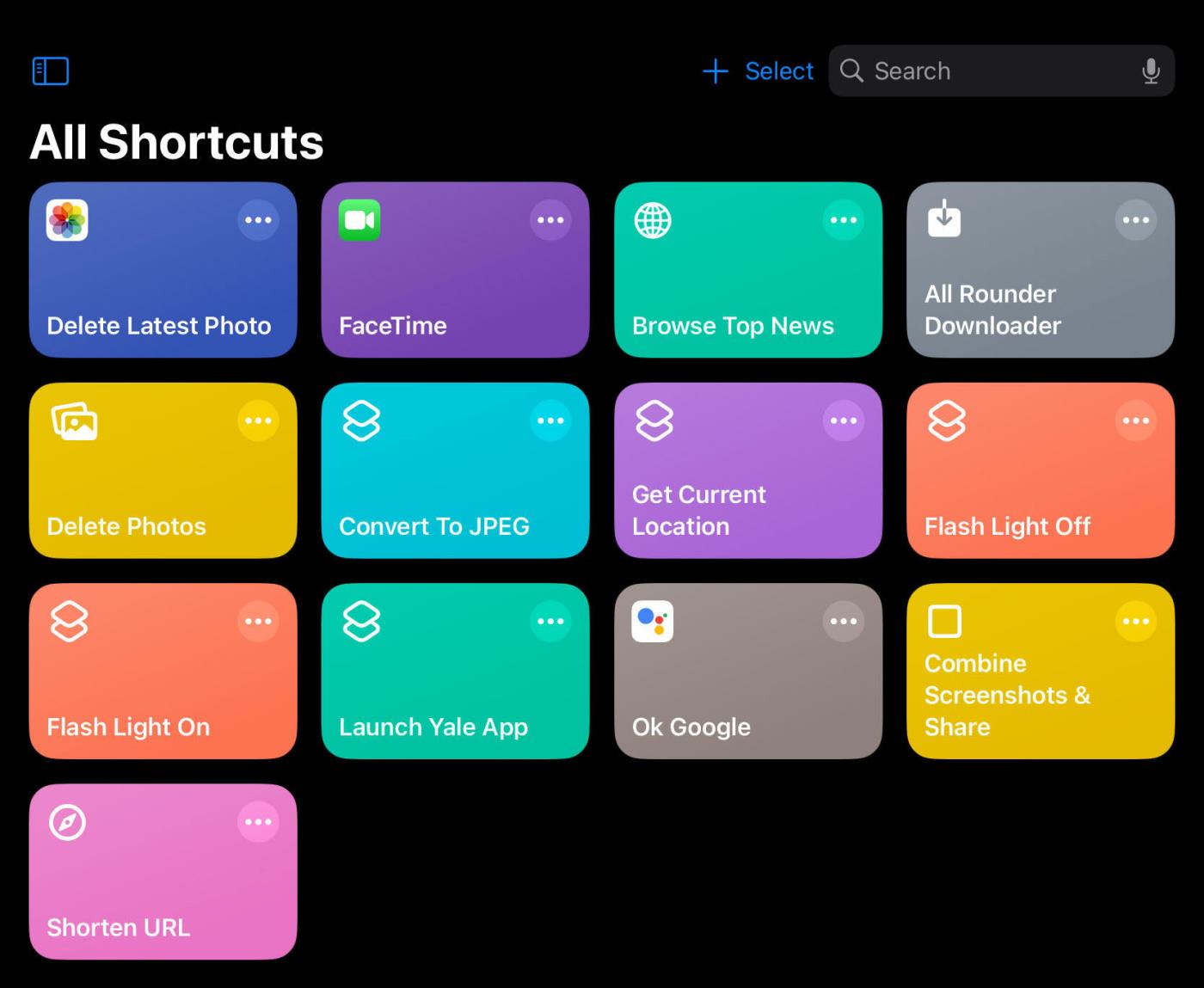
Anwendungsoberfläche für Verknüpfungen
2. Suchen Sie nach „ Fotos suchen “ und wählen Sie es aus.

Finden Sie Fotos
3. Ändern Sie unter „ Sortieren nach “ „ Keine “ in „ Erstellungsdatum “.

Sortieren nach Erstellungsdatum
4. Ändern Sie bei „ Reihenfolge “ „ Älteste zuerst “ in „ Neueste zuerst “.
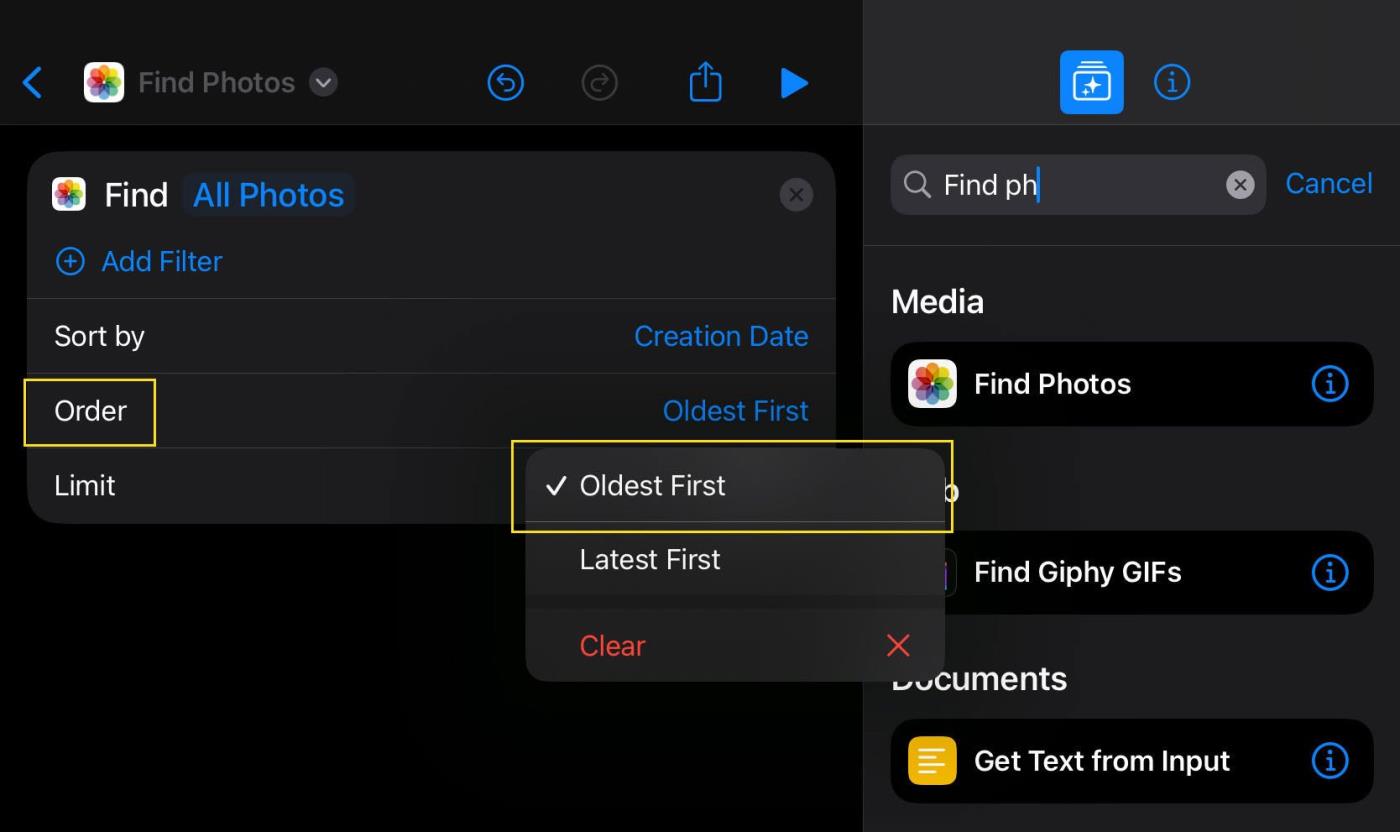
Sortieren Sie zuerst nach dem Neuesten
5. Aktivieren Sie „ Limit “ und stellen Sie „ Get 1 Photo “ ein.
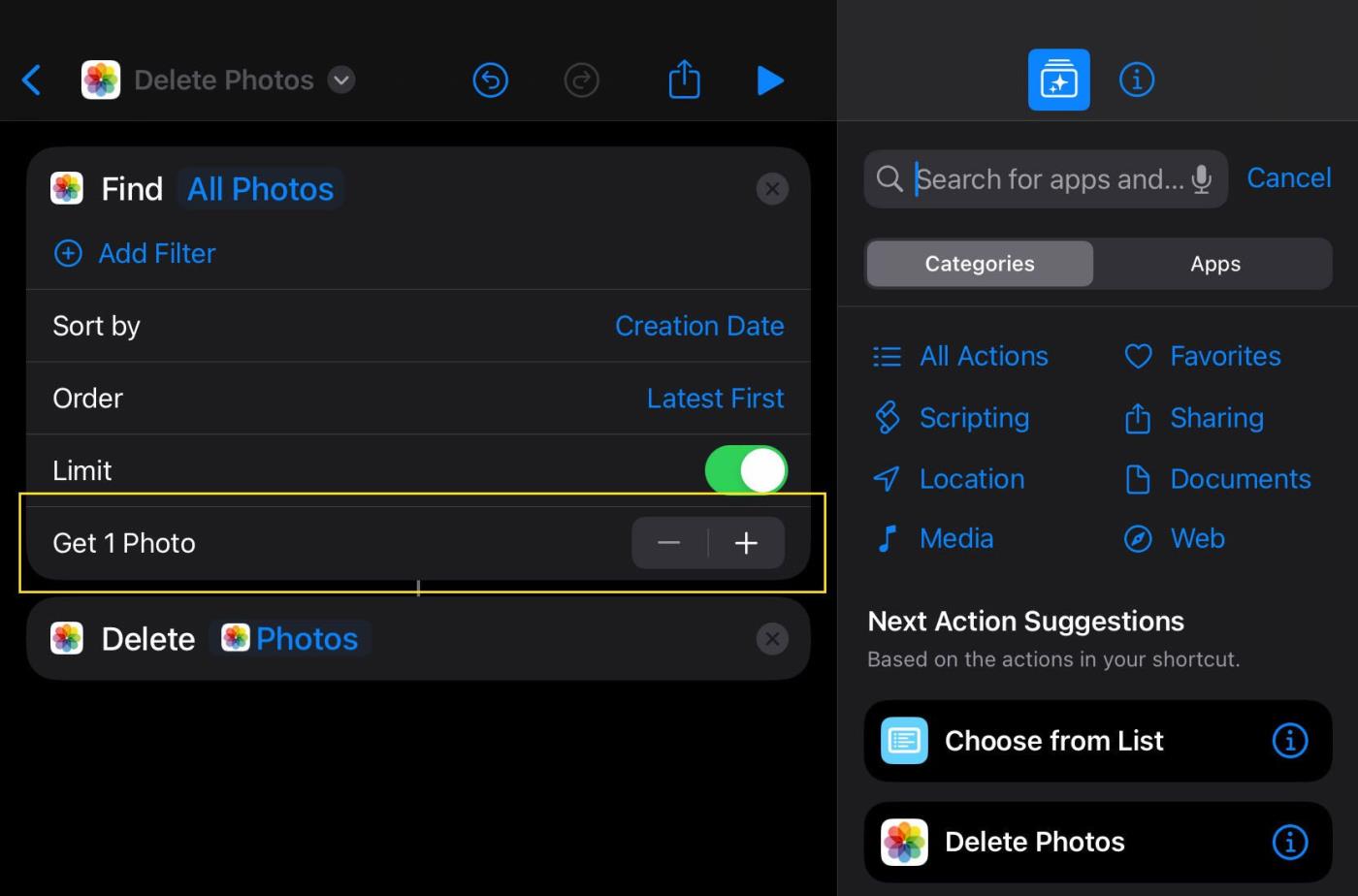
Passen Sie an, um 1 Foto zu erhalten
6. Suchen Sie als Nächstes nach „ Fotos löschen “ und fügen Sie es unten hinzu.

Aktion „Fotos löschen“.
Diese Verknüpfung sucht nun nach dem neuesten Foto in Ihrer Fotobibliothek, das gelöscht werden soll.
Um eine zusätzliche Sicherheitsebene hinzuzufügen, fügen Sie einen Validierungsschritt hinzu. Fügen Sie der Verknüpfung die Aktion „ Benachrichtigung anzeigen “ hinzu. Vor dem Löschen des Fotos werden Sie zur Bestätigung aufgefordert.
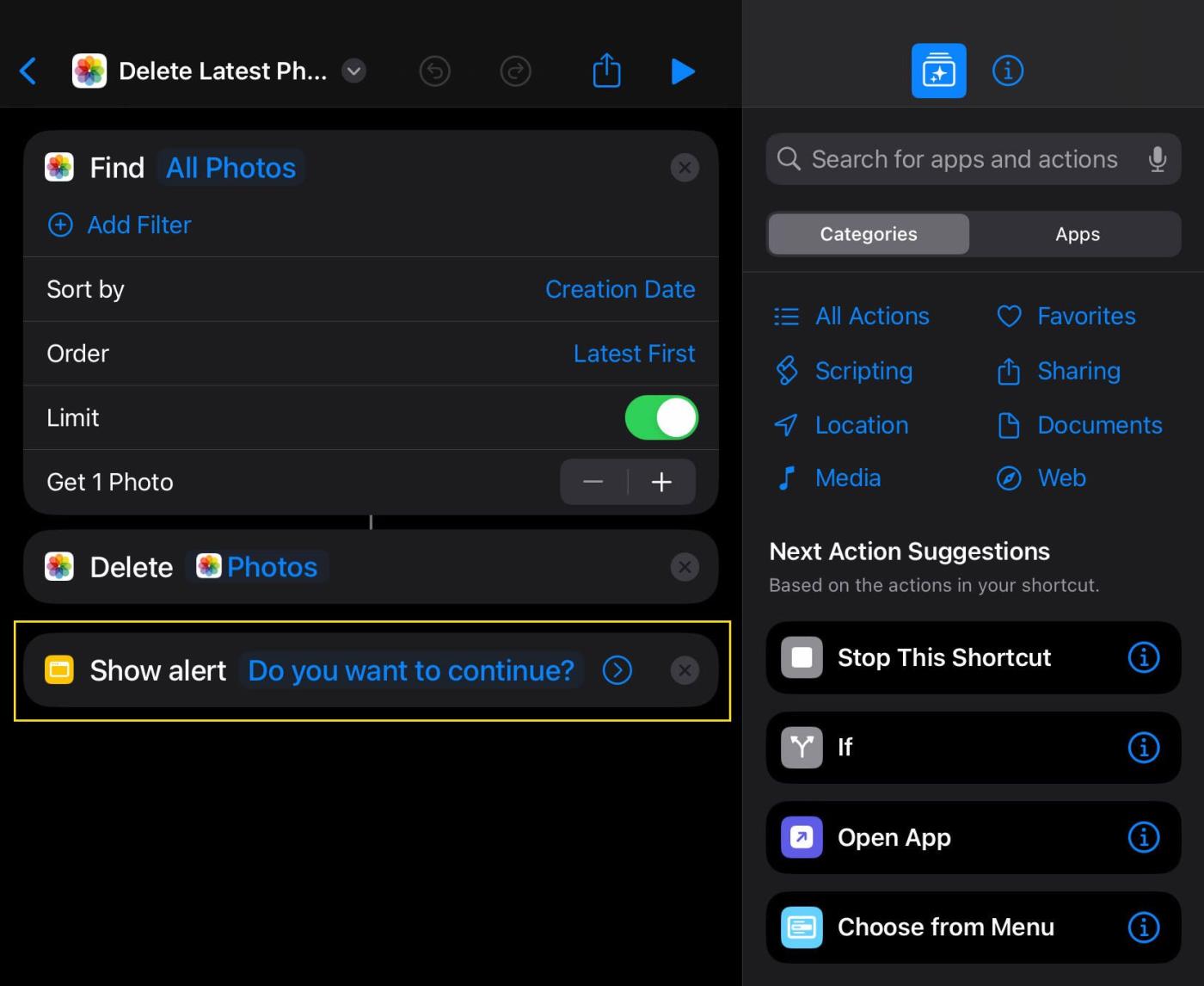
Zeigt eine Warnbestätigung an
Letzter Schritt: Wählen Sie einen leicht zu merkenden und aussagekräftigen Namen für die Verknüpfung, wenn Sie Siri verwenden. Sie können es beispielsweise „ Letztes Foto löschen “ nennen. Dann sagen Sie Siri einfach: „ Hey Siri, lösche das neueste Foto “, um es zu verwenden.
Wenn Sie einen Sprachbefehl verwenden, fragt Siri nach einer Bestätigung und löscht dann das Foto.
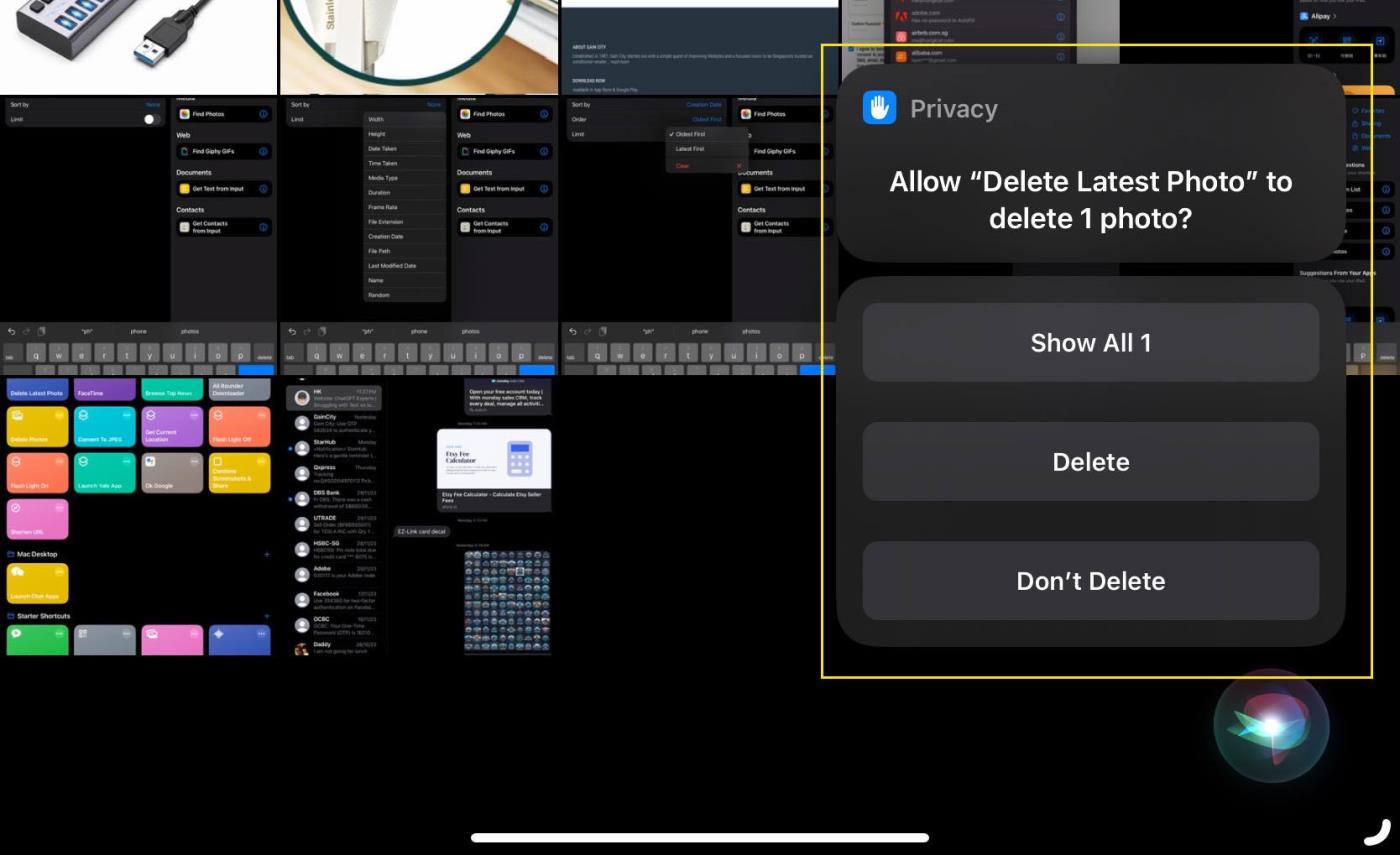
Vor dem Löschen bestätigen
Es ist vollbracht! Diese einfache Verknüpfung sorgt für Ordnung in Ihren Fotoalben, ohne dass Sie sie manuell löschen müssen.